Às vezes, talvez você queira ajustar uma imagem em um espaço em um boletim informativo ou folheto sem distorcer a imagem ou alterar a aparência.
Você pode recortar ou recortar para alterar o tamanho de uma imagem. O re dimensionamento altera as dimensões da imagem alongando-a ou diminuindo-a, enquanto o recorte reduz o tamanho da imagem removendo as bordas verticais ou horizontais. Ela é usada com frequência para esconder ou cortar uma parte de uma imagem, além de enfatizar ou remover partes indesejadas.
-
Clique na imagem e clique em Formato de Ferramentas de Imagem >Cortar.
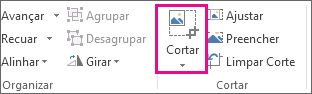
-
Posicione a alça de corte sobre uma borda ou canto.
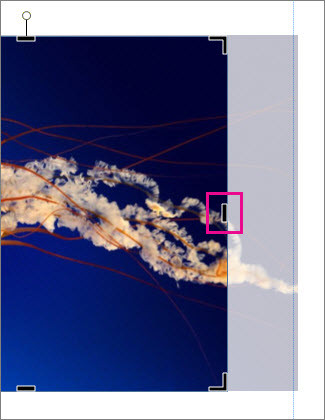
-
Siga um destes procedimentos:
-
Para cortar um lado, arraste a alça central desse lado.
-
Para cortar de forma esvoaçada em dois lados de uma só vez, segure a tecla Ctrl enquanto você arrasta uma alça central.
-
Para cortar todos os quatro lados da imagem de forma igual e ao mesmo tempo, pressione Ctrl+Shift enquanto arrasta uma alça de canto.
Observações:
-
Solte o botão do mouse para ver a imagem cortada.
-
Clique na ferramenta Cortar para ver apenas a imagem cortada. Para exibir a imagem inteira novamente, clique na ferramenta Cortar novamente. A imagem mostra a parte cortada claramente e o restante da imagem como uma imagem transparente.
-
Ferramentas Fit, Fill, Pan e Rotate
Fit
Se sua imagem for maior ou menor do que o quadro de imagem, você poderá ressarmá-la para se ajustar sem alterar a aparência.
-
Clique na imagem e clique em Formato de Ferramentas de Imagem >Ajuste.
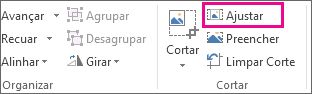
A imagem é resized para caber no quadro de imagem.
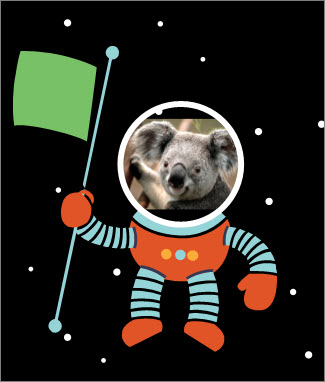
Observação: Para que a imagem permaneça basicamente a mesma, algumas partes externas da imagem podem ser cortadas.
Preencher
Use a ferramenta Fill para preencher uma área de imagem sem alterar a aparência da imagem.
-
Clique na imagem e clique em Formato de Ferramentas de Imagem >Preencher.
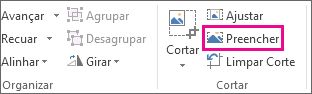
A imagem é resized para preencher a área de imagem.
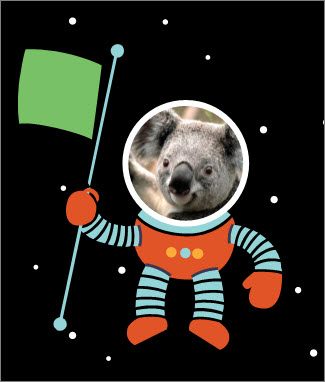
Observação: Para que a imagem permaneça basicamente a mesma, algumas partes externas da imagem podem ser cortadas.
Panorâmica
Você pode centralr a imagem enquanto estiver usando a ferramenta de corte.
-
Clique na imagem e clique em Formato de Ferramentas de Imagem >Cortar.
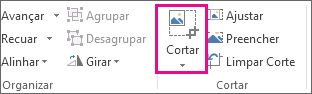
-
Mova o ponteiro do mouse sobre a imagem até que ele mude para o ponteiro Move.
-
Clique e arraste a imagem para posicionar a imagem onde você deseja.
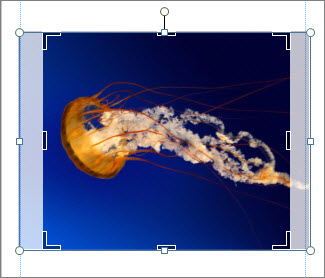
Observação: Para continuar a cortar, clique nas alças de corte para que elas se tornem o foco.
Girar
Você pode girar a imagem enquanto estiver usando a ferramenta de corte.
-
Clique na imagem e clique em Formato de Ferramentas de Imagem >Cortar.
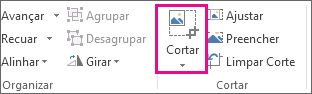
-
Aponte para a alça de rotação verde e arraste o mouse na direção que você deseja que o objeto gire.
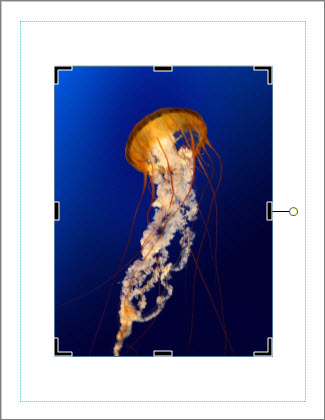
Observação: Para girar em 15 graus por vez, pressione Shift enquanto arrasta a alça.
Você pode usar esses recursos para cortar uma imagem — Cortar, Ajustar, Preencher, Pan e Girar.
Cortar
Quando você seleciona uma imagem no Publisher 2010 uma nova guia de faixa de opções de Ferramentas de Imagem fica disponível. A ferramenta Crop está no grupo Cortar na extrema direita desta nova guia.
Para cortar uma imagem:
-
Selecione a imagem a ser cortada.
-
Aponte para a guia Ferramentas de Imagem que aparece na faixa de opções.
-
Clique no botão Cortar.
-
Posicione a alça de corte sobre uma borda ou canto.
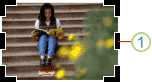
-
Siga um destes procedimentos:
-
Para cortar um lado, arraste a alça central desse lado.
-
Para cortar de forma esvoaçada em dois lados de uma só vez, segure CTRL à medida que você arrasta uma alça central.
-
Para cortar todos os quatro lados simultaneamente e manter as proporções da sua imagem, segure CTRL+SHIFT enquanto você arrasta uma alça de canto.
Observação:
Quando você libera o botão do mouse, a imagem é cortada.
Quando você desmarcar a ferramenta de corte, a imagem mostrará apenas a seção cortada. No entanto, se você selecionar a imagem e clicar na ferramenta de corte novamente, a imagem inteira mostrará, com a parte cortada mostrando claramente e o restante da imagem como uma transparência limpa.
-
Fit
Se sua imagem for maior ou menor do que a área de imagem Publisher 2010 permitir que você ressize rapidamente a imagem para se ajustar enquanto mantém a taxa de proporção original.
-
Selecione a imagem.
-
Aponte para a guia Ferramentas de Imagem que aparece na faixa de opções.
-
No grupo Cortar, clique no botão Ajustar.
-
A imagem é ressada para caber na área da imagem.
Observação: Como a imagem mantém sua taxa de proporção, isso pode resultar em outcropping. .
Preencher
Para preencher rapidamente uma área de imagem enquanto mantém a taxa de proporção original, você pode usar a ferramenta Fill.
-
Selecione a imagem.
-
Aponte para a guia Ferramentas de Imagem que aparece na faixa de opções.
-
No grupo Cortar, clique no botão Preencher.
-
A imagem é resized para preencher a área de imagem.
Observação: Como a imagem mantém sua taxa de proporção ao preencher a área de imagem, todas as partes da imagem que se enquadram fora da área de imagem serão cortadas.
Panorâmica
Ao usar a ferramenta de corte, você pode mover a imagem dentro da área de imagem cortada para garantir que a imagem seja centralizada da maneira que você deseja.
-
Selecione a imagem.
-
Aponte para a guia Ferramentas de Imagem que aparece na faixa de opções.
-
Clique no botão Cortar.
-
Posicione o ponteiro do mouse sobre o objeto até que o ponteiro mude para o ponteiro Move.
-
Clique e arraste a imagem para posicioná-la dentro das alças de corte.
Observação: Depois de fazer isso, a imagem terá foco em vez do quadro de corte. Para voltar ao recorte, clique nas alças de corte novamente, para que elas se tornem o foco.
Girar
Você também pode girar a imagem usando a ferramenta de corte.
-
Selecione a imagem.
-
Aponte para a guia Ferramentas de Imagem que aparece na faixa de opções.
-
Clique no botão Cortar.
-
Aponte para a alça de rotação verde.
-
Arraste o mouse na direção que você deseja que o objeto gire.
Observação: Para girar em incrementos de 15 graus, segure SHIFT enquanto arrasta a alça.
Embora Microsoft Office Publisher 2007 tenha alguns recursos básicos de edição de fotos que permitem cortar uma imagem em uma forma retangular, ele não é um programa de edição de fotos. No entanto, há maneiras de criar uma imagem não retangular.
Observação: Não é possível cortar um objeto AutoShape, WordArt ou GIF animado em sua publicação. Para cortar um GIF animado, use um programa de edição GIF animado e insira o arquivo novamente.
Cortar uma imagem em uma forma retangular
-
Selecione a imagem.
Quando você seleciona uma imagem, a barra de ferramentas Imagem é exibida.

-
Na barra de ferramentas Imagem, clique em Cortar

-
Posicione a alça de corte sobre uma borda ou canto.
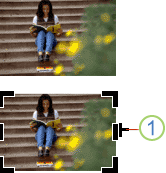
1. Alça de corte
-
Siga um destes procedimentos:
-
Para cortar um lado, arraste a alça central desse lado.
-
Para cortar de forma esvoaçada em dois lados de uma só vez, segure CTRL à medida que você arrasta uma alça central.
-
Para cortar todos os quatro lados simultaneamente e manter as proporções da sua imagem, segure CTRL+SHIFT enquanto você arrasta uma alça de canto.
Observação: Quando você libera o botão do mouse, a imagem é cortada.
-
Cortar uma imagem em uma forma não retangular
Para cortar uma imagem em uma forma não retangular, como uma estrela ou um círculo, você precisa fazer um dos seguintes:
-
Insira uma imagem em uma forma, como um círculo.
-
Use os recursos de edição de fotos Office Publisher 2007 com Imagens Digitais, Microsoft Digital Image Pro ou outro programa de edição de fotos e insira as imagens cortadas em uma publicação. Verifique a Ajuda no programa de edição de fotos para obter mais informações sobre como cortar uma imagem.










