O erro #VALOR! é uma maneira de o Excel informar que "Há algo errado com a forma como sua fórmula foi digitada. Ou há algo errado com as células às quais você está fazendo referência." Como o erro é muito geral, pode ser difícil encontrar sua causa exata. As informações desta página mostram problemas comuns e soluções para o erro.
Use a lista suspensa abaixo ou vá para uma das outras áreas:
Corrigir o erro de uma função específica
Saiba mais no artigo Como corrigir o erro #VALOR! na função MÉDIA ou SOMA
Saiba mais no artigo Como corrigir o erro #VALOR! na função CONCATENAR
Saiba mais no artigo Como corrigir o erro #VALOR! na função CONT.SE/CONT.SES
Saiba mais no artigo Como corrigir o erro #VALOR! na função DATA.VALOR
Saiba mais no artigo Como corrigir o erro #VALOR! na função DIAS
Saiba mais no artigo Como corrigir o erro #VALOR! nas funções PROCURAR/PROCURARB e LOCALIZAR/LOCALIZARB
Saiba mais no artigo Como corrigir o erro #VALOR! na função SE
Saiba mais no artigo Como corrigir o erro #VALOR! nas funções ÍNDICE e CORRESP
Saiba mais no artigo Como corrigir o erro #VALOR! nas funções PROCURAR/PROCURARB e LOCALIZAR/LOCALIZARB
Saiba mais no artigo Como corrigir o erro #VALOR! na função MÉDIA ou SOMA
Saiba mais no artigo Como corrigir o erro #VALOR! na função SOMASE/SOMASES
Saiba mais no artigo Como corrigir o erro #VALOR! na função SOMARPRODUTO
Saiba mais no artigo Como corrigir o erro #VALOR! na função VALOR.TEMPO
Saiba mais no artigo Como corrigir o erro #VALOR! na função TRANSPOR
Saiba mais no artigo Como corrigir o erro #VALOR! na função PROCV
Não está vendo sua função na lista? Tente as outras soluções listadas abaixo.
Problemas com subtração
Se não estiver familiarizado com o Excel, é provável que você esteja digitando uma fórmula de subtração incorretamente. Há duas maneiras de fazer isso:
Subtraia uma referência de célula de outra célula
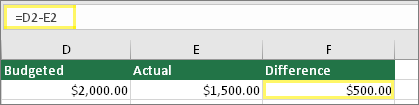
Digite dois valores em duas células separadas. Em uma terceira célula, subtraia uma referência de célula de outra célula. Neste exemplo, a célula D2 contém o valor orçado e a célula E2 contém o valor real. F2 contém a fórmula =D2-E2.
Ou, use SOMA com números positivos e negativos
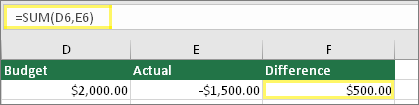
Digite um valor positivo em uma célula e um valor negativo em outra. Na terceira célula, use a função SOMA para somar as duas células. Neste exemplo, a célula D6 contém o valor orçado e a célula E6 contém o valor real em forma de um número negativo. F6 contém a fórmula =SOMA(D6,E6).
Se estiver usando o Windows, você poderá receber o erro #VALOR! mesmo ao fazer a fórmula mais básica de subtração. Veja a seguir o que poderá resolver o problema:
-
Primeiro, faça um teste rápido. Em uma nova pasta de trabalho, digite 2 na célula A1. Digite um 4 na célula B1. Em C1, digite esta fórmula =B1-A1. Se você receber o erro #VALOR! vá para a etapa seguinte. Se não receber o erro, experimente outras soluções desta página.
-
No Windows, abra o painel de controle Região.
-
Windows 10: selecione Iniciar, digite Região e selecione o painel de controle Região.
-
Windows 8: na tela Iniciar, digite Região, selecione Configurações e, em seguida, selecione Região.
-
Windows 7: selecione Iniciar, digite Região e selecione Região e idioma.
-
-
Na guia Formatos , selecione Configurações adicionais.
-
Procure pelo separador Lista. Se o separador Lista estiver definido com o sinal de subtração, altere-o para algo diferente. Por exemplo, uma vírgula é um separador de lista comum. O ponto e vírgula também é comum. No entanto, pode ser que outro separador de lista seja mais apropriado no caso de sua região.
-
Selecione OK.
-
Abra sua pasta de trabalho. Se uma célula contiver um erro #VALOR! clique duas vezes para editá-lo.
-
Caso haja vírgulas onde deveriam haver sinais de menos para subtração, altere-os para sinais de menos.
-
Pressione Enter.
-
Repita esse processo em outras células que apresentarem o erro.
Subtraia uma referência de célula de outra célula
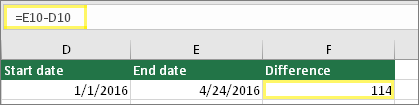
Digite duas datas em duas células separadas. Em uma terceira célula, subtraia uma referência de célula de outra célula. Neste exemplo, a célula D10 contém a data de início e a célula E10 contém a data de término. F10 contém a fórmula =E10-D10.
Ou, use a função DATADIF
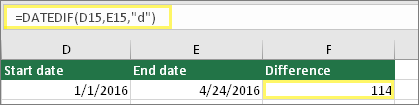
Digite duas datas em duas células separadas. Em uma terceira célula, use a função DATADIF para encontrar a diferença entre datas. Para obter mais informações sobre a função DATADIF, consulte Calcular a diferença entre duas datas.
Torne a coluna Data mais ampla. Se a data estiver alinhada à direita, é uma data. Porém, se estiver alinhada à esquerda, isso significa que a data não é realmente uma data. É um texto. E o Excel não reconhece texto como uma data. Veja algumas soluções que podem ajudar a solucionar esse problema.
Verificar se há espaços à esquerda
-
Clique duas vezes em uma data que está sendo usada em uma fórmula de subtração.
-
Coloque o cursor do mouse no início e veja se consegue escolher um ou mais espaços. Veja a aparência de um espaço selecionado no início de uma célula:

Se a célula apresentar esse problema, siga para a próxima etapa. Se você não vir um ou mais espaços, vá para a próxima seção sobre como verificar as configurações de data do seu computador.
-
Selecione a coluna que contém a data selecionando seu cabeçalho de coluna.
-
Selecione Dados > Texto em Colunas.
-
Selecione Avançar duas vezes.
-
Na etapa 3 de 3 do assistente, em Formato de dados coluna, selecione Data.
-
Escolha um formato de data e selecione Concluir.
-
Repita esse processo para outras colunas para garantir que elas não contenham espaços à esquerda antes das datas.
Verificar as configurações de data do computador
O Excel usa o sistema de data do seu computador. Se a data de uma célula não for inserida usando o mesmo sistema de datas, o Excel não a reconhecerá como uma data verdadeira.
Por exemplo, digamos que seu computador exiba datas no formato mm/dd/aaaa. Se você digitasse uma data nesse formato em uma célula, o Excel a reconheceria como uma data e você conseguiria usá-la em uma fórmula de subtração. No entanto, se você digitou uma data como dd/mm/yy, o Excel não reconhecerá isso como uma data. Em vez disso, ela seria tratada como texto.
Existem duas soluções para esse problema: É possível alterar o sistema de data usado pelo computador para que ele corresponda ao sistema de data que você deseja digitar no Excel. Ou, no Excel, você poderia criar uma nova coluna e usar a função DATA para criar uma data verdadeira de acordo com a data armazenada como texto. Veja como fazer isso supondo que o sistema de data dos computadores esteja no formato mm/dd/aaaa e, na célula A1, a data de texto seja 31/12/2017:
-
Crie uma fórmula como esta: =DATA(DIREITA(A1;4),EXT.TEXTO(A1;4;2);ESQUERDA(A1;2))
-
O resultado seria 12/31/2017.
-
Se quiser que o formato seja exibido como dd/mm/aa, pressione CTRL+1 (ou

-
Escolha uma outra localidade que utilize o formato dd/mm/aa, por exemplo, Inglês (Reino Unido). Quando você terminar de aplicar o formato, o resultado é 31/12/2017 e é uma data verdadeira, não uma data de texto.
Observação: A fórmula acima é gravada com as funções DATA, DIREITA, EXT.TEXTO e ESQUERDA. Observe que ele é escrito com uma suposição de que a data do texto tem dois caracteres para dias, dois caracteres por meses e quatro caracteres para o ano. Talvez seja necessário personalizar a fórmula para se adequar à sua data.
Problemas com espaços e texto
Muitas vezes o erro #VALOR! ocorre porque sua fórmula faz referência a outras células que contêm espaços ou, para complicar ainda mais: espaços ocultos. Esses espaços podem fazer com que uma célula pareça estar em branco quando, na verdade, ela não está.
1. Selecionar as células referenciadas
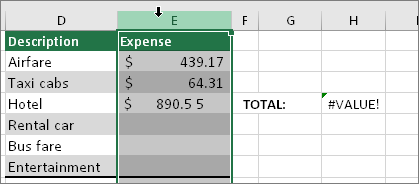
Localize as células às quais a fórmula faz referência e escolha-as. Em muitos casos, é útil remover espaços de uma coluna inteira, já que você pode substituir mais de um espaço de cada vez. Neste exemplo, selecionar o E seleciona a coluna inteira.
2. Localizar e substituir
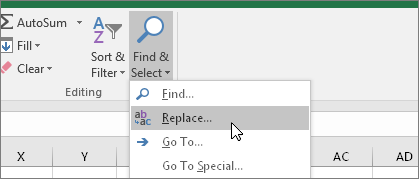
Na guia Página Inicial , selecione Localizar & Selecionar > Substituir.
3. Substituir espaços por nada
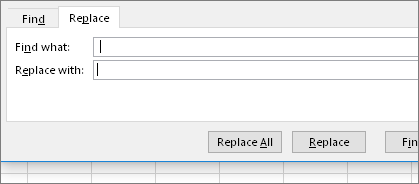
Na caixa Localizar, digite um único espaço. Em seguida, na caixa Substituir por, exclua o que estiver na caixa.
4. Substituir ou Substituir tudo
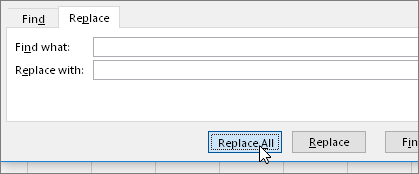
Se você estiver confiante de que todos os espaços na coluna devem ser removidos, selecione Substituir Todos. Se você quiser percorrer e substituir espaços por nada individualmente, selecione Localizar primeiro e selecione Substituir quando estiver confiante de que o espaço não é necessário. Quando terminar, é provável que o erro #VALOR! o erro pode ser resolvido. Caso contrário, vá para a etapa seguinte.
5. Habilitar o filtro
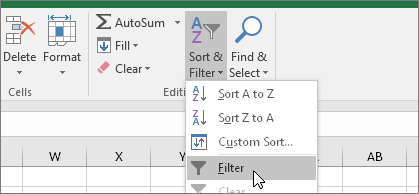
Às vezes, caracteres ocultos que não sejam espaços podem fazer uma célula parecer em branco, quando ela não está realmente em branco. Apóstrofos simples dentro de uma célula podem causar isso. Para remover esses caracteres em uma coluna, habilite o filtro, acessando Página Inicial > Classificar e Filtrar > Filtrar.
6. Configurar o filtro
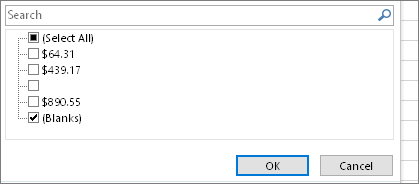
Clique na seta de filtro 
7. Marcar as caixas de seleção não nomeadas
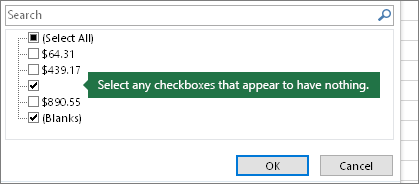
Marque as caixas de seleção que não têm nada ao lado delas, como essa.
8. Escolher células em branco e excluir
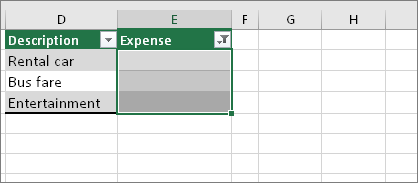
Após o Excel recuperar as células em branco, selecione-as. Em seguida, pressione a tecla Delete. Isso limpa todos os caracteres ocultos nas células.
9. Limpar o filtro
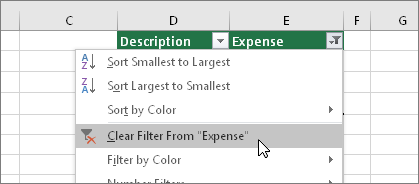
Selecione a seta de filtro 
10. Resultado
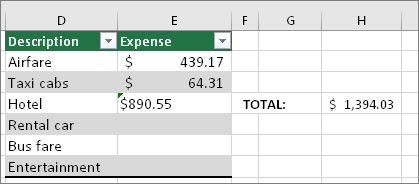
Se os culpados pelo erro #VALOR! foram os espaços, esperamos que o erro tenha sido substituído pelo resultado da fórmula, como mostrado aqui no nosso exemplo. Caso contrário, repita esse processo para outras células às quais sua fórmula faz referência. Ou experimente outras soluções nesta página.
Observação: Neste exemplo, observe que a célula E4 tem um triângulo verde e o número está alinhado à esquerda. Isso significa que o número está armazenado como texto. Isso pode causar mais problemas mais tarde. Se você vir esse problema, é recomendável converter números armazenados como texto em números.
O erro #VALOR! pode ser causado por texto ou caracteres especiais em uma célula. Mas, às vezes, é difícil ver quais células apresentam esses problemas. Solução: Use a função ISTEXT para inspecionar células. Observe que o ISTEXT não resolve o erro, ele simplesmente encontra células que podem estar causando o erro.
Exemplo com o erro #VALOR!
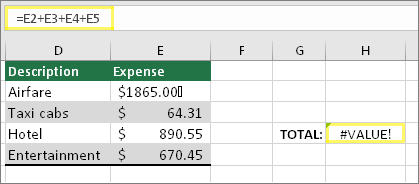
Veja um exemplo de uma fórmula que apresenta um erro #VALOR! pode ser causado por texto ou caracteres especiais em uma célula. É provável que ele tenha sido causado pela célula E2. Um caractere especial aparece como uma pequena caixa depois de "00". Ou, como mostra a próxima imagem, a função ÉTEXTO poderia ter sido usada em uma coluna separada para verificar a existência de texto.
Mesmo exemplo, com ÉTEXTO
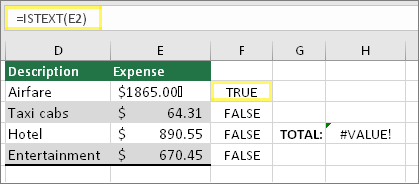
Aqui, a função ÉTEXTO foi adicionada à coluna F. Todas as células estão bem exceto uma com o valor de VERDADEIRO. Isso significa que a célula E2 contém texto. Para resolver isso, você pode excluir o conteúdo da célula e digitar o valor 1865,00 novamente. Como alternativa, você também pode usar a função TIRAR para eliminar caracteres ou usar a função SUBSTITUIR para substituir caracteres especiais por outros valores.
Após usar as funções TIRAR ou SUBSTITUIR, convém copiar o resultado usando Página Inicial > Colar > Colar Especial > Valores. Talvez você queira converter números armazenados como texto em números.
Fórmulas com operações matemáticas como + e * podem não ser capazes de calcular células que contêm texto ou espaços. Nesse caso, tente usar uma função em vez disso. As funções geralmente ignoram valores de texto e calculam tudo como números, eliminando o #VALUE! pode ser causado por texto ou caracteres especiais em uma célula. Por exemplo, em vez de = A2 + B2 + C2, digite =SUM(A2:C2). E, em vez de = A2 * B2, digite =PRODUCT(A2,B2).
Experimente as seguintes soluções
Marque o erro
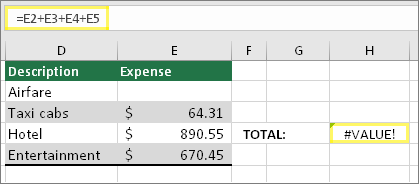
Primeiro, escolha a célula que contém #VALOR!. pode ser causado por texto ou caracteres especiais em uma célula.
Clique em Fórmulas > Avaliar Fórmula
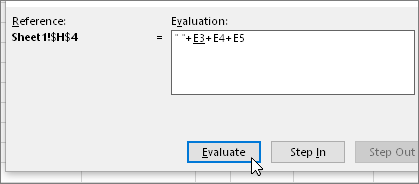
Selecione Fórmulas > Avaliar Fórmula > Avaliar. O Excel percorre as partes da fórmula individualmente. Nesse caso, a fórmula =E2+E3+E4+E5 é interrompida devido a um espaço oculto na célula E2. Não é possível ver o espaço observando a célula E2. No entanto, é possível vê-lo aqui. Ele é exibido como " ".
Às vezes, você só quer substituir o erro #VALOR! Por outra coisa como seu próprio texto, um zero ou uma célula em branco. Nesse caso, você pode adicionar a função SEERRO() à fórmula. IFERROR verifica se há um erro e, se sim, o substitui por outro valor de sua escolha. Se não houver um erro, sua fórmula original será calculada. O IFERROR só funciona no Excel 2007 e posterior. Para versões anteriores, você pode usar SE(SEERRO()).
Aviso: IFERROR oculta todos os erros, não apenas o #VALUE! pode ser causado por texto ou caracteres especiais em uma célula. Ocultar erros não é uma prática recomendada já que os erros geralmente indicam que algo precisa ser corrigido e não ocultado. Não recomendamos usar essa função a menos que você tenha certeza absoluta de que sua fórmula funciona da maneira desejada.
Célula com o erro #VALOR!
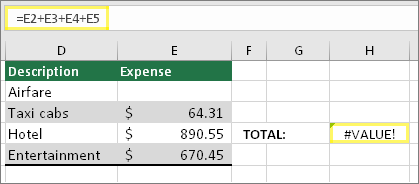
Veja um exemplo de uma fórmula que apresenta um erro #VALOR! causado por um espaço oculto na célula E2.
Erro ocultado por SEERRO
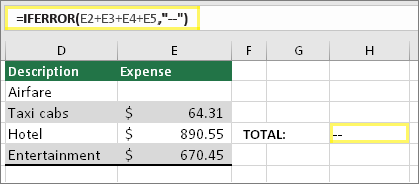
Veja aqui a mesma fórmula com SEERRO adicionado à fórmula. Você pode ler esta fórmula como: "Calcule a fórmula, mas se houver qualquer tipo de erro, substitua-a por dois traços." Observe que também é possível utilizar "" para, em vez de dois traços, não exibir nada. Uma outra alternativa é substituir seu próprio texto, como: "Erro Total".
Infelizmente, como você pode ver, a função SEERRO realmente não resolve o erro, ela simplesmente o oculta. Portanto, tenha certeza de que ocultar o erro é melhor do que corrigi-lo.
Sua conexão de dados pode ter ficado indisponível em algum momento. Para corrigir o problema, restaure a conexão de dados ou considere a importação dos dados, se possível. Caso não tenha acesso à conexão, peça ao autor da pasta de trabalho para criar um novo arquivo para você. O novo arquivo idealmente teria apenas valores e nenhuma conexão. Eles podem fazer isso copiando todas as células e colando apenas como valores. Para colar como apenas valores, eles podem selecionar Valores de > Especiais de Colar > > > Inicial. Dessa forma, eliminamos todos as fórmulas e conexões, além de remover todos os #VALOR!. erros.
Caso não saiba ao certo o que fazer neste ponto, você pode postar uma pergunta ou pesquisar perguntas semelhantes no Fórum da Comunidade do Excel.











