Assim como um gabinete de arquivos contém pastas para ajudá-lo a organizar seus documentos, o Outlook oferece uma maneira semelhante de salvar e organizar mensagens de email. Dependendo de qual versão do Outlook você está usando, você pode mover ou copiar mensagens entre pastas de várias maneiras diferentes. Para trabalhar com várias mensagens, faça o seguinte primeiro:
-
Para selecionar mensagens adjacentes, clique na primeira mensagem e, em seguida, segure Shift e clique na última mensagem. Todas as mensagens na lista entre a primeira e a última mensagem clicadas são selecionadas.
-
Para selecionar mensagens não locais, clique na primeira mensagem e, em seguida, segure Ctrl e clique em itens adicionais.
Observação: Esse artigo foi parcialmente criado com a ajuda de IA. Um autor examinou e revisou o conteúdo conforme necessário. Leia mais sobre as práticas da Microsoft e de IA responsável.
Selecione uma guia para sua versão do Outlook
Não tem certeza de qual versão você está usando? Veja Qual versão do Outlook eu tenho?
Observação: Se as etapas nesta guia Novo Outlook não funcionarem, talvez você ainda não esteja usando o Novo Outlook para Windows. Selecione Outlook Clássico e siga essas etapas.
Mover usando arrastar e soltar
-
Selecione o item que deseja adicionar.
-
Arraste até a pasta de destino e solte o botão do mouse.
Observações:
-
Se a pasta para a qual você deseja mover ou copiar a mensagem não aparecer porque ela está em uma pasta colapsada, passe o ponteiro do mouse sobre o ícone de pasta colapsada e as subpastas serão exibidas. Repita isso conforme necessário até que a pasta desejada seja exibida.
-
Se o item que você deseja mover for uma pasta pública ou uma lista do SharePoint, arrastá-lo para outra pasta resultará em uma operação Copy.
-
Usar a opção Mover ou Copiar
-
Selecione o item que deseja adicionar.
-
Na faixa de opções do Outlook, no grupo Mover , selecione Mover. Como alternativa, clique com o botão direito do mouse no item e, dependendo do que você deseja fazer, selecione Mover ou Copiar para pasta.
-
Selecione uma pasta na lista suspensa.
-
Se sua pasta não estiver listada, selecione Mover para uma pasta diferente (ou Copiar para uma pasta diferente). Na lista de todas as pastas disponíveis, selecione a pasta para a qual você deseja mover ou copiar.
-
Anotações sobre como mover itens no modo offline
Se você estiver usando o novo Outlook Offline, observe que mover itens mais antigos do que o intervalo de tempo configurado se comporta de forma diferente do que ao usar o Modo Online ou se você estiver usando o Outlook na Web. (Para marcar se você estiver no modo Offline ou Online, selecione Configurações > Geral > Offline.)
Movimentação de item quando Offline é definido
No modo offline, se você mover um item mais antigo que o intervalo de tempo definido para uma pasta diferente dentro de um usuário ou caixa de correio compartilhada, uma cópia do item será criada na pasta de destino e o item original será movido para a pasta Itens Recuperáveis . Isso ocorre para garantir a integridade dos dados e evitar a perda acidental de itens.
Movimentação de item no Modo Online e no Outlook na Web
Ao usar o Outlook no Modo Online ou se você estiver usando Outlook na Web, mova itens entre as funções de pasta conforme o esperado, sem criar uma cópia do item na pasta de destino ou mover o item original para a pasta Itens Recuperáveis.
Mover usando arrastar e soltar
-
Selecione o item que deseja adicionar.
-
Arraste até a pasta de destino e solte o botão do mouse.
Observações:
-
Se a pasta para a qual você deseja mover ou copiar a mensagem não aparecer porque ela está em uma pasta colapsada, passe o ponteiro do mouse sobre o ícone de pasta colapsada e as subpastas serão exibidas. Repita isso conforme necessário até que a pasta desejada seja exibida.
-
Se o item que você deseja mover for uma pasta pública ou uma lista do SharePoint, arrastá-lo para outra pasta resultará em uma operação Copy.
-
Copiar usando arrastar e soltar
-
Selecione o item que você deseja mover segurando o botão direito do mouse (ou o botão do mouse alternativo se você estiver usando o mouse com a mão esquerda).
-
Arraste até a pasta de destino e solte o botão do mouse.
-
Quando o menu de contexto for exibido, selecione Copiar.

Usar a opção Mover para Pasta ou Copiar para Pasta
-
Selecione o item que deseja adicionar.
-
Na faixa de opções do Outlook, no grupo Mover , selecione Mover.
-
Para mover um item para uma pasta, selecione a pasta na lista suspensa.
Se sua pasta não estiver listada, selecione Outra Pasta e selecione a pasta na caixa de diálogo Escolher Pasta.
-
Para copiar um item para uma pasta, selecione Copiar para Pasta.
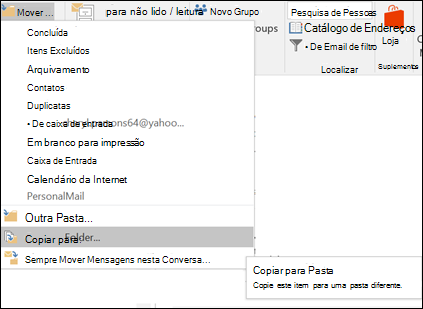
-
Mover ou copiar um item usando a área de transferência
-
Selecione o item que você deseja mover ou copiar.
-
Para mover, clique com o botão direito do mouse e selecione Cortar. Para copiar, clique com o botão direito do mouse e selecione Copiar.
Como alternativa, você pode usar o atalho de teclado.
Para copiar o item: clique em Ctrl+C.
Para mover o item: clique em Ctrl+X -
Navegue até a pasta para a qual você deseja mover ou copiar o item e clique em Ctrl+V.
Uma observação sobre a movimentação de itens no Modo de Troca Armazenado em Cache
Se você estiver usando o Outlook para Windows no Modo de Troca Armazenado em Cache, mover itens mais antigos do que o intervalo de tempo configurado se comportará de forma diferente do que ao usar o Modo Online ou quando estiver usando o Outlook na Web.
Observação: O Modo exchange armazenado em cache está disponível com contas corporativas ou escolares usando o Microsoft 365 ou contas hospedadas no Exchange.
No modo armazenado em cache, se você mover um item mais antigo que o intervalo de tempo definido para o modo armazenado em cache do Outlook para uma pasta diferente dentro de um usuário ou caixa de correio compartilhada, uma cópia do item será criada na pasta de destino e o item original será movido para a pasta Itens Recuperáveis . Isso ocorre para garantir a integridade dos dados e evitar a perda acidental de itens.
Mover usando arrastar e soltar
-
Selecione o item que deseja adicionar.
-
Arraste até a pasta de destino e solte o botão do mouse.
Observações:
-
Se a pasta para a qual você deseja mover ou copiar a mensagem não aparecer porque ela está em uma pasta colapsada, passe o ponteiro do mouse sobre o ícone de pasta colapsada e as subpastas serão exibidas. Repita isso conforme necessário até que a pasta desejada seja exibida.
-
Se o item que você deseja mover for uma pasta pública ou uma lista do SharePoint, arrastá-lo para outra pasta resultará em uma operação Copy.
-
Usar a opção Mover ou Copiar
-
Selecione o item que deseja adicionar.
-
Na faixa de opções do Outlook, no grupo Mover , selecione Mover. Como alternativa, clique com o botão direito do mouse no item e, dependendo do que você deseja fazer, selecione Mover ou Copiar para pasta.
-
Selecione uma pasta na lista suspensa.
-
Se sua pasta não estiver listada, selecione Mover para uma pasta diferente (ou Copiar para uma pasta diferente). Na lista de todas as pastas disponíveis, selecione a pasta para a qual você deseja mover ou copiar.
-










