Se algumas células, linhas ou colunas em uma planilha não aparecerem, você terá a opção de copiar todas as células ou apenas as células visíveis. Por padrão, o Excel copia células ocultas ou filtradas além das células visíveis. Se não é isso que você deseja, siga as etapas deste artigo para copiar somente as células visíveis. Por exemplo, você pode optar por copiar apenas os dados de resumo de uma planilha descrita.
Siga as seguintes etapas:
-
Selecione as células que você deseja copiar Para obter mais informações, confira Selecionar células, intervalos, linhas ou colunas em uma planilha.
Dica: Para cancelar uma seleção de células, clique em qualquer célula na planilha.
-
Clique em Início > Localizar e Selecionar, e escolha Ir para Especial.

-
Clique em Somente células visíveis > OK.
-
Clique em Copiar (ou pressione Ctrl+C).
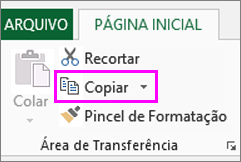
-
Selecione a célula superior esquerda da área de colagem e clique em Colar (ou pressione Ctrl+V).
Dica: Para copiar uma seleção para outra planilha ou pasta de trabalho, clique em outra guia da planilha ou alterne para outra pasta de trabalho e, em seguida, selecione a célula superior esquerda da área de colagem.
Observação: O Excel cola os dados copiados em linhas ou colunas consecutivas. Se a área de colagem contiver linhas ou colunas ocultas, talvez você precise reexibir a área de colagem para ver todas as células copiadas.
Ao copiar e colar células visíveis em um intervalo de dados que tem células ocultas ou filtragem aplicada, você perceberá que as células ocultas são coladas juntamente com aquelas visíveis. Infelizmente, você não pode alterar isso quando copiar e colar um intervalo de células no Excel para a Web porque a opção de colar apenas células visíveis não está disponível.
No entanto, se os dados estiverem formatados como uma tabela com filtragem aplicada, você poderá copiar e colar somente as células visíveis.
Se não quiser formatar os dados como uma tabela e se tiver o aplicativo da área de trabalho do Excel, você poderá abrir a pasta de trabalho para copiar e colar as células visíveis para ela. Para fazer isso, clique em Abrir no Excel e siga as etapas somente em Copiar e colar células visíveis.
Precisa de mais ajuda?
Você pode sempre consultar um especialista na Excel Tech Community ou obter suporte nas Comunidades.










