Observação: Desejamos fornecer o conteúdo da Ajuda mais recente no seu idioma da forma mais rápida possível. Esta página foi traduzida de forma automatizada e pode conter imprecisões ou erros gramaticais. Nosso objetivo é que este conteúdo seja útil para você. As informações foram úteis? Dê sua opinião no final desta página. Aqui está o artigo em inglês para facilitar a referência.
Para converter texto em uma tabela ou uma tabela em texto, comece clicando na marca de parágrafo na guia Página Inicial para poder ver como o texto está separado em seu documento.
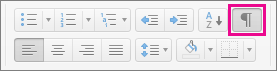
Converter texto em tabela
-
Insira caracteres separadores, como vírgulas ou tabulações, para indicar onde deseja dividir o texto em colunas da tabela.
Dica: Se você tiver vírgulas no texto, use guias como caracteres separadores.
-
Usar marcas de parágrafo para indicar onde deseja iniciar uma nova linha da tabela.
Neste exemplo, as guias e as marcas de parágrafo resultarão em uma tabela com 2 linhas e 3 colunas:

-
Selecione o texto que você deseja converter em tabela.
-
Na guia Inserir, clique em Tabela > Converter Texto em Tabela.
-
Na caixa Converter Texto em Tabela, escolha as opções desejadas:
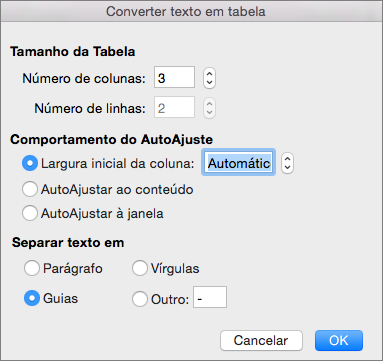
Em Tamanho da Tabela, verifique se os números coincidem com os números de colunas e linhas desejados.
Em Comportamento de Ajuste Automático, escolha a aparência desejada da tabela. O Word escolhe automaticamente uma largura para as colunas da tabela. Se você deseja outra largura de coluna, escolha uma destas opções:
Para fazer isto
Escolha esta opção
Especifique uma largura para todas as colunas
Na caixa Largura inicial da coluna, digite ou selecione um valor.
Redimensione as colunas para ajustar a largura do texto em cada coluna
Ajuste automático ao conteúdo
Redimensionar a tabela automaticamente caso a largura do espaço disponível seja alterada (por exemplo, layout da web ou orientação paisagem)
Ajuste automático à janela
Em Separar texto em, escolha o caractere separador que você usou no texto.
-
Clique em OK.
Após converter o texto do exemplo acima, a tabela terá esta aparência:

Converter uma tabela em texto
-
Selecione as linhas ou tabela que deseja converter em texto.
-
Na guia Layout (ao lado da guia Design da Tabela), clique em Converter em Texto.
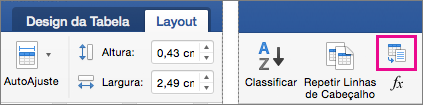
-
Na caixa Converter em Texto, em Separar texto com, clique no caractere separador que você deseja usar no lugar dos limites de coluna. As linhas serão separadas por marcas de parágrafo.
-
Clique em OK.
Converter uma tabela em texto
-
No menu Exibir, clique em Layout de Impressão.
-
Na tabela, selecione as linhas consecutivas que você deseja converter em parágrafos.
-
Clique na guia Layout da Tabela e, em Dados, clique em Converter em Texto.
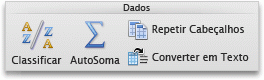
Converter texto em tabela
O Word começa novas linhas em marcas de parágrafo e novas colunas em caracteres separadores (tabulações ou vírgulas, por exemplo).
-
No menu Exibir, clique em Layout de Impressão.
-
Indique onde você deseja dividir o texto em linhas ou colunas inserindo as marcas de parágrafo ou os caracteres separadores desejados.
-
Selecione o texto que você deseja converter em tabela.
-
No menu Tabela, aponte para Converter e clique em Converter Texto em Tabela.
-
Selecione as opções desejadas.
Confira também
Adicionar ou excluir linhas ou colunas em uma tabela
Mostrar ou ocultar as linhas de grade de todas as tabelas em um documento










