Números armazenados como texto podem causar resultados inesperados, como uma fórmula não calculada mostrando em vez de um resultado.
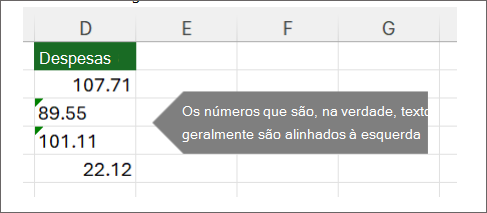
Na maioria das vezes, o Excel reconhecerá isso e você verá um alerta ao lado da célula em que os números estão sendo armazenados como texto. Se você vir o alerta:
-
Selecione as células que você deseja converter e selecione

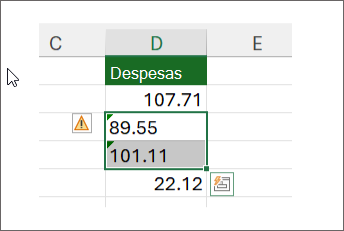
-
Selecione Converter em Número no menu.
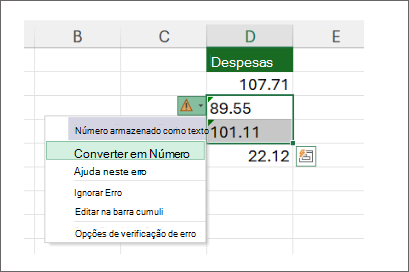
-
Você verá os valores alinhados à esquerda e o aviso de triângulo verde removido.
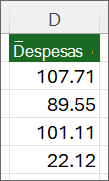
Confira Formatar números para saber mais sobre a formatação de números e texto no Excel.
Observações:
-
Se o botão de alerta não estiver disponível, você poderá habilitar alertas de erro por meio das seguintes etapas:
-
No menu do Excel, clique em Preferências.
-
Em Fórmulas e Listas, clique em Verificação de Erro

Outras maneiras de converter
Você pode usar a função VALOR para retornar apenas o valor numérico do texto.
-
Inserir uma nova coluna
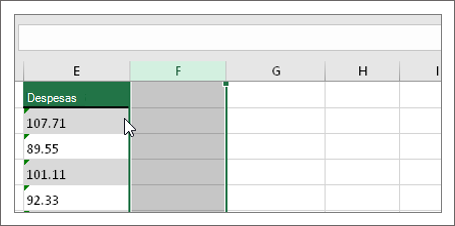
Insira uma nova coluna ao lado das células com texto. Neste exemplo, a coluna E contém o texto armazenado como números. A coluna F é a nova coluna.
-
Use a função
VALUE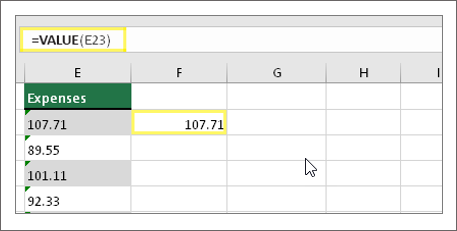
Em uma das células da nova coluna, digite =VALUE() e dentro dos parênteses, digite uma referência de célula que contém texto armazenado como números. Neste exemplo, é a célula E23. -
Descanse seu cursor aqui
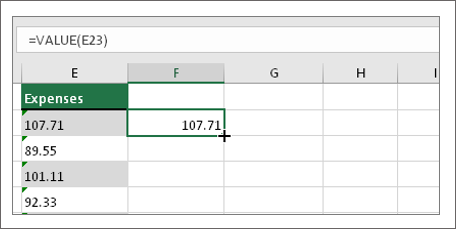
Em seguida, preencha a fórmula da célula para baixo, para as outras células.
Para fazer isso, descanse seu cursor no canto inferior direito da célula até que ele mude para um sinal de adição.
-
Clique e arraste para baixo
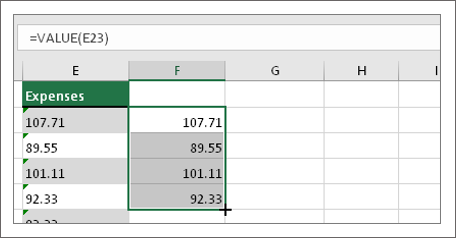
Clique e arraste para baixo para preencher a fórmula para as outras células. Agora você pode usar essa nova coluna ou copiar e colar esses novos valores na coluna original.
Para fazer isso:
-
Selecione as células com a nova fórmula.
-
Pressione Ctrl + C. Clique na primeira célula da coluna original.
-
Na guia Página Inicial, clique na seta abaixo colar e clique em Colar Valores
especiais de > ou use o atalho de teclado Ctrl + Shift + V.
-
Selecionar uma coluna
Selecione uma coluna com esse problema. Se não quiser converter a coluna inteira, selecione uma ou mais células em vez disso. Apenas certifique-se de que as células que você selecionar estejam na mesma coluna, caso contrário, esse processo não funcionará. (Confira Usar Colar Especial e Multiplicar abaixo se você tiver esse problema em mais de uma coluna.)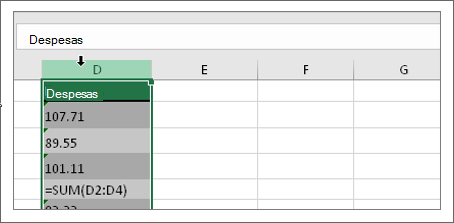
-
Selecionar Texto em Colunas
O botão Texto em Colunas normalmente é usado para dividir uma coluna, mas também pode ser usado para converter uma única coluna de texto em números. Na guia Dados, clique em Texto em Colunas.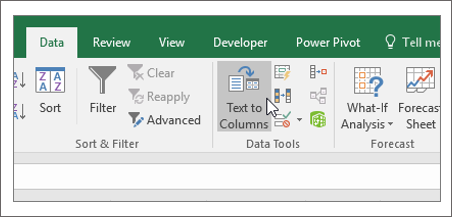
-
Selecione Aplicar
O restante das etapas do assistente Texto para Colunas é melhor para dividir uma coluna. Como você está apenas convertendo texto em uma coluna, você pode clicar em Concluir imediatamente e o Excel converterá as células. -
Definir o formato
Pressione Ctrl + 1 (Windows) ou +1 (Mac) e selecione o formato que você deseja usar.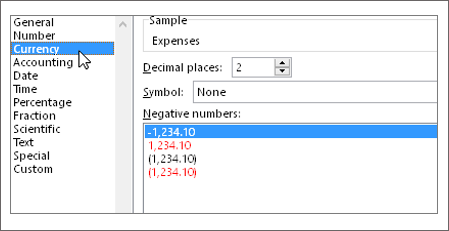
Observação: Se você ainda visualizar fórmulas não exibidas como resultados numéricos, talvez a opção Mostrar Fórmulas esteja ativada. Vá até a guia Fórmulas e certifique-se de que a opção Mostrar Fórmulas esteja desativada.
Use Colar Especial e Multiplicar
Se as etapas acima não funcionarem, você poderá usar esse método, que pode ser usado se você estiver tentando converter mais de uma coluna de texto.
-
Selecione uma célula em branco que não tenha esse problema, digite o número 1 nela e pressione Enter.
-
Pressione Ctrl + C para copiar a célula.
-
Selecione as células que contêm números armazenados como texto.
-
Na guia Página Inicial, selecione Colar > Colar Especial.
-
Selecione Multiplicar e clique em OK. O Excel multiplica cada célula por 1 e, ao fazer isso, converte o texto em números.
Números armazenados como texto podem causar resultados inesperados, como uma fórmula não calculada mostrando em vez de um resultado.
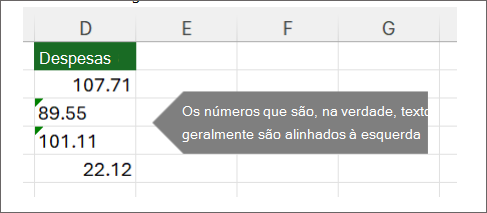
Usar uma fórmula para converter texto em números
Você pode usar a função VALOR para retornar apenas o valor numérico do texto.
-
Inserir uma nova coluna
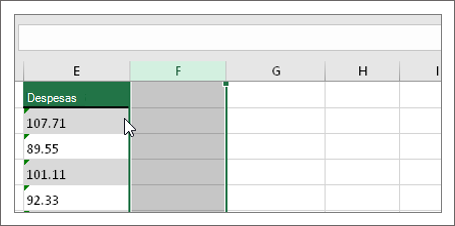
Insira uma nova coluna ao lado das células com texto. Neste exemplo, a coluna E contém o texto armazenado como números. A coluna F é a nova coluna.
-
Use a função
VALUE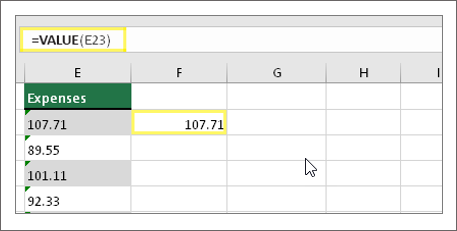
Em uma das células da nova coluna, digite =VALUE() e dentro dos parênteses, digite uma referência de célula que contém texto armazenado como números. Neste exemplo, é a célula E23. -
Descanse seu cursor aqui
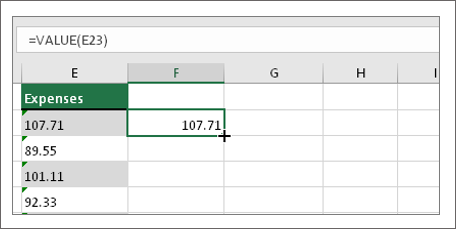
Em seguida, preencha a fórmula da célula para baixo, para as outras células.
Para fazer isso, descanse seu cursor no canto inferior direito da célula até que ele mude para um sinal de adição.
-
Clique e arraste para baixo
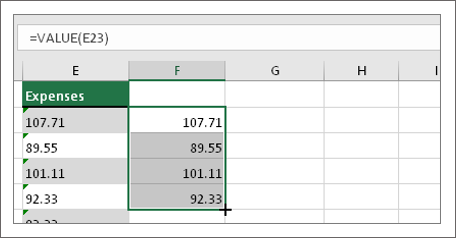
Clique e arraste para baixo para preencher a fórmula para as outras células. Agora você pode usar essa nova coluna ou copiar e colar esses novos valores na coluna original.
Para fazer isso:
-
Selecione as células com a nova fórmula.
-
Pressione Ctrl + C. Clique na primeira célula da coluna original.
-
Na guia Página Inicial, clique na seta abaixo colar e, em seguida, clique em Colar Valores especiais de >.
ou use o atalho de teclado Ctrl+ Shift + V.
Tópicos relacionados
Substituir uma fórmula pelo resultado
As dez principais maneiras de limpo sua função CLEAN de dados










