Ocasionalmente, as datas são formatadas e armazenadas nas células como texto. Por exemplo, você pode ter inserido uma data em uma célula que foi formatada como texto ou os dados podem ter sido importados ou colados de uma fonte de dados externa como texto.
As datas formatadas como texto são alinhadas à esquerda em uma célula (em vez de alinhadas à direita). Quando a Verificação de Erro estiver habilitada, as datas de texto com dois dígitos também poderão ser marcadas com um indicador de erro: 
Como a Verificação de Erros no Excel pode identificar datas formatadas como texto com anos de dois dígitos, é possível usar as opções de correção automática para convertê-las em datas formatadas como datas. Você pode usar a função DATEVALUE para converter a maioria dos outros tipos de datas de texto em datas.
Se você importar dados para o Excel de outra fonte ou se inserir datas com dois dígitos de anos em células que foram formatadas anteriormente como texto, você poderá ver um pequeno triângulo verde no canto superior esquerdo da célula. Esse indicador de erro informa que a data está armazenada como texto, conforme mostra este exemplo.
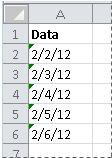
Você pode usar o Indicador de Erro para converter datas de texto em formato de data.
Observações: Primeiro, verifique se a Verificação de Erros está habilitada no Excel. Para fazer isso:
-
Clique em Arquivo > Opções > Fórmulas.
Em Excel 2007, clique no botão do Microsoft Office

-
Em Verificação de Erros, marcar Habilitar verificação de erro em segundo plano. Todos os erros encontrados serão marcados com um triângulo no canto superior esquerdo da célula.
-
Em Regras de verificação de erro, selecione Células que contêm anos representadas como 2 dígitos.
Siga este procedimento para converter a data formatada por texto em uma data normal:
-
Na planilha, selecione qualquer célula única ou intervalo de células adjacentes que tenha um indicador de erro no canto superior esquerdo. Para obter mais informações, consulte Selecionar células, intervalos, linhas ou colunas em uma planilha.
Dica: Para cancelar uma seleção de células, clique em qualquer célula da planilha.
-
Clique no botão de erro que aparece perto das células selecionadas.
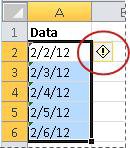
-
No menu, clique em Converter XX em 20XX ou Converter XX em 19XX. Se você quiser descartar o indicador de erro sem converter o número, clique em Ignorar Erro.
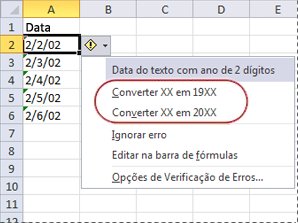
O texto data com dois anos convertidos em datas padrão com anos de quatro dígitos.
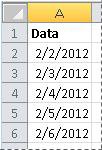
Depois de converter as células a partir das datas formatadas como texto, você pode alterar a maneira como as datas são exibidas nas células aplicando formatação de datas.
Se sua planilha tiver datas que talvez tenham sido importadas ou coladas que acabam parecendo uma série de números como na imagem abaixo, você provavelmente gostaria de reformá-las para que elas apareçam como datas curtas ou longas. O formato de data também será mais útil se você quiser filtrar, classificar ou usá-lo em cálculos de data.
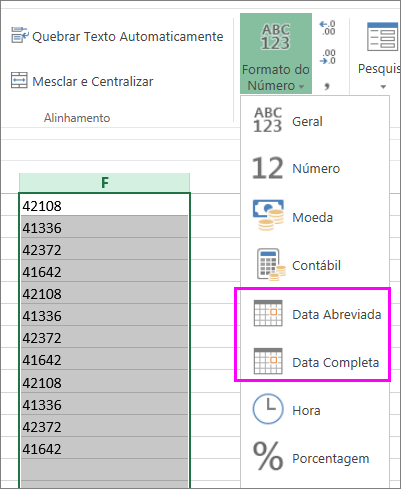
-
Selecione a célula, o intervalo de células ou a coluna que você deseja reformatar.
-
Clique em Formato de Número e escolha o formato de data desejado.
O formato de Data Curta tem a seguinte aparência:
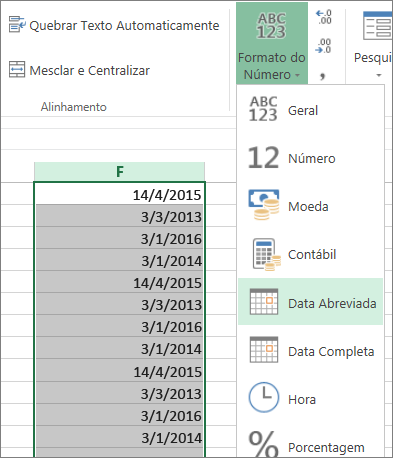
A Data Longa inclui mais informações como nesta imagem:
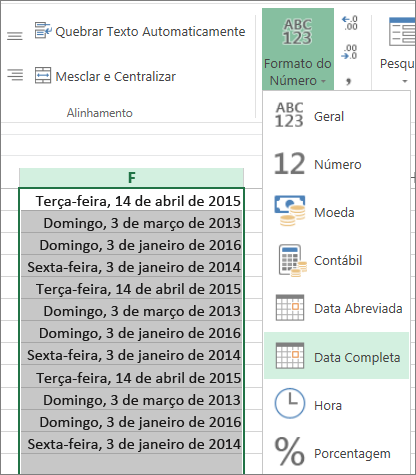
Para converter uma data de texto em uma célula em um número de série, use a função DATEVALUE. Em seguida, copie a fórmula, selecione as células que contêm as datas de texto e use Colar Especial para aplicar um formato de data a elas.
Siga as seguintes etapas:
-
Selecione uma célula em branco e verifique se seu formato de número é Geral.
-
Na célula em branco:
-
Enter =DATEVALUE(
-
Clique na célula que contém a data formatada como texto que deseja converter.
-
Insira )
-
Pressione ENTER e a função DATEVALUE retorna o número de série da data representada pela data de texto.
O que é um número de série do Excel?
O Excel armazena datas como números de série sequenciais de forma que eles possam ser usados em cálculos. Por padrão, 1º de janeiro de 1900, é o número de série 1 e 1 de janeiro de 2008 é o número de série 39448 porque é 39.448 dias após 1º de janeiro, 1900.To copiar a fórmula de conversão em um intervalo de células contíguas, selecionar a célula que contém a fórmula que você inseriu e, em seguida, arrastar o identificador de preenchimento

-
-
Depois de arrastar a alça de preenchimento, você deve ter um intervalo de células com números de série que correspondem ao intervalo de célula que contém datas como texto.
-
Selecione a célula ou o intervalo de células que contém os números de série e, na guia Página Inicial , no grupo Área de Transferência , clique em Copiar.
Atalho de teclado: Você também pode pressionar CTRL+C.
-
Selecione a célula ou o intervalo de células que contém as datas como texto e, em seguida, na guia Página Inicial, no grupo Área de Transferência, clique na seta abaixo de Colar e em Colar Especial.
-
Na caixa de diálogo Colar Especial, em Colar, selecione Valores e clique em OK.
-
Na guia Página Inicial , clique no inicializador da janela pop-up ao lado de Número.
-
Na caixa Categoria, clique em Data e clique no formato de data desejado na lista Tipo.
-
Para excluir os números de série depois que todas as datas forem convertidas com êxito, selecione as células que os contêm e pressione DELETE.
Precisa de mais ajuda?
Você pode sempre consultar um especialista na Excel Tech Community ou obter suporte nas Comunidades.










