"Presença" e "relações de privacidade" têm importância específica no Skype for Business. Continue lendo para saber tudo sobre essas funcionalidades, como mudar as relações de privacidade que você tem com seus contatos e como limitar o acesso às suas informações de presença quando precisar.
Observação: Seu administrador, ou seja, a pessoa que configurou o Skype for Business para sua empresa ou escola, definiu como as mensagens instantâneas e a presença funcionam em sua organização. Ele também determinou como seu Skype for Business funciona com pessoas que não pertencem à sua empresa.
O que exatamente são as informações de presença no Skype for Business?
Suas informações de presença incluem seu status de disponibilidade (como Disponível ou Ausente), um indicador de presença codificado por cores (como verde, amarelo ou vermelho), seu cronograma, seu local e quaisquer mensagens de status pessoal ou notas de ausência temporária que você adicionar.
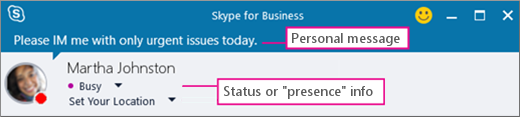
O que são as relações de privacidade no Skype for Business?
No Skype for Business, as relações de privacidade controlam quanto das suas informações de presença online são vistas por outras pessoas.
Cada um de seus contatos tem uma de cinco relações de privacidade com você, e cada relação dá acesso a um conjunto de informações diferente. Por exemplo, Colegas, que é a relação que os novos contatos recebem por padrão quando você os adiciona, podem saber mais sobre você, incluindo onde você está, quando estará disponível e como entrar em contato, do que Contatos Externos, mas menos que Grupo de Trabalho. Amigos e Familiares, como era de se esperar, podem ver mais informações do que todos os outros.
A única exceção aqui é que os contatos com os quais você tem uma relação de Grupo de Trabalho podem precisar encontrá-lo em seu local de trabalho, então somente esses contatos podem ver seus locais de reunião e chamar sua atenção pelo Skype for Business, mesmo que você tenha definido seu status como Não Incomodar.
Quais níveis de privacidade dão acesso a quais informações?
Esta tabela mostra quem pode ver o quê:
|
Tipo de informação: |
Disponível para: |
|||
|
Contatos Externos? |
Colegas? |
Grupo de Trabalho? |
Amigos e Familiares? |
|
|
Informações de Presença |
Sim |
Sim |
Sim |
Sim |
|
Status de Presença |
Sim |
Sim |
Sim |
Sim |
|
Nome de Exibição |
Sim |
Sim |
Sim |
Sim |
|
Endereço de Email |
Sim |
Sim |
Sim |
Sim |
|
Cargo * |
Sim |
Sim |
Sim |
Sim |
|
Telefone Comercial * |
Sim |
Sim |
||
|
Telefone Celular * |
Sim |
Sim |
||
|
Telefone Residencial * |
Sim |
|||
|
Outro Telefone |
Sim |
|||
|
Empresa * |
Sim |
Sim |
Sim |
Sim |
|
Escritório * |
Sim |
Sim |
Sim |
Sim |
|
Site do SharePoint * |
Sim |
|||
|
Local da Reunião # |
Sim |
|||
|
Assunto da Reunião # |
Sim |
Sim |
Sim |
|
|
Livre Ocupado |
Sim |
Sim |
Sim |
|
|
Horário de Trabalho |
Sim |
Sim |
Sim |
|
|
Local # |
Sim |
Sim |
Sim |
|
|
Notas (Nota de Ausência Temporária) |
Sim |
Sim |
Sim |
|
|
Notas (Pessoal) |
Sim |
Sim |
Sim |
|
|
Último Ativo |
Sim |
Sim |
Sim |
|
|
Foto Pessoal Endereço Web (se aplicável) |
Sim |
Sim |
Sim |
Sim |
-
Um asterisco (*) acima indica que, se essas informações estão definidas no serviço de diretório da organização, elas ficarão visíveis para todos os contatos da organização, independentemente da relação de privacidade, e para os contatos externos (se configurados e reconhecidos pela rede da organização).
-
Um sinal de cerquilha (#) acima indica que essas informações ficam visíveis por padrão.
Alterar a relação de privacidade de um contato
Para exibir seus contatos de acordo com suas relações de privacidade:
-
Abra o Skype for Business e, na sua Lista de Contatos, clique na guia Relações na área logo acima de seus contatos (as outras opções são Grupos, Status e Novo).
Para alterar a relação de privacidade que você tem com um contato:
-
Na sua Lista de Contatos, clique com o botão direito do mouse no contato, aponte para Alterar Relação de Privacidade e clique em uma nova relação de privacidade para o contato.
Por padrão, a relação de privacidade Colegas é atribuída aos contatos quando você os adiciona à sua Lista de Contatos. Se você tem contatos aos quais atribuiu depois outra relação, pode mudar a relação de privacidade novamente para Colegas clicando em Colegas ou em Atribuir Relação Automaticamente.
Ocultar seu local
Por padrão, o Skype for Business atualiza seu local quando você entra de locais diferentes. Para ocultar essas informações das outras pessoas, faça o seguinte:
-
Na janela principal do Skype for Business, clique no menu Definir seu Local sob seu nome.
-
Desmarque a caixa de seleção ao lado de Mostrar Meu Local a Outras Pessoas.
Habilitar o Modo de Privacidade
Por padrão, todos, exceto os Contatos Bloqueados, podem ver seu status de presença. Para modificar as configurações de privacidade, você pode fazer o seguinte:
-
Na janela principal do Skype for Business, clique no ícone da engrenagem, clique em Ferramentas e selecione Opções.
-
Na caixa de diálogo Skype for Business – Opções, clique em Status e siga um destes procedimentos:
-
-
Escolha Desejo que todos possam ver minha presença, independente das configurações do sistema (substituir configurações padrão).
OU
-
Clique em Desejo que o administrador do sistema decida. No momento, todos podem ver minha presença, mas isso poderá mudar no futuro.
-
Bloquear um contato
Para bloquear todos e impedir que entrem em contato com você, experimente definir seu status como Não Incomodar ou Aparecer como Ausente.
Para impedir que contatos enviem mensagens instantâneas ou liguem para você no Skype for Business, siga este procedimento para cada um deles:
-
Em sua lista de Contatos, clique com o botão direito do mouse no contato que você deseja bloquear.
-
Clique em Alterar Relação de Privacidade e clique em Contatos Bloqueados.
Observação: Seu nome e endereço de email ainda estarão visíveis para um contato bloqueado.










