Suponha que você deseje descobrir quantos valores únicos existem em um intervalo que contém valores duplicados. Por exemplo, se uma coluna contiver:
-
Os valores 5, 6, 7 e 6, o resultado apresentará três valores únicos — 5 , 6 e 7.
-
Os valores "Moreno", "Neves", "Neves", "Neves", o resultado apresentará dois valores únicos — "Moreno" e "Neves".
Existem várias maneiras de contar valores únicos dentre duplicatas.
Você pode usar a caixa de diálogo Filtro Avançado para extrair os valores únicos de uma coluna de dados e colá-los em um novo local. Em seguida, você pode usar a função LINS para contar o número de itens no novo intervalo.
-
Selecione o intervalo de células ou verifique se a célula ativa está na tabela.
Verifique se o intervalo de células tem um título de coluna.
-
Na guia Dados, no grupo Classificar e Filtrar, clique em Avançado.
A caixa de diálogo Filtro Avançado será exibida.
-
Clique em Copiar para outro local.
-
Na caixa Copiar para, digite uma referência de célula.
Como alternativa, clique em Recolher Caixa de Diálogo


-
Marque a caixa de seleção Somente registros exclusivos e, em seguida, clique em OK.
Os valores únicos do intervalo selecionado são copiados para o novo local começando na célula que você especificou na caixa Copiar para.
-
Na célula em branco abaixo da última célula no intervalo, insira a função LINHAS. Use o intervalo de valores exclusivos que você acabou de copiar como argumento, excluindo o título da coluna. Por exemplo, se o intervalo de valores exclusivos for B2:B45, insira =LINHAS(B2:B45).
Use uma combinação das funções SE, SOMA, FREQUÊNCIA, CORRESP e NÚM.CARACT para executar esta tarefa:
-
Atribua um valor igual a 1 para cada condição verdadeira usando a função SE.
-
Calcule o total, usando a função SOMA.
-
Conte o número de valores únicos usando a função FREQUÊNCIA. A função FREQUÊNCIA ignora texto e valores zero. Para a primeira ocorrência de um valor específico, essa função retorna um número igual ao número de ocorrências desse valor. Para cada ocorrência desse mesmo valor após o primeiro, essa função retorna um zero.
-
Retorne a posição de um valor de texto em um intervalo usando a função CORRESP. Esse valor retornado será usado como um argumento para a função FREQUÊNCIA, de modo que os valores de texto correspondentes possam ser avaliados.
-
Localize células em branco usando a função NÚM.CARACT. As células em branco têm um comprimento de 0.
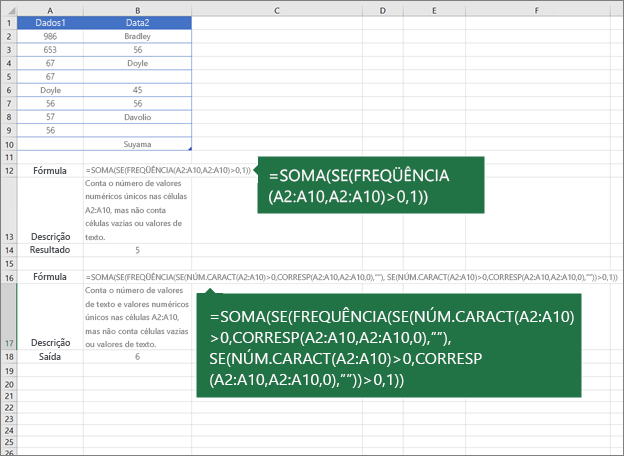
Observações:
-
As fórmulas contidas neste exemplo devem ser inseridas como fórmulas de matriz. Se você tiver uma versão atual do Microsoft 365, poderá simplesmente inserir a fórmula na célula superior esquerda do intervalo de saída e pressionar ENTERpara confirmar a fórmula como uma fórmula de matriz dinâmica. Caso contrário, a fórmula deve ser inserida como uma fórmula de matriz herdada, selecionando primeiro o intervalo de saída, inserindo a fórmula na célula superior esquerda do intervalo de saída e pressionando CTRL+SHIFT+ENTER para confirmar. O Excel insere colchetes no início e no final da fórmula para você. Para obter mais informações sobre fórmulas de matriz, confira Diretrizes e exemplos de fórmulas de matriz.
-
Para ver uma função avaliada passo a passo, selecione a célula que contém a fórmula e, em seguida, na guia Fórmulas, no grupo Auditoria de Fórmulas clique em Avaliar Fórmula.
-
A função FREQUÊNCIA calcula a frequência com que os valores ocorrem em um intervalo de valores e, em seguida, retorna uma matriz vertical de números. Por exemplo, use FREQUÊNCIA para contar o número de resultados de teste. Como esta função retorna uma matriz, deve ser inserida como uma fórmula de matriz.
-
A função CORRESP procura um item especificado em um intervalo de células e retorna a posição relativa desse item no intervalo. Por exemplo, se o intervalo A1:A3 contiver os valores 5, 25 e 38, a fórmula =CORRESP(25,A1:A3,0) retornará o número 2, porque 25 é o segundo item no intervalo.
-
A função NÚM.CARACT retorna o número de caracteres em uma cadeia de texto.
-
A função SOMA adiciona todos os números especificados como argumentos. Cada argumento pode ser um intervalo, uma referência de célula, uma matriz, uma constante, uma fórmula ou o resultado de outra função. Por exemplo, SOMA(A1:A5) adiciona todos os números contidos nas células de A1 a A5 (intervalo).
-
A função SE retornará um valor se uma condição que você especificou for considerada VERDADEIRA e um outro valor se essa condição for considerada FALSA.
Precisa de mais ajuda?
Você pode sempre consultar um especialista na Excel Tech Community ou obter suporte nas Comunidades.
Confira também
Filtrar por valores exclusivos ou remover valores duplicados










