Conheça o inicializador de aplicativos do Microsoft 365
Inicie seus aplicativos diretamente no seu navegador
O Microsoft Edge tem um inicializador interno de aplicativos do Microsoft 365 facilmente acessível na página Nova guia.
O inicializador de aplicativos Microsoft 365 é um menu de aplicativos e serviços para os quais você está licenciado e abre quando seleciona o ícone inicializador de aplicativos 
Isso dá uma ideia da aparência:
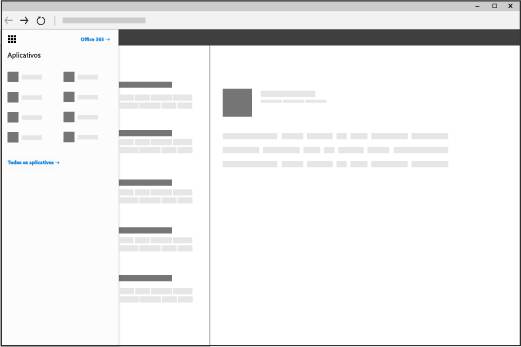
Como faço para usar o inicializador de aplicativos?
No inicializador de aplicativos do Microsoft 365, selecione um bloco para ir para o aplicativo ou serviço. Por exemplo, você pode escolher Outlook para ir para o seu email ou OneDrive para ir à biblioteca do OneDrive corporativo ou de estudante.
Você também pode abrir rapidamente documentos do Office em que trabalhou recentemente ou criar um novo clicando no botão Novo e selecionando um aplicativo do Office. Os documentos são armazenados automaticamente no OneDrive.
Ao exibir o inicializador de aplicativos pela primeira vez, você verá na parte superior os principais aplicativos do Office, bem como os aplicativos que sua organização adicionou para você. Basta desafixar qualquer um desses aplicativos se você não usá-los. Basta selecionar as reticências à direita do nome do aplicativo (...) e, em seguida, selecionar Desafixar. À medida que você usar seus aplicativos, os seus aplicativos usados recentemente serão automaticamente afixados ao Inicializador de aplicativos.
Para ver uma lista completa de todos os aplicativos disponíveis para você, selecione Explorar todos os seus Aplicativos.
Observações:
-
Alguns aplicativos podem não ser mostrados no inicializador de aplicativos até que esses recursos sejam ativados (Isso geralmente é feito pelos administradores do Microsoft 365). Por exemplo, se o administrador do Microsoft 365 não tiver ativado o serviço SharePoint Online, você não verá o Delve no inicializador de aplicativos.
-
Talvez você veja alguns dos blocos a seguir ou blocos diferentes no inicializador de aplicativos, dependendo do que estiver incluído em sua assinatura. Não sabe ao certo o que está incluído? Confira Qual produto ou licença do Microsoft 365 for business eu tenho?
-
Recomendamos usar o Microsoft Edge no Windows 10. Se você não tiver o Windows 10, experimente usar as versões mais recentes do Mozilla Firefox ou do Google Chrome.
|
Bloco |
O que ela faz |
|
Outlook |
Você será direcionado para seu email e calendário no Outlook na Web. |
|
OneDrive |
Você será direcionado para a biblioteca OneDrive corporativo ou de estudante (confiraO que é o OneDrive for Business?). |
|
Word ou Word para a Web |
Crie um novo documento do Word na janela do navegador (Word para a Web), que será salvo automaticamente na biblioteca do OneDrive corporativo ou de estudante (confira Novidades no Word). |
|
Excel ou Excel para a Web |
Crie uma nova pasta de trabalho do Excel na janela do navegador (Excel para a Web), que será salva automaticamente na biblioteca do OneDrive corporativo ou de estudante (confira: Novidades do Excel Online). |
|
PowerPoint ou PowerPoint para a Web |
Crie uma nova apresentação do PowerPoint na janela do navegador (PowerPoint para a Web), que será salva automaticamente na biblioteca do OneDrive corporativo ou de estudante (confira Tarefas básicas no PowerPoint da Web). |
|
OneNote ou OneNote para a Web |
Abra o bloco de anotações do OneNote na janela do navegador (OneNote para a Web), que será salvo automaticamente na biblioteca do OneDrive corporativo ou de estudante (confiraTarefas básicas no OneNote Online). |
|
SharePoint |
É aberto o SharePoint, no qual você pode compartilhar seu trabalho, trabalhar com outras pessoas, organizar projetos e equipes e descobrir pessoas e informações (confira Introdução ao SharePoint). |
|
Teams |
É aberto o Teams, um espaço de trabalho voltado para o chat (confira Início Rápido do Microsoft Teams). |
|
Yammer |
Leva você ao Yammer, a rede social da sua organização (consulte Conheça o Yammer). |
|
Administrador
|
Direciona você para o centro de administração (confira este artigo para obter mais informações). |











