Quando você configura a navegação de metadados em listas e bibliotecas grandes, torna mais fácil para os usuários encontrar conteúdo. A navegação de metadados permite Microsoft Office SharePoint Online microsoft filtrar e encontrar conteúdo em listas e bibliotecas usando uma árvore de navegação.
Você também pode aplicar Filtros de Chave, que funcionam em combinação com a árvore de navegação para refinar a lista de itens exibidos. Ao configurar a navegação de metadados, você pode determinar quais colunas da biblioteca aparecem na árvore e especificar Filtros-chave.
A ilustração a seguir mostra um exemplo de uma árvore de navegação simples baseada no tipo de conteúdo.
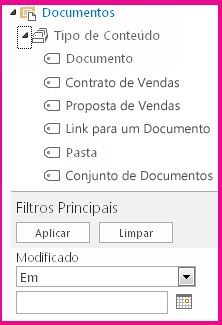
Por padrão, a navegação e filtragem de metadados está habilitada na maioria dos sites. Se ele não estiver habilitado para seu site, você poderá habilita-lo nas páginas Recursos do Site para seu site.
Observação: Você deve ser um Proprietário do Site ou um Administrador do Conjunto de Sites para habilitar a navegação e filtragem de metadados.
Habilitar a navegação e filtragem de metadados
-
Clique Configurações

-
Em Ações do Site,clique em Gerenciar recursos do site.
-
Na lista Recursos, encontre Navegação e Filtragem de Metadadose clique em Ativar.
Adicionar metadados corporativos e palavras-chave
No SharePoint no Microsoft 365, adicionar uma coluna palavras-chave do Enterprise permite que os usuários insiram um ou mais valores de texto que serão compartilhados com outros usuários e aplicativos para permitir a facilidade de pesquisa e filtragem, bem como a consistência e reutilização de metadados.
Adicionar uma Enterprise palavra-chave também fornece sincronização entre campos de palavra-chave herdados existentes e a infraestrutura de metadados gerenciados. (As marcas de documento serão copiadas para o Enterprise palavras-chave ao carregar.)
Observação: Você deve ter pelo menos o nível de permissão Gerenciar Listas para configurar metadados e palavras-chave para uma lista ou biblioteca.
-
Navegue até a lista ou biblioteca para a qual você deseja configurar a navegação de metadados e clique no título.
-
Clique Configurações

-
Em Permissões e Gerenciamento,clique em Enterprise metadados e palavras-chave Configurações.
Observação: Por padrão, a navegação e filtragem de metadados está habilitada na maioria dos sites. Se você não vir a opção Configurações de navegação de metadados, ela poderá ser desabilitada em seu site. Para saber como habilita-lo, consulte Enable metadata navigation and filtering.
-
Na seção Enterprise Metadados e Palavras-chave Configurações, clique na caixa de seleção palavras-chave Enterprise para adicionar uma coluna palavras-chave Enterprise à lista e habilitar a sincronização de palavras-chave.
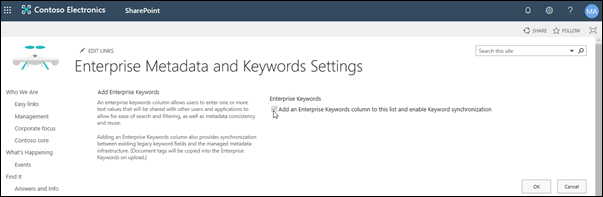
-
Clique em OK.
Agora, quando você adiciona uma coluna à lista, você pode adicionar uma coluna Enterprise Palavras-chave à lista. Para obter informações sobre como adicionar uma coluna que usa metadados gerenciados, consulte Create a managed metadata column. Para obter informações sobre filtragem em metadados gerenciados, consulte Use filtering to modify a SharePoint view.
Você deve ter pelo menos o nível de permissão Gerenciar Listas para configurar a navegação de metadados para uma lista ou biblioteca.
-
Navegue até a lista ou biblioteca para a qual você deseja configurar a navegação de metadados e clique no título.
-
Clique na guia Listaou Biblioteca na faixa de opções e clique em Listar Configurações ou Biblioteca Configurações.
-
Em Geral Configurações, clique em Configurações de navegação de metadados.
Observação: Por padrão, a navegação e filtragem de metadados está habilitada na maioria dos sites. Se você não vir a opção Configurações de navegação de metadados, ela poderá ser desabilitada em seu site. Para saber como habilita-lo, consulte Enable metadata navigation and filtering.
-
Na seção Configurar Hierarquias de Navegação, selecione o campo ou os campos que você deseja exibir na hierarquia de navegação e clique em Adicionar.
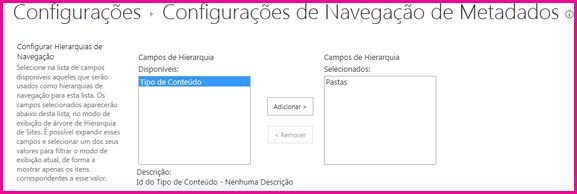
-
Por padrão, a árvore de navegação exibe pastas. Se você não quiser que pastas seja exibidas, selecione Pastase clique em Remover.
-
Na seção Configurar Filtros de Chave, selecione os campos que você deseja adicionar como Filtros de Chaves e clique em Adicionar.
-
Na lista Configurar indexação automáticade colunas, especifique se você deseja criar índices automaticamente nesta lista. Isso melhora o desempenho das consultas que os usuários executam quando usam a árvore de navegação e as colunas filtro de teclas que você especificou. É recomendável que você selecione a opção Gerenciar automaticamente índices de coluna nesta lista.
-
Clique em OK.
Quando a navegação de metadados é configurada para uma lista ou biblioteca, o site Microsoft Office SharePoint Online exibe um controle de árvore no lado esquerdo da página. A árvore exibe uma hierarquia de pastas e termos de metadados gerenciados. Os usuários podem selecionar itens na árvore para filtrar o que aparece na página. Isso permite que os usuários criem exibições dinâmicas de conteúdo. Os usuários podem refinar mais isso usando o controle Filtros de Chaves que aparece abaixo da árvore de navegação e que funciona em combinação com a árvore de navegação.
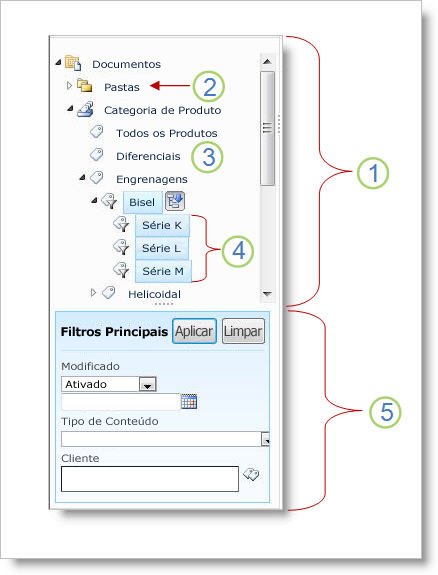
-
Controle de árvore
-
Hierarquia de pastas para a lista ou biblioteca
-
Termo
-
Termos filho descendentes
-
Filtros chave
Os usuários do site podem usar a árvore de navegação para procurar uma lista ou biblioteca por pasta ou por metadados. Quando os usuários selecionam um termo de metadados gerenciados na árvore de navegação, o modo de exibição exibe apenas itens marcados com esse termo ou seus termos descendentes. Para filtrar apenas um termo específico e excluir os termos filho descendentes, os usuários podem selecionar o item novamente. A navegação de metadados funciona em conjunto com outros filtros da lista, como exibições e filtros de coluna.
Você pode configurar e usar a navegação de metadados para listas e bibliotecas, mesmo que essas listas e bibliotecas não usem colunas de metadados gerenciados. Além disso, você pode usar alguns tipos de coluna como campos em uma hierarquia de navegação de metadados, como Tipo de Conteúdo e Opção de valor único.
A lista a seguir mostra os tipos de coluna que o controle Filtros de Chaves pode usar como campos:
-
Metadados gerenciados
-
Tipo de Conteúdo
-
Opção
-
Pessoa ou Grupo
-
Data e Hora
-
Núm
Para saber como configurar uma coluna que usa metadados gerenciados, consulte Create a managed metadata column.
Por padrão, Microsoft Office SharePoint Online executa a criação automática de índice. Quando a criação automática de índices é habilitada, os índices são criados automaticamente para os campos que você adiciona à árvore de navegação e filtros chave. Os índices de coluna única são criados em todos os campos de Filtro de Chave com suporte, exceto para os campos Tipo de Conteúdo e Escolha. Índices compostos são criados em todas as combinações suportadas de hierarquias de navegação e filtros-chave.
Quando os índices são criados automaticamente, as consultas são habilitadas para listas com mais itens do que o limite de exibição de lista. No entanto, em alguns casos, talvez seja preciso desabilitar essa configuração e configurar os índices manualmente. Por exemplo, se a combinação de coluna única e índices compostos exceder 20 (o número máximo de índices por lista), você deverá desabilitar a indexação automática e configurar os índices manualmente.
Por padrão, a navegação e filtragem de metadados está habilitada na maioria dos sites criados Microsoft Office SharePoint Online produtos. Mesmo que a navegação de metadados não seja configurada para uma lista ou biblioteca específica, seus recursos funcionam nos bastidores para melhorar o desempenho de exibições em listas e bibliotecas. O recurso de filtragem e navegação de metadados seleciona automaticamente o melhor índice para funcionar sempre que um modo de exibição é carregado. Quando os usuários carregam novos modo de exibição, limpam filtros ou aplicam uma classificação, a otimização de consulta determina a melhor maneira de consultar o banco de dados para evitar a throttling do modo de exibição de lista.
Se um usuário carregar um modo de exibição que excede o limite, a navegação e a filtragem de metadados criarão uma versão modificada da consulta de usuário original chamada de consulta de fallback. A consulta de fallback é executado em uma parte da lista em vez da lista completa. Como resultado, ele exibe um conjunto parcial dos itens solicitados. As consultas de fallback fornecem resultados úteis quando a consulta original é proibida devido à grande quantidade de listas. Ocasionalmente, se nenhum item da parte da lista verificado pela consulta conter resultados que corresponderem à consulta do usuário original, uma consulta de fallback não retornará resultados.
Quando ocorre uma consulta de fallback, uma mensagem na tela avisa o usuário de que os resultados são parciais. A mensagem sugere que o usuário aplique filtros adicionais para ver um conjunto completo.
A mensagem de consulta de fallback também serve como um aviso aos proprietários de lista ou biblioteca que os usuários não podem acessar o conteúdo.










