Observação: Desejamos fornecer o conteúdo da Ajuda mais recente no seu idioma da forma mais rápida possível. Esta página foi traduzida de forma automatizada e pode conter imprecisões ou erros gramaticais. Nosso objetivo é que este conteúdo seja útil para você. As informações foram úteis? Dê sua opinião no final desta página. Aqui está o artigo em inglês para facilitar a referência.
Links de navegação (chamados de itens de navegação) aparecem na barra de links superior e no lado esquerdo das páginas no início rápido. Se você estiver trabalhando em um site de Microsoft Office SharePoint Server 2007 no qual os recursos de publicação estejam habilitados, você pode usar a página de configurações de navegação do Site para configurar a quais itens aparecem, em quais cabeçalhos e em qual ordem de navegação. Para saber mais sobre como as configurações de navegação diferem entre sites de publicação e não seja de publicação, consulte Introdução a navegação do site.
Observação: Para gerenciar a navegação para um site do SharePoint, você deve ter o nível de permissão Controle total ou Design do site. Você tem um desses níveis de permissão, se você pode acessar a página de configurações de Sites para o site e você verá o comando navegação em aparência (em sites não seja de publicação, você verá o Início rápido e a barra de links superior comandos em aparência, em vez de navegação ).
-
Para ir para a página de configurações de navegação do Site, siga um destes procedimentos:
-
No menu Ações do Site, clique em Configurações do Site.
-
No menu Ações do Site, aponte para Configurações do Site e clique em Modificar Todas as Definições do Site.
-
-
Na coluna Aparência, clique em Navegação.
Observação: O comando de navegação aparece em aparência somente se os recursos de publicação estão habilitados para seu site e você tiver o controle total ou o nível de permissão Design.
O que você deseja fazer?
Especificar se os subsites e páginas aparecem na navegação do site
Você pode especificar se deseja subsites e páginas do seu site seja exibido automaticamente na barra de links superior e no início rápido. Na barra de links superior, subsites e páginas do site atual aparecem como guias. (Isso pressupõe que o site não está herdando sua navegação de um site pai.) Se você optar por mostrar subsites ou páginas para todos os sites no seu conjunto de sites, páginas sob subsites do site de nível superior e subsites aparecem como links em menus suspensos na barra de links superior do site de nível superior (e em todos os sites que herdam esta barra de links superior).
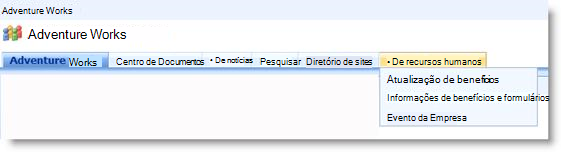
Subsites e páginas também aparecem no início rápido. Sites aparecem no início rápido, como títulos ou como links aninhados em seus respectivos sites pai, dependendo se o site herda a navegação do site pai, ou se os subsites no conjunto de sites são configurados para mostrar subsites e páginas.
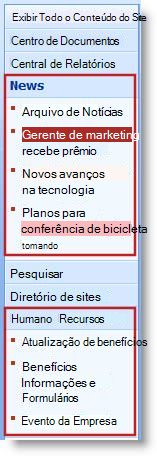
Se você decidir exibir itens de navegação para subsites ou páginas, seu site pode aparecer confuso se seu site tem muitos subsites ou páginas. Se a estrutura do seu conjunto de sites geral não vai ser planejadas ou gerenciados centralmente, você talvez queira configurar seu site para que os subsites e páginas não aparecem automaticamente.
-
Siga um destes procedimentos:
-
No menu Ações do Site, clique em Configurações do Site.
-
No menu Ações do Site, aponte para Configurações do Site e clique em Modificar Todas as Definições do Site.
-
-
Na coluna Aparência, clique em Navegação.
Observação: O comando de navegação aparece em aparência somente se os recursos de publicação estão habilitados para seu site e você tiver o controle total ou o nível de permissão Design.
-
Na seção Subsites e páginas, siga um destes procedimentos:
-
Para Mostrar links para subsites na barra de links superior e início rápido, marque a caixa de seleção Mostrar subsites.
-
Para Mostrar links para páginas na barra de links superior e início rápido, marque a caixa de seleção Mostrar páginas.
-
Para ocultar links para subsites na barra de links superior e início rápido, desmarque a caixa de seleção Mostrar subsites.
-
Para ocultar links para páginas na barra de links superior e início rápido, desmarque a caixa de seleção Mostrar páginas.
Observações:
-
Se você configura seu site para mostrar subsites e páginas, mas o seu site está configurado para exibir a navegação global (barra de links superior) e navegação atual (início rápido) para seu site pai, você não verá links para esses subsites e páginas no painel de navegação para seu si atual te, a menos que a navegação do site pai também está configurada para exibir subsites e páginas.
-
Se você estiver configurando a navegação para um site de nível superior e desejar que as páginas ou subsites subordinados aos subsites do site de nível superior apareçam em menus suspensos a partir da barra de links superior, você precisará configurar o site de nível superior para mostrar subsites e páginas, e também precisará configurar os subsites individuais para mostrar seus subsites e páginas.
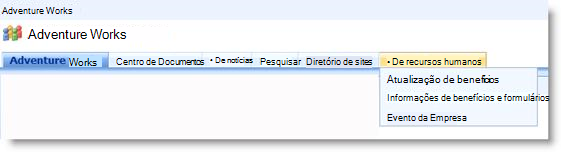
-
Se não desejar que todos os subsites ou páginas apareça, você pode ocultar páginas e subsites individualmente após você ter configurado-las para que apareçam. Para obter mais informações, consulte Mostrar ou ocultar individuais subsites e páginas. .
-
-
Configurar classificação automática para itens de navegação
Observação: Aplicam as configurações de classificação na página Configurações de navegação do Site para o início rápido e a barra de links superior. Quaisquer alterações feitas são aplicadas aos dois desses elementos de navegação. Você pode optar por classificar navegação automaticamente itens por critérios específicos, ou manualmente. Se você optar por classificar itens manualmente, consulte reordenar os itens de navegação para obter informações adicionais sobre como alterar manualmente os links de navegação.
-
Siga um destes procedimentos:
-
No menu Ações do Site, clique em Configurações do Site.
-
No menu Ações do Site, aponte para Configurações do Site e clique em Modificar Todas as Definições do Site.
-
-
Na coluna Aparência, clique em Navegação.
Observação: O comando de navegação aparece em aparência somente se os recursos de publicação estão habilitados para seu site e você tiver o controle total ou o nível de permissão Design.
-
Na seção de classificação, clique em classificar automaticamente para classificar páginas automaticamente em ordem alfabética ou numérica com base em títulos de itens, datas criado ou modificado crescente ou decrescente, links de navegação, listas, bibliotecas e subsites Datas.
Observação: Se você deseja classificar todos os itens de navegação manualmente, com exceção de páginas, clique em classificar manualmente e marque a caixa de seleção Classificar páginas automaticamente . Somente as páginas são classificadas de acordo com as configurações definidas na seção Classificação automática.
-
Na seção Classificação Automática, na lista Classificar por, siga um dos seguintes procedimentos:
-
Para classificar itens por título, clique no título.
-
Para classificar itens pela data em que foram criados, clique em Data de criação.
-
Para classificar itens pela data em que eles foram modificou pela última vez, clique em Data da última modificação.
-
-
Especificar a ordem de classificação clicando em um em ordem crescente (A, B, C ou 1.2.3) ou em ordem decrescente (C, B, A ou 3, 2,1).
-
Clique em OK.
Alterar a ordem dos itens de navegação
Você pode usar os botões Mover para cima e Mover para baixo na seção navegação, edição e classificação da página Configurações de navegação do Site para alterar a ordem na qual os links exibem na barra de links superior ou no início rápido. Você também pode aninhar itens em títulos.
A disponibilidade e função dos botões Mover para Cima e Mover para Baixo dependem de como você configurou a classificação, o tipo de item selecionado e a posição do item selecionado.
A seguinte tabela mostra o comportamento dos botões Mover para Cima ou Mover para Baixo ao selecionar a opção Classificar Manualmente.
|
Item de navegação |
Ação |
Posição do item de navegação |
Resultado |
|
Item sem título |
Clique em Mover para Cima |
Não está no topo da lista local |
O item é movido uma posição acima na lista local. |
|
Item sem título |
Clique em Mover para Cima |
Topo da lista local |
|
|
Item sem título |
Clique em Mover para Baixo |
Não está no final da lista local |
O item é movido uma posição abaixo na lista local. |
|
Item sem título |
Clique em Mover para Baixo |
Final da lista local |
|
|
Item de cabeçalho |
Clique em Mover para Cima |
Irrelevante |
O item é movido uma posição para cima. Quaisquer itens aninhados dentro dele serão movidos junto. |
|
Item de cabeçalho |
Clique em Mover para Baixo |
Irrelevante |
O item é movido uma posição abaixo. Quaisquer itens aninhados dentro dele serão movidos junto. |
A seguinte tabela mostra o comportamento dos botões Mover para Cima ou Mover para Baixo ao selecionar a opção Classificar Automaticamente.
|
Item de navegação |
Ação |
Resultado |
|
Item sem título |
Clique em Mover para Cima |
|
|
Item sem título |
Clique em Mover para Baixo |
|
Adicionar, editar ou remover um título ou um link
Você também pode usar a seção de navegação, edição e classificação da página Configurações de navegação do Site para adicionar ou editar um título ou um link na barra de links superior ou no início rápido.
-
Siga um destes procedimentos:
-
No menu Ações do Site, clique em Configurações do Site.
-
No menu Ações do Site, aponte para Configurações do Site e clique em Modificar Todas as Definições do Site.
-
-
Na coluna Aparência, clique em Navegação.
Observação: O comando de navegação aparece em aparência somente se os recursos de publicação estão habilitados para seu site e você tiver o controle total ou o nível de permissão Design.
-
Na seção navegação, edição e classificação, clique no título de Navegação Global para selecionar a barra de links superior, ou clique no título de Navegação atual para selecionar o início rápido.
Observação: Se você não vir listas de links organizada em títulos de navegação Global ou navegação atual, seu site pode herdar sua navegação global do site pai. Nesse caso, você está limitado para adicionar ou editar links no início rápido, a menos que você deseja interromper a herança de navegação global do site pai.
-
Siga um destes procedimentos:
-
Se você quiser editar um título ou um link, clique no título ou um link e clique em Editar.
-
Se quiser adicionar um novo cabeçalho, clique em Adicionar Cabeçalho.
-
Se quiser adicionar um novo link, clique em Adicionar Link.
Observação: Se você selecionar um título e, em seguida, adicionar um link, o novo link aparece sob esse título. Se você selecionar um link e, em seguida, adicionar um link, o novo link aparece no mesmo nível como o link selecionado.
-
Se você deseja excluir um título ou um link, clique no título ou um link e clique em Excluir.
-
-
Se você estiver adicionando ou editando um título ou um link, na caixa de diálogo Web que aparece, configure o seguinte:
-
Título. Digite o título do item de navegação como deseja que ele seja exibido.
-
URL. Digite a URL para o cabeçalho ou link. Uma URL é necessária para links, mas é opcional para cabeçalhos.
Se quiser abrir a URL especificada para confirmar que é a URL correta, marque a caixa de seleção Abrir link em nova janela. Quando clicar em OK, a URL abrirá em uma nova janela.
-
Descrição. Digite uma descrição para o cabeçalho ou link.
-
Público-alvo. Se quiser restringir a visibilidade, insira um público-alvo para o cabeçalho ou link. Somente os públicos-alvo inseridos poderão ver o link ou o cabeçalho (e tudo abaixo do cabeçalho). Se não quiser inserir públicos-alvo, todos poderão ver o link.
-
-
Clique em OK.
Adicionar ou remover uma lista ou biblioteca do Início Rápido
Em alguns sites, quando você cria uma nova lista ou biblioteca, um link para esse item é automaticamente adicionado ao início rápido. Você pode alterar a opção de navegação no momento em que você criar uma nova lista ou biblioteca para que a lista ou biblioteca não aparecer no início rápido. Você também pode alterar a opção mais tarde editando as Configurações gerais para a lista ou biblioteca. Se os recursos de publicação em Office SharePoint Server 2007 estão habilitados para seu site, você também pode usar a página de configurações de navegação do Site para remover rapidamente várias listas ou bibliotecas de início rápido.
Adicionar ou remover uma lista individuais ou a biblioteca do início rápido
-
Clique em Exibir todo o conteúdo de Site.
-
Clique no nome da lista ou biblioteca.
-
O menu de configurações

Por exemplo, em uma biblioteca de documentos, clique em Definições de Biblioteca de Documentos.
-
-
Na coluna Definições Gerais, clique em Título, descrição e navegação.
-
Na seção Navegação, proceda de uma destas formas:
-
Para remover o item do Início Rápido, clique em Não.
-
Para adicionar o item ao Início Rápido, clique em Sim.
-
-
Clique em Salvar.
-
Clique no nome do site para retornar à home page do site.
Remover várias listas ou bibliotecas de início rápido
-
Siga um destes procedimentos:
-
No menu Ações do Site, clique em Configurações do Site.
-
No menu Ações do Site, aponte para Configurações do Site e clique em Modificar Todas as Definições do Site.
-
-
Na coluna Aparência, clique em Navegação.
Observação: O comando de navegação aparece em aparência somente se os recursos de publicação estão habilitados para seu site e você tiver o controle total ou o nível de permissão Design.
-
Na seção navegação, edição e classificação, selecione a lista ou biblioteca que você deseja remover do início rápido e clique em Excluir.
-
Repita a etapa 3 para remover quaisquer outras listas ou bibliotecas.
-
Quando tiver terminado de remoção de listas e bibliotecas, clique em Okey.
Mostrar ou ocultar páginas e subsites individuais
-
Siga um destes procedimentos:
-
No menu Ações do Site, clique em Configurações do Site.
-
No menu Ações do Site, aponte para Configurações do Site e clique em Modificar Todas as Definições do Site.
-
-
Na coluna Aparência, clique em Navegação.
Observação: O comando de navegação aparece em aparência somente se os recursos de publicação estão habilitados para seu site e você tiver o controle total ou o nível de permissão Design.
-
Na seção navegação, edição e classificação, selecione o subsite ou a página desejada e siga um destes procedimentos:
-
Se você quiser mostrar uma página ou um subsite que estiver oculto, selecione o item e clique em Mostrar.
-
Se você deseja ocultar uma página ou um subsite que esteja visível, selecionar o item e clique em Ocultar.
-










