Configurar o aplicativo Outlook para iOS
|
Este artigo é para configurar apenas sua conta de email! Se você estiver tendo problemas para usar o aplicativo Outlook para iOS, visite nossas perguntas frequentes para obter mais informações de autoajuda. Se você tiver uma conta corporativa ou de estudante que usa o Microsoft 365 para empresas ou contas baseadas no Exchange, poderá haver requisitos adicionais definidos pelo administrador de TI. Por exemplo, se você tiver um dispositivo gerenciado pela empresa ou um servidor do Exchange local configurado para autenticação básica, ou se a sua empresa exigir gerenciamento de aplicativo móvel para proteção de aplicativo. Confira a seção Configurar contas corporativas ou de estudante que tenham requisitos adicionais abaixo para obter instruções específicas. |


Observação: Se você tiver uma conta corporativa que exija o aplicativo do Portal da Empresa do Intune, instale-o da App Store antes de configurar o Outlook para iOS. Seu administrador de TI pode ou não exigir também que você Registre seu dispositivo iOS no Intune.
Baixe o Outlook para iOS na App Store do iOS e abra-o. O ícone será exibido assim:

Observação: Veja os requisitos do sistema para dispositivos iOS aqui.


Se for sua primeira utilização do Outlook para iOS, insira seu endereço de email completo e toque em Adicionar Conta.
Caso contrário, abra o Menu > toque em Configurações 
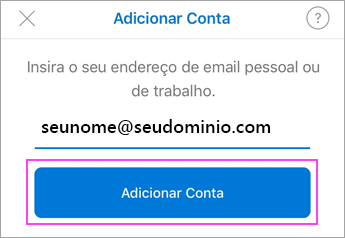


Se você receber uma solicitação para selecionar seu provedor de email, fale com seu administrador de TI para obter suporte, pois pode haver um erro de configuração.
Você também pode configurar sua conta de email manualmente ou usar IMAP/POP.


Insira a senha da conta de email e toque em Entrar.
Observação: Sua tela de entrada pode ser diferente, dependendo do provedor de email.
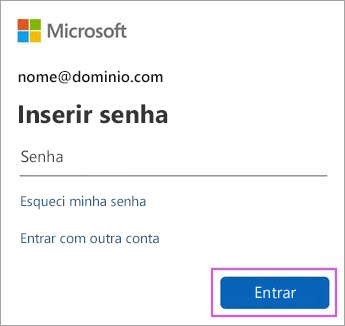


Se a autenticação multifator estiver habilitada, verifique sua identidade. Para saber mais, confira Visão geral de informações de segurança.
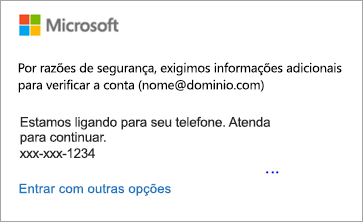


Aceite as solicitações de permissão que possam surgir.
Passe pelos recursos e pronto, você já pode usar o Outlook para iOS!
Configurar contas corporativas ou de estudante que tenham requisitos adicionais
Algumas contas corporativas ou de estudante têm requisitos de segurança adicionais para que você possa usar o Outlook para iOS. Se não tiver certeza sobre quais dessas situações se aplicam à sua conta corporativa ou de estudante, fale com o administrador do Microsoft 365.
Clique em uma expansão para abri-la:
Após iniciar o processo de inscrição, você deve concluí-lo integralmente, pois pausar por mais do que alguns minutos geralmente interrompe seu progresso e requer que você recomece. Se esse processo falhar, você precisará retornar ao aplicativo de Portal da Empresa e tentar novamente.
-
Abra a App Store do iOS. Pesquise e baixe o aplicativo de Portal da Empresa do Intune.
-
Em seguida, pesquise e baixe o aplicativo Microsoft Authenticator.
-
Siga o procedimento no artigo Configurar o acesso aos recursos da sua empresa para registrar seu telefone ou tablet iOS. Importante: após iniciar o processo de inscrição, você deve concluí-lo integralmente, pois pausar por mais do que alguns minutos geralmente interrompe seu progresso e requer que você recomece. Se esse processo falhar, você precisará retornar ao aplicativo de Portal da Empresa e tentar novamente.
Observação: Caso receba uma solicitação para realizar a autenticação multifator, confira Visão geral de informações de segurança.
-
Abra o aplicativo Outlook para iOS. O ícone tem a seguinte aparência:

Observações: Após o registro de dispositivo, é possível instalar os aplicativos gerenciados, incluindo o Outlook, de várias maneiras:
-
Você instala o aplicativo por meio do aplicativo do Portal da Empresa
-
Sua empresa pode instalá-lo automaticamente durante o processo de registro
-
-
Se a sua conta for encontrada, toque em Adicionar Conta.
Observação: Se a sua conta não for encontrada automaticamente, insira o endereço de email da empresa, toque em Adicionar Conta.
-
Insira a senha de sua conta de email e toque em Entrar.
-
Talvez sua empresa tenha implementado controles que exigirão o registro para prosseguir. Ao se registrar, você confirma sua identidade para que o dispositivo possa ser validado por sua organização. Se receber uma solicitação para registrar seu dispositivo, toque em Registrar.
-
Depois que você abrir o Outlook, sua experiência será determinada por uma variedade de fatores, incluindo as configurações de política de sua empresa e se você acessou anteriormente recursos corporativos com seu dispositivo. Por exemplo, você pode receber uma solicitação para autenticar usando o aplicativo Microsoft Authenticator. Talvez também precise inserir um PIN. Siga os prompts mostrados em seu dispositivo conforme suas circunstâncias.
Você está pronto para começar a usar o Outlook para iOS! Aproveite ao máximo o Outlook:
Otimizar o aplicativo móvel do Outlook para seu telefone ou tablet
-
Abra a App Store do iOS. Pesquise e baixe o aplicativo de Microsoft Authenticator.
-
Se ainda não fez isso, instale o aplicativo Outlook para iOS da App Store do iOS ou clique aqui para inserir seu número de telefone e receber um link de download.
-
Abra o aplicativo Outlook para iOS. O ícone tem a seguinte aparência:

-
Se a sua conta for encontrada, toque em Adicionar Conta.
Observação: Se a sua conta não for encontrada automaticamente, insira seu email corporativo e toque em Adicionar Conta.
-
Insira a senha da conta de email e toque em Entrar.
Observação: Sua experiência pode variar dependendo dos requisitos da empresa. Por exemplo, talvez você receba uma solicitação para autenticar usando o aplicativo Microsoft Authenticator, ou confirmar sua identidade por mensagem de texto ou telefone. Para obter detalhes, confira Visão Geral de informações de segurança.
-
Talvez sua empresa tenha implementado controles que exigirão o registro para prosseguir. Ao se registrar, você confirma sua identidade para que o dispositivo possa ser validado por sua organização. Se receber uma solicitação para registrar seu dispositivo, toque em Registrar.
-
Se receber uma solicitação para adicionar outra conta, toque em Talvez Depois.
-
Toque em Ignorar ou passe o dedo pelas telas do recurso.
-
A mensagem Sua organização está protegendo seus dados neste aplicativo. Você precisa reiniciar o aplicativo para continuaré exibida. Toque em OK.
-
Reinicie o Outlook para iOS e configure um PIN (Número de Identificação Pessoal) quando solicitado.
Você está pronto para começar a usar o Outlook para iOS! Aproveite ao máximo o Outlook:
Otimizar o aplicativo móvel do Outlook para seu telefone ou tablet
-
Se ainda não fez isso, instale o aplicativo Outlook para iOS da App Store do iOS ou clique aqui para inserir seu número de telefone e receber um link de download.
-
Abra o aplicativo Outlook para iOS e toque em Introdução se for a sua primeira vez. Caso contrário, abra o Menu

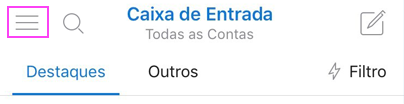
-
Toque em Configurações

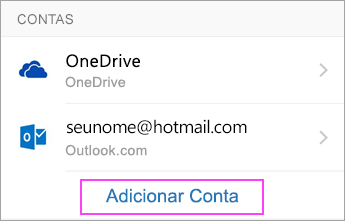
-
Insira seu endereço de email corporativo e toque em Adicionar Conta.
-
Toque em Exchange.
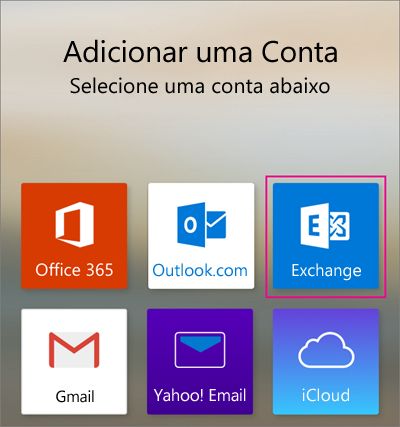
-
Insira seu endereço de email corporativo e a senha para configurar a conta automaticamente. Toque em Entrar.
Observações: Se a configuração automática falhar, toque em Continuar e insira as seguintes configurações manualmente:
-
Nome do servidor: Geralmente é o mesmo nome que você insere ao conferir seu email na Web.
-
Domínio: Normalmente, é opcional. Se não tiver certeza, verifique com o administrador de TI.
-
Nome de usuário: Esse é seu endereço de email corporativo.
-
Senha: essa é a senha de sua conta de email corporativo.
-
-
Toque em Avançar quando terminar e passe o dedo pelos recursos.
Você está pronto para começar a usar o Outlook para iOS! Aproveite ao máximo o Outlook:
Otimizar o aplicativo móvel do Outlook para seu telefone ou tablet
-
No Outlook para iOS, vá para Configurações > Adicionar Conta > Adicionar conta de email.
-
Insira o endereço de email. Toque em Adicionar Conta.
-
Se você vir a tela Selecione seu provedor de email, escolha Microsoft 365 ou Exchange dependendo da sua organização.
-
Insira sua senha e ative Usar Configurações Avançadas.
-
Inserir suas configurações do servidor:
Configurações de servidor de entrada
-
Domain\Username
Insira seu endereço de email completo, como seunome@seudominio.com. -
Senhas
Use a senha que você usa para acessar seu email. -
Servidor
-
Contas do Exchange: confira a seção Localizar as configurações do servidor de sua caixa de correio do Exchange ou peça ao administrador de TI as informações do servidor.
-
Conta corporativa ou de estudante do Microsoft 365: use o outlook.office365.com.
-
-
Porta
Use 443 ou 993. -
Tipo de segurança
Escolha SSL/TLS ou verifique se a caixa de seleção Usar conexão segura (SSL) está marcada e, em seguida, toque em Avançar.
Configurações do servidor SMTP de saída
-
Servidor SMTP
-
Contas do Exchange: peça ao administrador de TI as informações do servidor.
-
Conta corporativa ou de estudante do Microsoft 365: use o smtp.office365.com.
-
-
Tipo de Segurança
Escolha TLS. -
Número da porta
Digite 587. Toque em Avançar.
-
-
Toque em Entrar.
Precisa de mais ajuda para configurar o Outlook para iOS?
Este artigo foi atualizado pela última vez em 3 de dezembro de 2018 graças aos seus comentários. Se ainda precisar de ajuda para configurar o email usando o Outlook para iOS, Abra um tíquete de suporte no aplicativo do Outlook ou envie suas dúvidas detalhadas pela caixa de comentários abaixo para que possamos solucioná-las no futuro.
Clique em uma expansão para abri-la:
Use estas instruções se desejar configurar uma conta de email POP ou IMAP ou não tiver uma conta de email com Exchange ActiveSync. Ao configurar uma conta de email usando IMAP ou POP, somente seus emails serão sincronizados, não os calendários nem os contatos. O que são o IMAP e o POP?
Para configurar a conta POP, confira o artigo Configurar uma conta de email POP no Outlook para iOS ou Android.
Configurar uma conta IMAP manualmente no Outlook para iOS
-
No Outlook para iOS, vá para Configurações > Adicionar Conta > Adicionar conta de email.
-
Insira o endereço de email. Toque em Adicionar Conta.
-
Se você vir a tela Selecionar seu provedor de email, escolha IMAP.
-
Insira sua senha e ative Usar Configurações Avançadas.
-
Insira as informações de configuração de servidor necessárias. Toque em Entrar.
Observação: Caso não saiba essas informações, é necessário solicitá-las ao seu administrador ou ao provedor de email. Para ver uma lista com ajuda sobre referências e configurações de servidores comuns, confira o artigo Configurações de servidor necessárias do seu provedor de email.
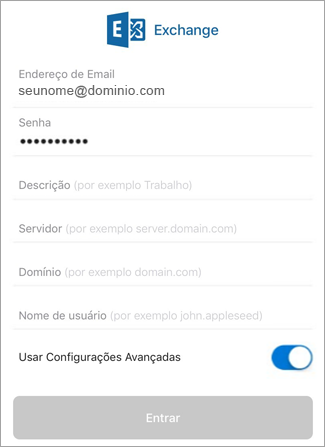
Para alterar a senha, você deve acessar o site do provedor de email para alterá-la.
-
Vá para o site do seu provedor de email.
Por exemplo, se você usa uma conta de email @hotmail.com, entre em outlook.com, mas se usa o Gmail, vá para Gmail.com.
-
Acesse as configurações do perfil ou da conta.
-
Altere a senha.
-
O Outlook para iOS detectará um erro de sincronização e solicitará que você insira a senha novamente.
Se tiver dificuldades para sincronizar o Outlook para iOS com a nova senha, exclua a conta de email e adicione-a novamente.
Observação: Se você alterar a senha da sua conta de email que também é usada como conta da Microsoft, talvez seja preciso entrar novamente em outros sites e aplicativos da Microsoft.
O mais importante em primeiro lugar. Se você estiver usando uma conta de email do Outlook.com (como hotmail.com, msn.com, live.com etc.) email account, verifique o status do servidor do Outlook.com aqui. Agora, escolha uma das opções abaixo:
-
"Meu Outlook está configurado, mas preciso de ajuda com algo no aplicativo.", confira Abrir um tíquete de suporte no aplicativo do Outlook e clique em "Contatar o Suporte" para ver como conversar com os agentes no aplicativo.
-
"Preciso de ajuda para solucionar problemas de configuração de email". Confira o artigo Solucionar problemas de configuração de email em dispositivos móveis.
-
"Estou configurando o email pela primeira vez e não consigo sincronizar meu calendário e os contatos". Confira o artigo Sincronizar o calendário com meu telefone ou tablet.
-
"Eu uso um endereço de email do Outlook.com (como hotmail.com ou live.com) e estava sincronizando antes, mas agora a sincronização não acontece" – confira Corrigir problemas de sincronização de email no Outlook.com.
Aproveite o Outlook ao máximo
Otimizar o aplicativo móvel do Outlook para seu telefone ou tablet










