Configurar email no aplicativo de email no Android
Os aplicativos de email do Android podem parecer diferentes dependendo do dispositivo, e essas instruções podem não corresponder exatamente às opções que você vê. Use estas etapas como guia ou confira a ajuda do fabricante para o dispositivo específico.
|
|
Para gerenciar com facilidade o email e o calendário, recomendamos configurar o email no aplicativo móvel Outlook para Android. |
|
Está usando um email do AOL? Em caso positivo, esta página não será útil! Fale com o Suporte do AOL para obter assistência. Esta página e as configurações disponíveis nesta página são apenas para usuários Outlook.com e Microsoft 365 para empresas. |
Escolha seu aplicativo de email Android interno:
Antes de começar, atualize o aplicativo do Gmail para a versão mais recente:
-
Abra o aplicativo Google Play Store no telefone ou tablet.
-
Digite "Gmail" na barra de pesquisa e selecione Atualizar.
Observação: Se a opção de atualização não está disponível, você já tem a versão mais recente.

Abra o aplicativo gmail.
Toque no ícone de menu no canto superior esquerdo > Configurações > Adicionar conta > Exchange e Microsoft 365.
Importante: NÃO escolha "Outlook, Hotmail e Live", a não ser que deseje configurar apenas seu e-mail e não calendário/contatos.
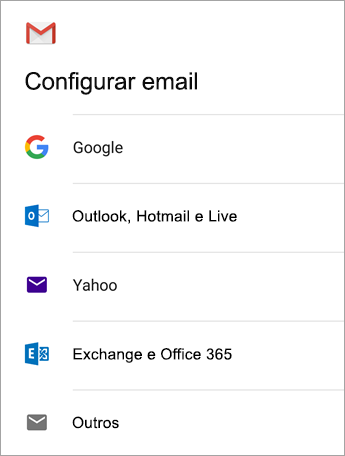

Insira seu endereço de email completo e toque em Avançar.
Insira a sua senha e toque em Seguinte.
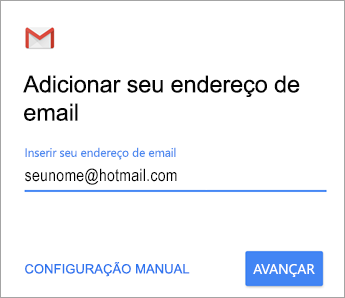
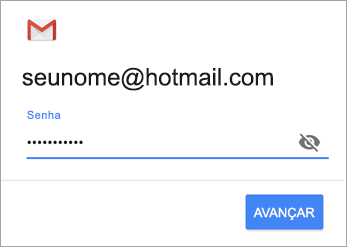

Siga as etapas para o tipo de conta:
-
Usuários do Outlook.com: pular esta etapa
-
Para o Exchange ou outras contas, você precisará pedir as configurações do servidor ao seu provedor de email ou administrador de TI e configurar a conta manualmente.
-
Trabalho ou escola do Microsoft 365: você pode ver uma tela de solicitação de redirecionamento . Toque em OK.
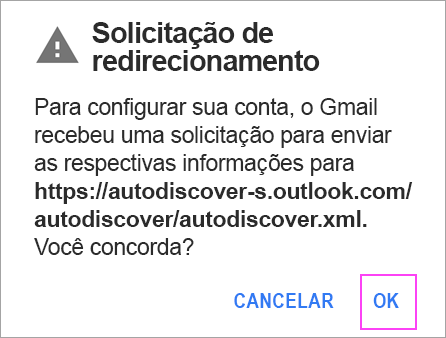
Na tela de configurações do Servidor de entrada, altere o servidor para outlook.office365.com.

Siga todos os prompts que você pode obter para permissões de segurança ou dispositivo, configurações de sincronização e muito mais.
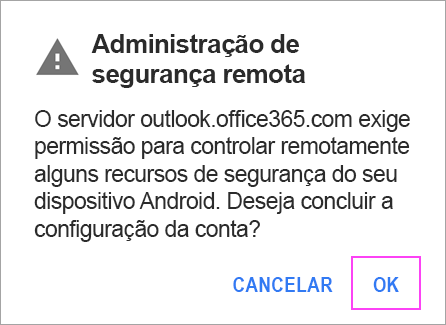
Se você tiver uma conta corporativa ou escolar do Microsoft 365, também poderá ser solicitado a confirmar a administração de segurança remota e aprovar medidas de segurança adicionais. Nesse caso, escolha Ok ou Ativar.

Vá para a caixa de entrada que você acabou de configurar. Se receber um email com a informação "Ação necessária para sincronização de email", abra-o e toque em Nesse caso, use outro aplicativo de Email.
Se não receber esta mensagem e os emails estiverem em sincronização, ignore esta etapa.
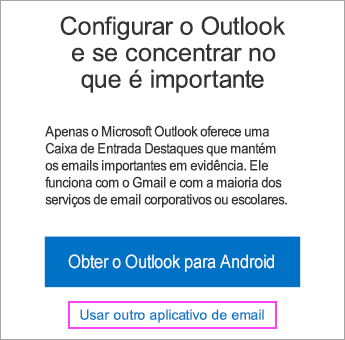

Puxe para baixo a barra de notificação do Android deslizando para baixo da parte superior da tela.
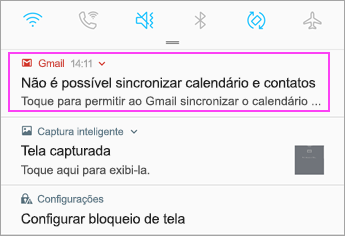
Se receber a notificação "Não é possível sincronizar calendário e contatos", toque nela. Em seguida, toque em Permitir para conceder acesso e pronto!
Observação: Se não vir um erro de sincronização, verifique se o calendário e os contatos estão sincronizados.
Se não for possível adicionar sua conta de email ao aplicativo Gmail, experimente as Etapas de configuração manual abaixo:
Abra o aplicativo Gmail. Vá para Configurações > Adicionar conta > Outros.
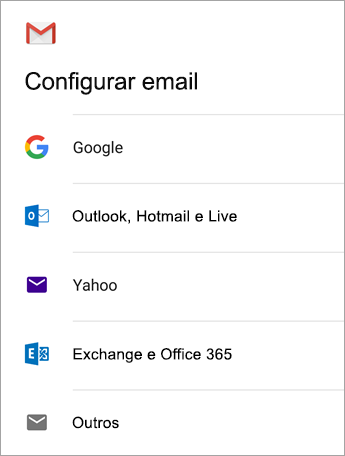
Insira seu endereço de email completo e, em seguida, toque em Configuração Manual > Exchange.
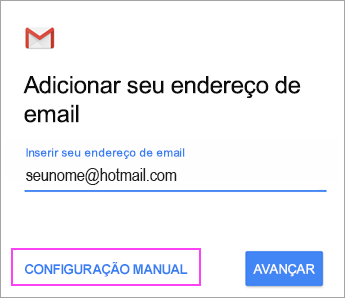
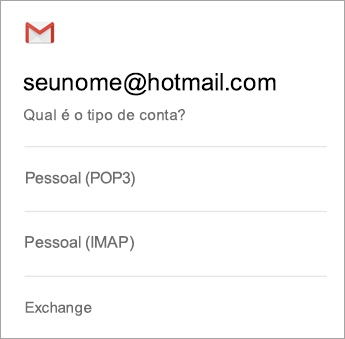
Insira a sua senha e toque em Seguinte.
Nas configurações do servidor, defina o seguinte, se disponível:
Configurações de servidor de entrada
-
Domain\username
Verifique se o endereço de email completo será exibido. Por exemplo, seunome@outlook.com. -
Senha
Use a senha que você usa para acessar seu email. -
Servidor
-
Insira eas.outlook.com em qualquer conta de email que termine com @outlook.com, @hotmail.com, @msn.com ou @live.com, inclusive qualquer outra conta hospedada no Outlook.com.
-
Use outlook.office365.com para contas de trabalho ou de estudante hospedadas no Microsoft 365 para empresas.
Observação: Se estiver configurando uma conta baseada no Exchange e não souber o nome do Exchange Server, entre em contato com seu administrador.
-
-
Porta
Use 443 ou 993. -
Tipo
de segurança Selecione SSL/TLS ou verifique se a caixa de seleção Usar conexão segura (SSL) está marcada e toque em Avançar.
Configurações do servidor SMTP de saída
-
Servidor SMTP
-
Use smtp-mail.outlook.com se estiver usando uma conta do Outlook.com.
-
Use smtp.office365.com se você tiver uma conta Microsoft 365 para empresas.
-
Nas contas de email do Exchange, entre em contato com seu provedor de email ou administrador do sistema.
-
-
Tipo
de segurança Escolha TLS. -
Número da
porta Insira 587. Toque em Avançar.
Siga os prompts que receber, incluindo as permissões de segurança. Você também poderá ser solicitado a definir suas configurações de sincronização e um nome para exibição.
Observação: Se você usarMicrosoft 365 para empresas também poderá ser solicitado a fornecer controle de segurança adicional. Neste caso, escolha Ativar.
Agora vá para a sua Caixa de Entrada. Caso veja uma mensagem com assunto "Ação Necessária", siga estas etapas:
Observação: Caso não veja uma mensagem como esta e todos os seus emails estiverem sincronizando, não haverá necessidade de concluir esta etapa.
-
Toque em uma mensagem de email para abri-la.
-
Toque no link Usar outro aplicativo de email em vez disso para ativar a sincronização com o aplicativo Gmail.
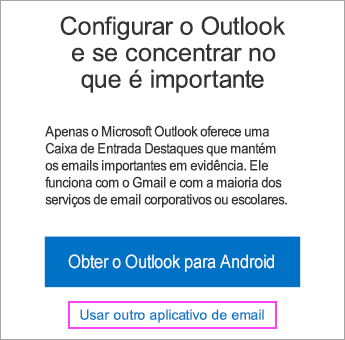
Você está tentando sincronizar o calendário e os contatos?
Dependendo da versão do Android, etapas adicionais poderão ser necessárias para sincronizar corretamente o calendário e os contatos:
-
Puxe a barra de notificação do Android deslizando o dedo para baixo na parte superior da tela do dispositivo.
-
Se receber a notificação "Não é possível sincronizar calendário e contatos", toque nela.
Observação: Caso não veja uma notificação de erro de sincronização, seus calendários e contatos devem estar sincronizando.
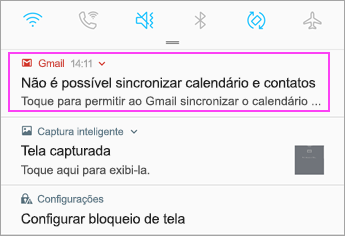
O Gmail solicitará acesso. Toque em Permitir, siga os prompts e pronto!
Observação: Sincronizar email, calendário, contatos e tarefas pode levar alguns minutos. Caso seu dispositivo não consiga se conectar à sua conta de email, verifique se seu endereço de email e a senha foram digitados corretamente.
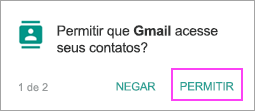
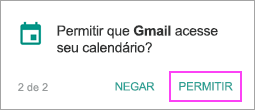
Você pode configurar sua conta de email manualmente usando IMAP ou POP em vez do Exchange ActiveSync. Isso significa que somente o email sincronizará com o telefone, não o calendário nem os contatos. O que é POP ou IMAP?
-
Abra o aplicativo Gmail. Vá para Configurações > Adicionar conta > Outros.
-
Insira seu endereço de email completo, como seunome@hotmail.com e toque em Configuração manual.
-
Escolha Pessoal (IMAP) ou Pessoal (POP3).
-
Insira a sua senha e toque em Seguinte.
Importante: Caso receba um erro de segurança, feche o aplicativo do Gmail e realize as etapas novamente.
-
Se for solicitado a inserir configurações, use estas para as opções disponíveis:
Configurações de servidor de entrada
-
Domain\username
Verifique se o endereço de email completo será exibido. Por exemplo, seunome@outlook.com. -
Senhas
Use a senha que você usa para acessar seu email. -
Servidor
-
Use imap-mail.outlook.com para contas IMAP do Outlook.com.
-
Use pop-mail.outlook.com para contas POP do Outlook.com.
-
Use outlook.office365.com para contas de trabalho ou de estudante no Microsoft 365 para empresas.
-
Nas contas de email do Exchange, entre em contato com seu provedor de email ou administrador do sistema.
-
-
Porta
-
Use 993 para IMAP.
-
Use 995 para POP.
-
-
Tipo de segurança
Escolha SSL/TLS ou verifique se a caixa de seleção Usar conexão segura (SSL) está marcada e, em seguida, toque em Avançar.
Configurações do servidor SMTP de saída
-
Servidor SMTP
-
Use smtp-mail.outlook.com se estiver usando uma conta do Outlook.com.
-
Use smtp.office365.com se você tiver uma contaMicrosoft 365 para empresas.
-
Nas contas de email do Exchange, entre em contato com seu provedor de email ou administrador do sistema.
-
-
Tipo de Segurança
Escolha TLS. -
Número da porta
Digite 587. Toque em Avançar.
-
-
Siga os prompts que receber, incluindo permissões de segurança e a configuração de um nome de exibição.
-
Você agora está pronto para usar seu email no aplicativo Gmail no Android!

Ou vá até Configurações no aplicativo > Adicionar conta.
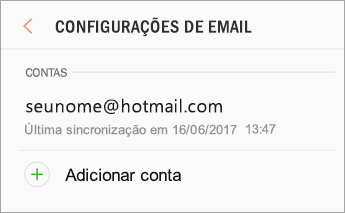

Observação: Se o aplicativo de email detectar seu provedor, você pode ser redirecionado para uma tela de entrada diferente.
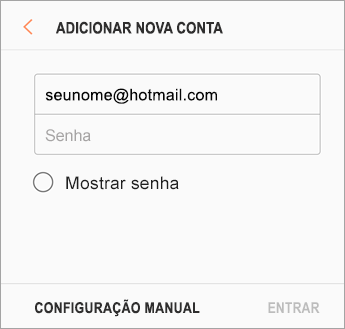

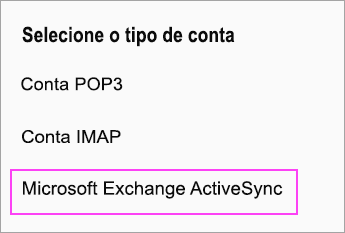

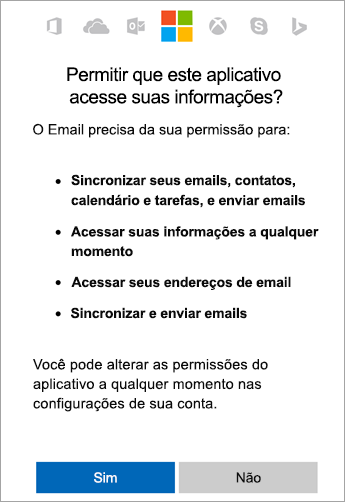

Sincronizar emails, calendários, contatos e tarefas pode levar alguns minutos.

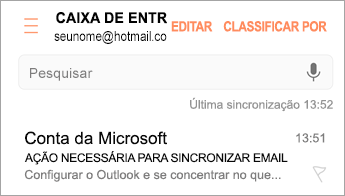
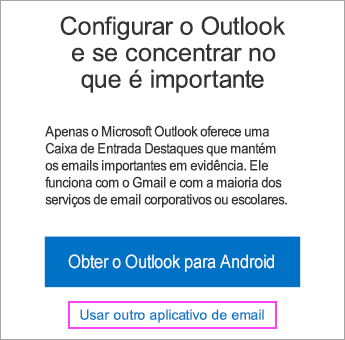
Caso ainda não consiga configurar seu email, experimente as etapas de Configuração manual do Email Samsung abaixo:
Abra o aplicativo de email da Samsung. Acesse Configurações > Adicionar conta.
Insira seu endereço de email e senha completos. Toque em Configuração Manual.
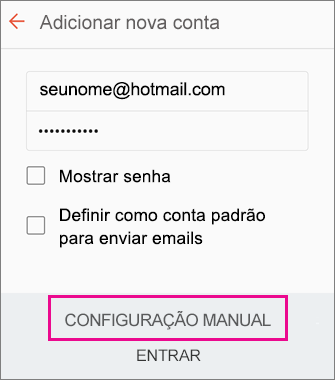
Selecione Microsoft Exchange ActiveSync.
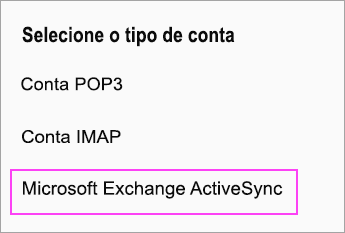
Nas configurações do servidor, defina o seguinte, se disponível:
Configurações de servidor de entrada
-
Domain\username
Verifique se o endereço de email completo será exibido. Por exemplo, seunome@outlook.com. -
Senha
Use a senha que você usa para acessar seu email. -
Exchange Server
-
Insira eas.outlook.com em qualquer conta de email que termine com @outlook.com, @hotmail.com, @msn.com ou @live.com, inclusive qualquer outra conta hospedada no Outlook.com.
-
Use outlook.office365.com para contas de trabalho ou de estudante hospedadas no Microsoft 365 para empresas.
Observação: Se estiver configurando uma conta baseada no Exchange e não souber o nome do Exchange Server, entre em contato com seu administrador.
-
-
Porta
Use 443 ou 993. -
Tipo
de segurança Selecione SSL/TLS ou verifique se a caixa de seleção Usar conexão segura (SSL) está marcada e toque em Avançar.
Configurações do servidor SMTP de saída
-
Servidor SMTP
-
Use smtp-mail.outlook.com se estiver usando uma conta do Outlook.com.
-
Use smtp.office365.com se você tiver uma conta Microsoft 365 para empresas.
-
Nas contas de email do Exchange, entre em contato com seu provedor de email ou administrador do sistema.
-
-
Tipo
de segurança Escolha TLS. -
Número da
porta Insira 587. Toque em Avançar.
Siga os prompts que receber, incluindo as permissões de segurança. Você também poderá ser solicitado a definir suas configurações de sincronização e um nome para exibição.
Se você usar Microsoft 365 para empresas também poderá ser solicitado a fornecer controle de segurança adicional. Neste caso, escolha Ativar.
Você pode configurar sua conta de email manualmente usando IMAP em vez de Exchange ActiveSync. Isso significa que somente o email sincronizará com o telefone, não o calendário nem os contatos. O que é POP ou IMAP?
-
Abra o aplicativo de email da Samsung.
-
Acesse Configurações > Adicionar conta.
-
Insira seu endereço de email e senha completos. Toque em Configuração Manual.
-
Escolha conta IMAP ou conta POP3 para sincronizar somente seus emails.
-
Se for solicitado a inserir configurações, use estas para as opções disponíveis:
Configurações de servidor de entrada
-
Domain\username
Verifique se o endereço de email completo será exibido. Por exemplo, seunome@outlook.com. -
Senhas
Use a senha que você usa para acessar seu email. -
Servidor
-
Use imap-mail.outlook.com para contas IMAP do Outlook.com.
-
Use pop-mail.outlook.com para contas POP do Outlook.com.
-
Use outlook.office365.com para contas de trabalho ou de estudante no Microsoft 365 para empresas.
-
Nas contas de email do Exchange, entre em contato com seu provedor de email ou administrador do sistema.
-
-
Porta
-
Use 993 para IMAP.
-
Use 995 para POP.
-
-
Tipo de segurança
Escolha SSL/TLS ou verifique se a caixa de seleção Usar conexão segura (SSL) está marcada e, em seguida, toque em Avançar.
Configurações do servidor SMTP de saída
-
Servidor SMTP
-
Use smtp-mail.outlook.com se estiver usando uma conta do Outlook.com.
-
Use smtp.office365.com se você tiver uma conta Microsoft 365 para empresas.
-
Nas contas de email do Exchange, entre em contato com seu provedor de email ou administrador do sistema.
-
-
Tipo de Segurança
Escolha TLS. -
Número da porta
Digite 587. Toque em Avançar.
-
-
Siga os prompts que receber, incluindo permissões de segurança e a configuração de um nome de exibição.
-
Você agora está pronto para usar seu email no aplicativo de Email Samsung!
Está com problemas? Vamos ajudá-lo.
Este artigo foi atualizado pela última vez em 13 de agosto de 2018 devido a seus comentários. Se você ainda precisar de ajuda para configurar o email em seu dispositivo Android, envie sua dúvida em detalhes usando a caixa de comentários abaixo para que possamos endereçá-la no futuro.
-
Entre em contato com o suporte da Microsoft sobre sua configuração de email Microsoft 365 ou Outlook.com.
-
Se tiver uma conta corporativa ou de estudante que usa o Microsoft 365 para empresas ou contas baseadas no Exchange, fale com o administrador ou o suporte técnico do Microsoft 365.
Confira também
Sincronizar o calendário e os contatos com meu telefone ou tablet
Solucionar problemas de configuração de email em dispositivos móveis












