Você pode configurar e usar o microfone interno e os alto-falantes do computador, um fone de ouvido ou outro dispositivo para áudio do Lync. Para obter a melhor qualidade de áudio durante uma Reunião do Lync ou uma chamada, use dispositivo de áudio otimizado para o Skype for Business (Lync).
Observação: Se você estiver usando o Lync no Windows 8.1, atualize os drivers do seu dispositivo para a versão mais recente. Consulte Baixar e instalar os drivers para o Windows 8.1.
Configurar seu dispositivo
-
Na janela principal do Lync, vá para Opções

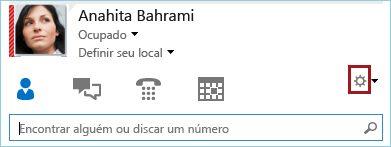
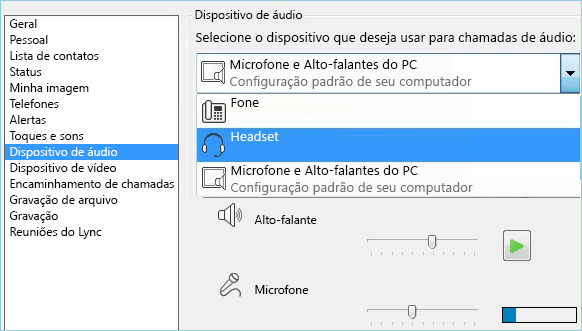
-
Clique na seta verde ao lado do Alto-falante para ouvir uma amostra do tom e arraste o controle deslizante se quiser ajustar o volume.
-
Para testar o volume do microfone, fale por alguns segundos. O volume ideal será atingido quando a barra de progresso estiver no meio da área de teste. Arraste o controle deslizante ao lado de Microfone para ajustar o volume do microfone.
-
Clique no botão de seta verde ao lado de Campainha para ouvir uma amostra do toque ao fazer uma ligação e arraste o controle deslizante para ajustar o volume da campainha.
-
Clique em Verificar Qualidade da Chamada e siga as instruções para gravar uma mensagem curta e reproduzi-la. Ajuste o áudio conforme necessário. Observe que essa opção talvez não esteja disponível para a sua conta.
-
Se você tiver mais de um dispositivo de áudio, poderá optar por definir ambos para tocar ao receber uma chamada. Em Campainha Secundária, selecione Também tocar e escolha um dispositivo adicional.
Você também pode selecionar Desativar mudo quando meu telefone tocar, o que desativará automaticamente o mudo dos alto-falantes ao receber uma chamada do Lync.
-
SelecionePermitir a reprodução de áudio estéreo, quando disponível para que a melhor qualidade de áudio esteja disponível durante uma reunião.
-
Clique em OK quando terminar.
Dica: Você pode selecionar dispositivos diferentes para microfone e alto-falantes em cada seção. Porém, para evitar eco, é recomendável usar o mesmo dispositivo para ambos. Se você precisar usar dispositivos separados, minimize o eco reduzindo o volume do alto-falante.
Se seu dispositivo não estiver exibido na lista, verifique se ele está conectado diretamente ao computador e siga as instruções que acompanham o dispositivo para instalá-lo. Se você não conseguir configurar seu dispositivo, consulte o tópico de solução de problemas. Como solução alternativa rápida, ligue para a reunião usando um telefone. Consulte Ligar para uma Reunião do Lync.
Testar a qualidade do áudio
Antes de iniciar uma Reunião do Lync ou uma chamada, verifique se o som do seu dispositivo de áudio está adequado. Observe que a opção Verificar Qualidade da Chamada talvez não esteja disponível para a sua conta.
-
Do lado inferior esquerdo da janela principal do Lync, clique em Selecione o dispositivo primário.
-
Clique em Verificar Qualidade da Chamada e siga as instruções para gravar uma mensagem curta e reproduzi-la.
-
Se você não estiver satisfeito com a qualidade do áudio, clique em Configurações do Dispositivo de Áudio ajustar o microfone e os alto-falantes ou para selecionar outro dispositivo.
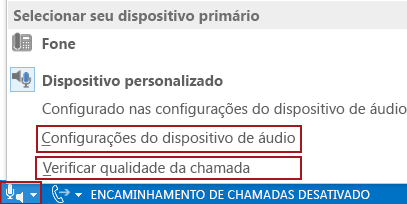
Mais informações sobre o áudio do Lync:
-
Alterar o dispositivo de áudio durante uma Reunião ou chamada do Lync
-
Ativar ou desativar a opção Mudo do áudio em uma Reunião ou chamada do Lync
-
Se você usar o Lync com Microsoft 365, consulte Usar áudio no Skype for Business (Lync), (Office 365) e Guia de Referência Rápida sobre áudio, (Office 365).
-
Se você não usar o Lync com Microsoft 365, consulte Usar áudio em uma Reunião do Skype for Business (Lync) e Cartão de referência rápida do áudio no Skype for Business (Lync).










