Importante: Este artigo foi traduzido por um sistema de tradução automática, leia o aviso de isenção de responsabilidade. Para sua referência, veja a versão em inglês deste artigo aqui.
Uma conexão Enviar para especifica configurações para um repositório de documentos ou uma central de registros. Quando você cria uma conexão Enviar para, o Organizador de Conteúdo pode enviar documentos para o local especificado. Um administrador do SharePoint geralmente cria e gerencia as conexões que configuram um arquivo morto de registros ou um centro de gerenciamento de conteúdo.
Para saber mais sobre o Organizador de Conteúdo, consulte Configurar o Organizador de Conteúdo para encaminhar documentos.
Neste artigo
Criar uma conexão Enviar para
Quando você cria uma conexão Enviar para, o Organizador de Conteúdo pode enviar conteúdo para um repositório de documentos designado ou uma central de registros. Para criar uma conexão Enviar para, execute os procedimentos a seguir.
-
Entre no Microsoft 365 com seuconta corporativa ou de estudante.
-
Acesse o centro de administração do SharePoint.
-
Selecione gerenciamento de registros.
-
Na lista Conexões Enviar para, selecione Nova Conexão.
-
Na caixa de texto Nome de exibição, digite um nome para essa conexão. O Organizador de Conteúdo exibe esse nome como uma opção para os usuários.
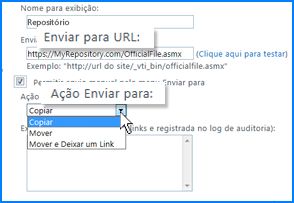
-
Na caixa de texto Enviar para URL, insira a URL do ponto de envio do site de destino.
Dica: Você pode encontrar a URL na seção Pontos de Envio da página Organizador de Conteúdo: Definições do repositório de destino.
-
(Opcional) Se você quiser que os usuários possam enviar registros para o repositório diretamente, selecione Permitir envio manual pelo menu Enviar para. Então, o SharePoint exibe a conexão como uma opção quando os usuários clicam em Enviar para na faixa de opções de uma biblioteca de documentos.
-
Na lista Ação Enviar para, selecione um dos seguintes valores:
-
Copiar Selecione esta opção para criar uma cópia do documento e enviar a cópia para o repositório de destino.
-
Mover Selecione esta opção para mover o documento para o repositório de destino. Os usuários não poderão mais acessar o documento a partir de seu local original.
-
Mover e Deixar um Link. Selecione esta opção para movê-lo para o repositório de destino e criar um link para informações sobre o documento. Quando um usuário clica nesse link, uma página aparece exibindo a URL do documento e os metadados do documento.
-
-
Na caixa de diálogo Explicação, digite as informações que você deseja adicionar à trilha de auditoria. A trilha de auditoria é criada quando um usuário envia um documento usando essa conexão.
Observação: Se você selecionou Mover e Deixar um Link na etapa anterior, essa explicação também aparecerá na página de informações.
-
Clique em Adicionar Conexão para criar a conexão.
Editar uma conexão
Para editar uma conexão existente com um repositório de documentos ou uma central de registros, execute os procedimentos a seguir.
-
Entre no Microsoft 365 com seuconta corporativa ou de estudante.
-
Acesse o centro de administração do SharePoint.
-
Selecione gerenciamento de registros.
-
Na lista Conexões Enviar para, selecione a conexão que você deseja alterar.
-
Edite qualquer uma das configurações da conexão.
-
Clique em Atualizar Conexão.
Excluir uma conexão
Para excluir uma conexão existente com um repositório de documentos ou uma central de registros, execute os procedimentos a seguir.
-
Entre no Microsoft 365 com seuconta corporativa ou de estudante.
-
Acesse o centro de administração do SharePoint.
-
Selecione gerenciamento de registros.
-
Na lista Conexões Enviar para, selecione a conexão que você deseja excluir.
-
Clique em Remover Conexão.










