Use Power Query para combinar vários arquivos com o mesmo esquema armazenado em uma única pasta em uma única tabela. Por exemplo, a cada mês você deseja combinar pastas de trabalho de orçamento de vários departamentos, em que as colunas são iguais, mas o número de linhas e valores diferem em cada pasta de trabalho. Depois de configurá-lo, você pode aplicar transformações adicionais como faria com qualquer fonte de dados importada e atualizar os dados para ver os resultados de cada mês.
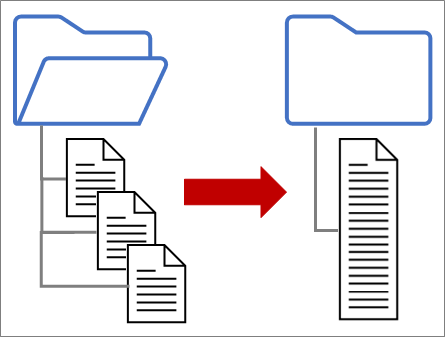
Observação Este tópico mostra como combinar arquivos de uma pasta. Você também pode combinar arquivos armazenados no SharePoint, Armazenamento de Blobs do Azure e Azure Data Lake Storage. O processo é semelhante.
Mantenha simples:
-
Verifique se todos os arquivos que você deseja combinar estão contidos em uma pasta dedicada sem arquivos desnecessários. Caso contrário, todos os arquivos na pasta e todas as subpastas selecionadas serão incluídos nos dados a serem combinados.
-
Cada arquivo deve ter o mesmo esquema com cabeçalhos de coluna consistentes, tipos de dados e número de colunas. As colunas não precisam estar na mesma ordem que a correspondência é feita por nomes de coluna.
-
Se possível, evite objetos de dados não relacionados para fontes de dados que possam ter mais de um objeto de dados, como um arquivo JSON, uma pasta de trabalho do Excel ou banco de dados access.
Cada um desses arquivos segue um padrão simples, apenas uma tabela de dados em cada arquivo.
-
Selecione Dados > Obter > de dados do > de arquivo da pasta. A caixa de diálogo Procurar é exibida.
-
Localize a pasta que contém os arquivos que você deseja combinar.
-
Uma lista dos arquivos na pasta é exibida na caixa de diálogo> caminho da pasta <. Verifique se todos os arquivos desejados estão listados.
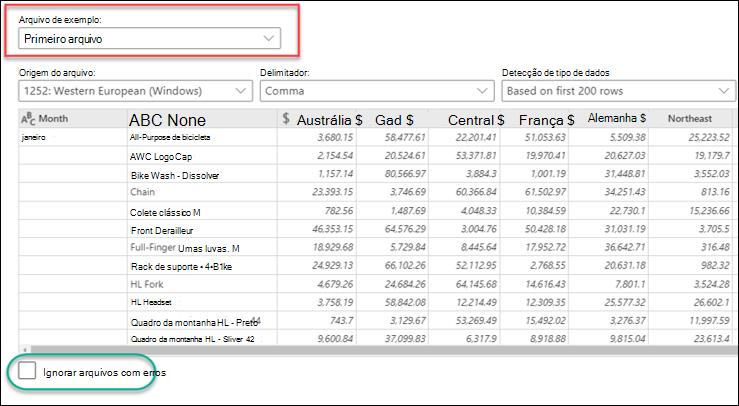
-
Selecione um dos comandos na parte inferior da caixa de diálogo, por exemplo, Combinar > Combinar & Carregar. Há comandos adicionais discutidos na seção Sobre todos esses comandos.
-
Se você selecionar qualquer comando Combine , a caixa de diálogo Combinar Arquivos será exibida. Para alterar as configurações do arquivo, selecione cada arquivo na caixa Arquivo de Exemplo , defina a Origem do Arquivo, o Delimitador e a Detecção de Tipo de Dados conforme desejado. Você também pode selecionar ou limpar os arquivos Skip com a caixa de seleção De erros na parte inferior da caixa de diálogo.
-
Selecione OK.
Resultado
Power Query cria consultas automaticamente para consolidar os dados de cada arquivo em uma planilha. As etapas de consulta e as colunas criadas dependem de qual comando você escolher. Para obter mais informações, consulte a seção Sobre todas essas consultas.
-
Selecione Dados > Obter > de dados do > de arquivo da pasta. A caixa de diálogo Procurar é exibida.
-
Localize a pasta que contém os arquivos que você deseja combinar.
-
Uma lista dos arquivos na pasta é exibida na caixa de diálogo> caminho da pasta <. Verifique se todos os arquivos desejados estão listados.
-
Selecione um dos comandos na parte inferior da caixa de diálogo, por exemplo, Combinar > Combinar & Transformar. Há comandos adicionais discutidos na seção Sobre todos esses comandos.
O Editor do Power Query é exibido. -
A coluna Valor é uma coluna List estruturada. Selecione o ícone Expandir

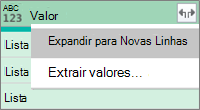
-
A coluna Valor agora é uma coluna Record estruturada. Selecione o ícone Expandir

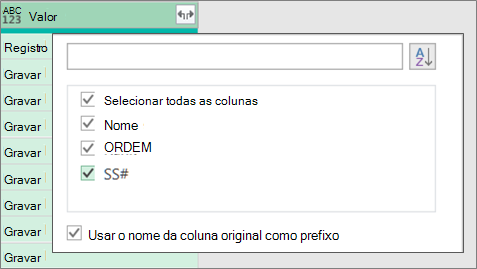
-
Mantenha todas as colunas selecionadas. Talvez você desmarque a caixa Usar o nome da coluna original como um prefixo marcar. Selecione OK.
-
Selecione todas as colunas que contêm valores de dados. Selecione Home, a seta ao lado de Remover Colunas e selecione Remover Outras Colunas.
-
Selecione Home > Fechar & Carregar.
Resultado
Power Query cria consultas automaticamente para consolidar os dados de cada arquivo em uma planilha. As etapas de consulta e as colunas criadas dependem de qual comando você escolher. Para obter mais informações, consulte a seção Sobre todas essas consultas.
Cada uma dessas fontes de dados pode ter mais de um objeto para importar. Uma pasta de trabalho do Excel pode ter várias planilhas, tabelas do Excel ou intervalos nomeados. Um banco de dados access pode ter várias tabelas e consultas.
-
Selecione Dados > Obter > de dados do > de arquivo da pasta. A caixa de diálogo Procurar é exibida.
-
Localize a pasta que contém os arquivos que você deseja combinar.
-
Uma lista dos arquivos na pasta é exibida na caixa de diálogo> caminho da pasta <. Verifique se todos os arquivos desejados estão listados.
-
Selecione um dos comandos na parte inferior da caixa de diálogo, por exemplo, Combinar > Combinar & Carregar. Há comandos adicionais discutidos na seção Sobre todos esses comandos.
-
Na caixa de diálogo Combinar Arquivos :
-
Na caixa Arquivo de Exemplo , selecione um arquivo para usar como dados de exemplo usados para criar as consultas. Você não pode selecionar um objeto ou selecionar apenas um objeto. Mas, você não pode selecionar mais de um.
-
Se você tiver muitos objetos, use a caixa Pesquisa para localizar um objeto ou as Opções de Exibição junto com o botão Atualizar para filtrar a lista.
-
Selecione ou desmarque a caixa de seleção Ignorar arquivos com erros na parte inferior da caixa de diálogo.
-
-
Selecione OK.
Resultado
Power Query cria automaticamente uma consulta para consolidar os dados de cada arquivo em uma planilha. As etapas de consulta e as colunas criadas dependem de qual comando você escolher. Para obter mais informações, consulte a seção Sobre todas essas consultas.
Para obter mais flexibilidade, você pode combinar explicitamente arquivos no Editor do Power Query usando o comando Combinar Arquivos. Digamos que a pasta de origem tenha uma mistura de tipos de arquivo e subpastas, e você deseja direcionar arquivos específicos com o mesmo tipo de arquivo e esquema, mas não outros. Isso pode melhorar o desempenho e ajudar a simplificar suas transformações.
-
Selecione Dados > Obter > de dados do > de arquivoda pasta. A caixa de diálogo Procurar é exibida.
-
Localize a pasta que contém os arquivos que você deseja combinar e selecione Abrir.
-
Uma lista de todos os arquivos na pasta e subpastas aparece na caixa de diálogo <Caminho da Pasta> . Verifique se todos os arquivos desejados estão listados.
-
Selecione Transformar Dados na parte inferior. O Editor do Power Query abre e exibe todos os arquivos na pasta e em todas as subpastas.
-
Para selecionar os arquivos desejados, filtre colunas, como Extensão ou Caminho da Pasta.
-
Para combinar os arquivos em uma única tabela, selecione a coluna Conteúdo que contém cada Binary (geralmente a primeira coluna) e selecione Home > Combinar Arquivos. A caixa de diálogo Combinar Arquivos é exibida.
-
Power Query analisa um arquivo de exemplo, por padrão, o primeiro arquivo da lista, para usar o conector correto e identificar colunas correspondentes.
Para usar um arquivo diferente para o arquivo de exemplo, selecione-o na lista suspensa Arquivo de Exemplo . -
Opcionalmente, na parte inferior, selecione Ignorar arquivos com errospara excluir esses arquivos do resultado.
-
Selecione OK.
Resultado
Power Query cria automaticamente uma consulta para consolidar os dados de cada arquivo em uma planilha. As etapas de consulta e as colunas criadas dependem de qual comando você escolher. Para obter mais informações, consulte a seção Sobre todas essas consultas.
Há vários comandos que você pode selecionar e cada um tem uma finalidade diferente.
-
Combinar e transformar dados Para combinar todos os arquivos com uma consulta e, em seguida, inicie o Editor do Power Query, selecione Combinar > Combinar e Transformar Dados.
-
Combinar e Carregar Para exibir a caixa de diálogo Exemplo de arquivo, crie uma consulta e carregue na planilha, selecione Combinar > Combinar e Carregar.
-
Combinar e carregar para Para exibir a caixa de diálogo Exemplo de arquivo, crie uma consulta e, em seguida, exiba a caixa de diálogo Importar , selecione Combinar > Combinar e Carregar para.
-
Carga Para criar uma consulta com uma etapa e carregar em uma planilha, selecione Carregar > Carregar.
-
Carregar para Para criar uma consulta com uma etapa e exibir a caixa de diálogo Importar, selecione Carregar > Carregar.
-
Transformar dadosPara criar uma consulta com uma etapa e, em seguida, inicie o Editor do Power Query, selecione Transformar Dados.
No entanto, você combina arquivos, várias consultas de suporte são criadas no painel Consultas no grupo "Consultas auxiliares".
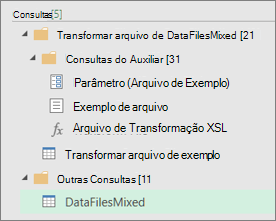
-
Power Query cria uma consulta "Arquivo de Exemplo" com base na consulta de exemplo.
-
Uma consulta de função "Transformar Arquivo" usa a consulta "Parameter1" para especificar cada arquivo (ou binário) como entrada para a consulta "Arquivo de Exemplo". Essa consulta também cria a coluna Conteúdo que contém o conteúdo do arquivo e expande automaticamente a coluna Registro estruturada para adicionar os dados da coluna aos resultados. As consultas "Transformar Arquivo" e "Arquivo de Exemplo" estão vinculadas, de modo que as alterações na consulta "Arquivo de Exemplo" sejam refletidas na consulta "Transformar Arquivo".
-
A consulta que contém os resultados finais está no grupo "Outras consultas". Por padrão, ele é nomeado após a pasta da qual você importou os arquivos.
Para uma investigação mais aprofundada, clique com o botão direito do mouse em cada consulta e selecione Editar para examinar cada etapa de consulta e para ver como as consultas funcionam em conjunto.
Confira também
Ajuda do Power Query para Excel










