Observação: Este artigo já cumpriu o seu papel, por isso o retiraremos em breve. Para evitar problemas de "Página não encontrada", removemos links que já sabemos que podem causar esse problema. Se você criou links para esta página, remova-os e juntos manteremos a Web conectada.
Você pode usar um arquivo do Office Data Connection (.odc) para se conectar a um banco de dados OLAP (Processamento Analítico Online).
-
Na guia Dados , selecione Obter dados > do banco de dados > do Analysis Services.
Observação: Se você estiver usando o Excel 2013, 2010 ou 2007, na guia Dados , no grupo Obter Dados Externos , selecione Entre Outras Fontes > Dos Serviços de Análise.
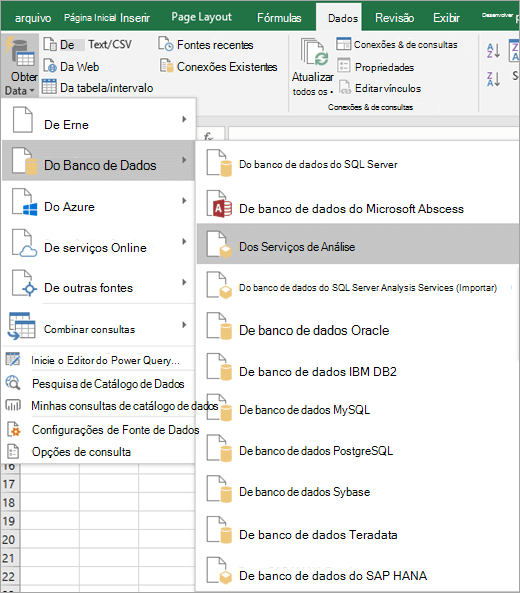
O Assistente de Conexão de Dados é iniciado. Esse assistente tem três telas.
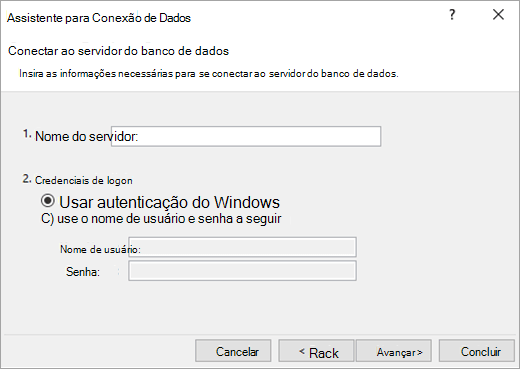
-
Digite o nome do servidor OLAP na caixa de texto Nome do servidor .
Observação: Para especificar um arquivo de cubo offline, digite o caminho de arquivo completo, o nome do arquivo e a extensão. Para obter mais informações sobre como criar arquivos de cubo offline, consulte Criar um arquivo de cubo offline de um banco de dados do servidor OLAP.
-
Em Credenciais de logon, faça um dos seguintes procedimentos:
-
Para usar o nome de usuário e a senha atuais do Windows, clique em Usar Autenticação do Windows.
-
Para inserir um nome de usuário e senha de banco de dados, clique em Usar o nome de usuário e a senha a seguir e digite seu nome de usuário e senha nas caixas de texto Nome de Usuário e Senha correspondentes.
Observação de segurança:
-
Use senhas fortes que combinem letras maiúsculas e minúsculas, números e símbolos. Senhas fracas não misturam esses elementos. Por exemplo, Y6dh!et5 é uma senha forte e o House27 é uma senha fraca. As senhas devem conter 8 ou mais caracteres. Uma frase secreta com 14 ou mais caracteres é melhor.
-
É fundamental que você se lembre da sua senha. Caso você a esqueça, a Microsoft não poderá recuperá-la. Guarde as senhas que anotar por escrito em um lugar seguro, longe das informações que elas ajudam a proteger.
-
-
-
Clique em Avançar para ir para a próxima tela do assistente
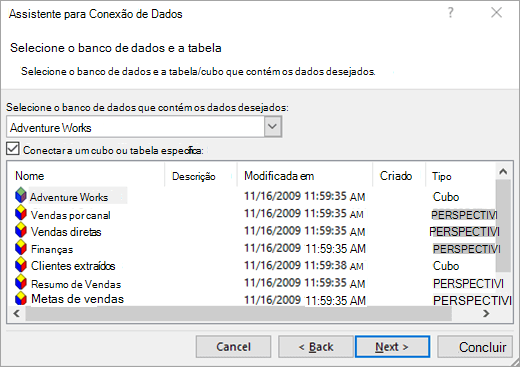
-
Em Selecionar o banco de dados que contém os dados desejados, selecione um banco de dados.
-
Para se conectar a um cubo específico no banco de dados, verifique se Conectar a um cubo ou tabela específico está selecionado e selecione um cubo na lista.
-
Clique em Avançar para ir para a próxima tela do assistente,
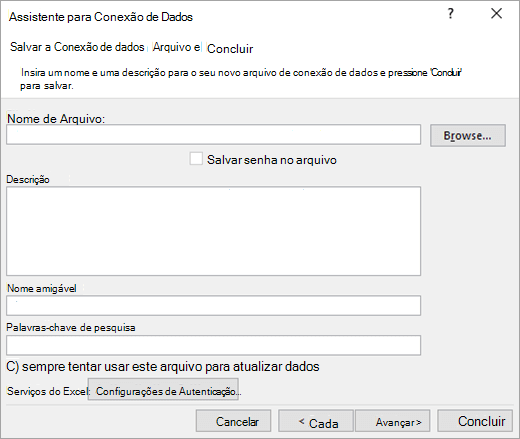
-
Opcionalmente, na caixa de texto Nome do Arquivo , revise o nome do arquivo padrão. Clique em Procurar para alterar o local do arquivo padrão ou marcar para nomes de arquivo existentes.
-
Opcionalmente, digite uma descrição do arquivo, um nome amigável e palavras de pesquisa comuns nas caixas de texto Description, Friendly Name e Search Keywords .
-
Para garantir que o arquivo de conexão seja sempre usado quando a Tabela Dinâmica for atualizada, clique em Sempre tente usar esse arquivo para atualizar esses dados. Essa caixa de marcar garante que as atualizações para o arquivo de conexão sempre serão usadas por todas as pastas de trabalho que usam esse arquivo de conexão.
-
Para especificar como uma Tabela Dinâmica é acessada se a pasta de trabalho for salva no Serviços do Excel e for aberta usando Serviços do Excel, clique em Configurações de Autenticação e selecione uma das seguintes opções para fazer logon na fonte de dados:
-
Autenticação do Windows Selecione esta opção para usar o nome de usuário do Windows e a senha do usuário atual. Esse é o método mais seguro, mas pode afetar o desempenho quando há muitos usuários.
-
SSO Selecione essa opção para usar Logon único e insira a cadeia de caracteres de identificação apropriada na caixa de texto ID do SSO. Um administrador do site pode configurar um site do SharePoint para usar um banco de dados Logon único em que um nome de usuário e senha podem ser armazenados. Esse método pode ser o mais eficiente quando há muitos usuários.
-
Nenhum Selecione essa opção para salvar o nome de usuário e a senha no arquivo de conexão.
Observação de segurança: Evite salvar informações de logon ao se conectar a fontes de dados. Essas informações podem ser armazenadas como texto simples e um usuário mal-intencionado pode acessar as informações para comprometer a segurança da fonte de dados.
Observação: A configuração de autenticação é usada apenas por Serviços do Excel e não pelo Microsoft Office Excel. Se você quiser garantir que os mesmos dados sejam acessados se você abrir a pasta de trabalho no Excel ou Serviços do Excel, verifique se a configuração de autenticação no Excel é a mesma.
-
-
Clique em OK.
-
Clique em Concluir para fechar o Assistente de Conexão de Dados.
A caixa de diálogo Importar Dados será exibida.
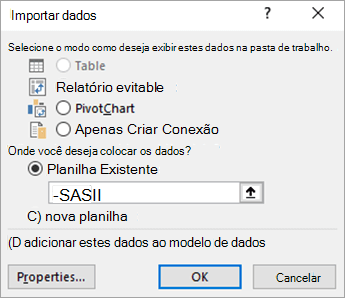
-
Em Selecionar como você deseja exibir esses dados em sua pasta de trabalho , faça um dos seguintes procedimentos:
-
Para criar apenas um relatório de Tabela Dinâmica, clique em Relatório de Tabela Dinâmica.
-
Para criar um relatório de Tabela Dinâmica e um relatório de Gráfico Dinâmico, clique em Gráfico Dinâmico e Relatório de Tabela Dinâmica.
-
Para armazenar a conexão selecionada na pasta de trabalho para uso posterior, clique em Somente Criar Conexão. Essa caixa marcar garante que a conexão seja usada por fórmulas que contêm funções cube que você cria e que não deseja criar um relatório de Tabela Dinâmica.
-
-
Em Onde você deseja colocar os dados?, faça um dos seguintes procedimentos:
-
Para colocar o relatório Tabela Dinâmica ou Gráfico Dinâmico em uma planilha existente, selecione Planilha existente e digite a primeira célula no intervalo de células em que você deseja localizar o relatório de Tabela Dinâmica.
Como alternativa, clique em Caixa de Diálogo Desabar


-
-
Para colocar o relatório tabela dinâmica em uma nova planilha a partir da célula A1, clique em Nova planilha.
-
Opcionalmente, você pode alterar as propriedades de conexão clicando em Propriedades, fazendo suas alterações na caixa de diálogo Propriedades de Conexão e clicando em OK. Para obter mais informações, consulte Propriedades de conexão.
Dica: Ao usar uma pasta de trabalho conectada a um banco de dados SQL Server Analysis Services, você pode precisar de informações adicionais para responder a perguntas específicas do produto, como informações de referência sobre expressões multidimensionais (MDX) ou procedimentos de configuração para um servidor OLAP (processamento analítico online).










