Dica: Saiba maissobre o Microsoft Forms ou comece imediatamente e crie uma pesquisa, teste ou votação. Deseja branding, tipos de pergunta e análise de dados mais avançados? Experimente o Dynamics 365 Customer Voice.
Observação: O recurso Compartilhar para colaborar só está disponível para clientes do Office 365 Education e Microsoft 365 Apps para Pequenos e Médios negócios. Para acessar o Share para colaborar, entre com sua conta de estudante ou de trabalho.
Quando você convida outras pessoas a colaborar em seu formulário ou teste, seus coautores podem ajudar a adicionar conteúdo, analisar respostas e compartilhar seu formulário com outras pessoas.
Compartilhar um formulário ou teste para colaborar
-
EmMicrosoft Forms, abra o formulário ou o teste que você deseja compartilhar para colaborar.
-
Selecione


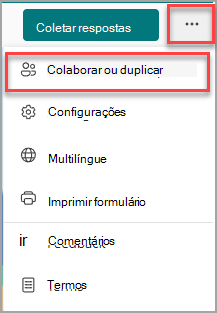
Observação: Estamos implantando lentamente o ponto de entrada de como acessar a opção de compartilhar seu formulário para colaborar. Se você não vir o botão Colaborar ou Duplicar

-
Em Compartilhar para colaborar, selecione + Obter um link para exibir e editar.
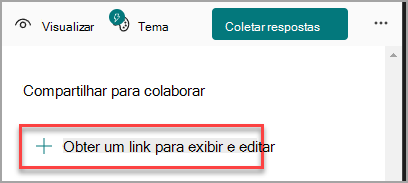
-
Selecione uma das seguintes opções de permissão de colaboração:
-
Usuários com uma conta corporativa ou de estudante Office 365 podem exibir e editar - Qualquer pessoa com uma conta de trabalho ou de estudante Office 365, dentro ou fora de sua organização, recebe permissões de coautoria e pode exibir e editar seu formulário.
Observações:
-
Se você estiver conectado com uma conta do GCC, só poderá co-criar um formulário com outros usuários em seu locatário. Se o administrador tiver habilitado o compartilhamento externo, você poderá co-criar um formulário com usuários fora do locatário, mas ainda dentro do ambiente do GCC. Saiba mais sobre Office 365 Government ambientes nos EUA.
-
O compartilhamento externo não está disponível para ambientes GCC High e DoD. Saiba mais sobreMicrosoft Formsdiferenças de recursos entre ofertas gerais de Microsoft 365 Apps para Pequenos e Médios negócios e aquelas disponíveis para ambientes de GCC (Nuvem Comunitária) do Governo dos EUA, GCC High e DoD.
-
-
Pessoas na minha organização pode exibir e editar - Qualquer pessoa em sua organização tem permissões de coautoria atribuídas e pode exibir e editar seu formulário.
-
Pessoas específicas na minha organização podem exibir e editar - Somente pessoas ou grupos em sua organização que você especificar têm permissões de coautoria atribuídas e podem exibir e editar seu formulário.
Observações:
-
Para colaborar em um formulário com pessoas específicas em sua organização, somente usuários com uma caixa de correio Office 365 válida podem ser selecionados. Não há suporte para usuários com outras caixas de correio, como aquelas hospedadas em servidores dedicados Microsoft Exchange e acessadas por meio de APIs REST. Saiba mais.
-
Você pode designar até 100 coautores em um único formulário, sendo possível fazer combinações de indivíduos ou grupos. Um grupo (independentemente de quantas pessoas pertencerem ao grupo) conta como um coautor.
-
-
Escolha Copiar. Agora você pode colar este link onde quer que seus coautores possam acessá-lo, como em um email, notebook ou Teams.
Observações:
-
Qualquer pessoa especificada como coautora que tenha acesso ao link de colaboração do formulário poderá exibir e editar perguntas e dados de resposta.
-
Qualquer pessoa que você não especificou como coautora não poderá usar o link de colaboração para acessar seu teste ou formulário.
-
Quando você compartilha um formulário ou um teste para colaborar, você ainda continua sendo o proprietário e ele permanece no portal do Forms, mas seus coautores podem exibi-lo e editá-lo por meio do link compartilhado com eles. Na parte superior do formulário ou teste que você compartilhou, você pode ver as iniciais de cada pessoa atualmente fazendo edições.
Você também verá ícones de exibição com iniciais de pessoas ou grupos ao lado de cada seção que está sendo editada no momento.
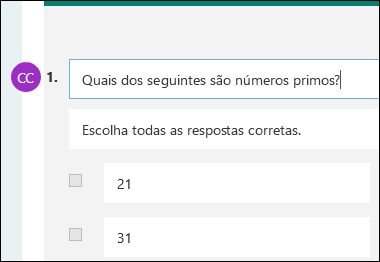
Observação: Os coautores não são capazes de modificar os níveis de permissão de colaboração. Por exemplo, se você, como proprietário do formulário, tiver definido permissões como, Pessoas na minha organização puder exibir e editar, seus coautores não poderão alterar esse nível de permissão para outro (por exemplo, usuários com uma conta de trabalho ou de estudante Office 365 podem exibir e editar). Como proprietário do formulário, você é a única pessoa que pode modificar as configurações de permissão.
Parar de compartilhar um formulário ou questionário
-
Em Microsoft Forms, abra o formulário ou o teste com o link de colaboração.
-
Selecione


Observação: Estamos implantando lentamente o ponto de entrada de como acessar a opção de compartilhar seu formulário para colaborar. Se você não vir o botão Colaborar ou Duplicar

-
Selecione o botão lixeira ao lado da caixa de texto que exibe o link do formulário.
-
Selecione Remover link para remover permanentemente o link de colaboração. (Selecione Cancelar se você mudar de ideia e não quiser remover o link de colaboração.)
Depois de remover o link de colaboração, ele é inutilizável para qualquer pessoa que tente clicar ou tocar nele. Você não pode recriar o mesmo link de colaboração e precisará obter um novo e exclusivo para compartilhar com outras pessoas.
Cenários de permissões de compartilhamento
Talvez seja necessário revisar as permissões de coautoria em qualquer momento durante o processo de colaboração de formulário ou teste. Aqui estão alguns cenários comuns que você pode encontrar e informações importantes para observar sobre cada um deles.
Se você for um professor que está usando Microsoft Teams para atribuir testes aos alunos, outros professores em seu canal do Teams serão adicionados automaticamente como coautores em todos os formulários de grupo criados para essa equipe. Se você for o autor original em um formulário criado em seu canal do Teams e decidir remover o link de colaboração (via Ícone Excluir – lixeira), os professores em seu canal do Teams continuarão sendo coautores e poderão acessar seu formulário usando esse link de colaboração.
Se você usar o Microsoft Forms Web Part para inserir um formulário em uma página do SharePoint e optar por mostrar os resultados do formulário na página, o SharePoint gerará automaticamente um link para esse formulário e qualquer pessoa com ele poderá exibir um resumo das respostas. Se você estiver colaborando em um formulário com pessoas específicas em sua organização, elas não poderão inserir esse formulário em uma página do SharePoint, desde que um link de resumo para ele ainda não esteja ativo. Se você já criou um link de resumo para seu formulário, os coautores poderão inserir esse formulário em uma página do SharePoint e compartilhar um resumo de respostas com qualquer pessoa.
Seus coautores podem exibir e fazer edições no formulário em seus dispositivos móveis. Como proprietário do formulário, você pode colaborar totalmente do celular, incluindo adicionar e remover pessoas e grupos.
Se você estiver colaborando em um formulário com pessoas específicas em sua organização, somente você, como proprietário do formulário, poderá criar um link de resumo para seu formulário se ainda não existir. Os coautores ainda podem copiar e compartilhar seu link de resumo, mas não podem criar um, eles mesmos. Em outros modos de colaboração não definidos para pessoas específicas em sua organização, os coautores podem criar novos links de resumo.
Observe também que, se você compartilhar suas respostas de formulário com qualquer pessoa em sua organização e decidir compartilhar apenas com pessoas específicas em sua organização, qualquer link de compartilhamento de resumo que já exista ainda poderá ser acessado por qualquer pessoa dentro ou fora de sua organização. Você pode excluir um link de resumo existente para desabilitá-lo, o que reduzirá o acesso aos dados de resposta. Você pode fazer isso acessando a guia Respostas > 
Observação: Você pode criar um novo link de resumo se quiser compartilhá-lo com um novo público-alvo, mas este novo link de resumo ainda estará acessível por qualquer pessoa que obtém um porão dele.
Digamos que inicialmente você compartilhe seu teste ou formulário para colaborar com todos em sua organização e gerar um link de colaboração para ele. Em seguida, você decide colaborar com apenas pessoas específicas em sua escola ou organização. O link de colaboração continuará funcionando para essas pessoas específicas, mas não para qualquer outra pessoa que tenha perdido permissões para seu formulário.
-
Se você estiver compartilhando seu teste ou formulário com pessoas específicas e, por exemplo, decidir fornecer permissões de coautoria com toda a sua escola ou organização, você perderá essa lista de pessoas especificadas originalmente. Se você voltar a compartilhar com pessoas específicas, precisará passar novamente pelo processo de designação de quem deseja adicionar como coautores.
-
Se você decidir compartilhar permissões de coautoria com toda a sua escola ou organização, mas tiver criado anteriormente um link de colaboração para compartilhar apenas com pessoas específicas, esse link ainda funcionará para essas pessoas específicas, pois elas pertencem à sua escola ou organização.
O conteúdo em um grupo público pode ser visto por qualquer pessoa em sua organização e qualquer pessoa em sua organização pode ingressar no grupo. Se você tiver um formulário de grupo dentro de um grupo público, todos em sua organização poderão exibir e editar esse formulário, independentemente de compartilhar seu formulário com apenas pessoas específicas.
Se você desafixar um formulário compartilhado com você na guia Compartilhado comigode https://office.com, não perderá permissões para esse formulário desde que tenha a posse do link.
Se alguém na lista de permissões de coautoria perder o link para seu formulário, não haverá necessidade de adicioná-los novamente à sua lista. Siga as etapas mencionadas neste artigo para obter o link de colaboração novamente e compartilhe-o com seu coautor.
Comentários para Microsoft Forms
Queremos ouvi-lo! Para enviar comentários sobre o Microsoft Forms, vá para o canto superior direito do seu formulário e selecione Mais configurações do formulário 
Confira também
Enviar e coletar respostas para seu formulário
Verificar e compartilhar os resultados do teste










