Você só pode compartilhar a sua área de trabalho e abrir programas quando é um apresentador e instalou o plug-in do Lync Web App.
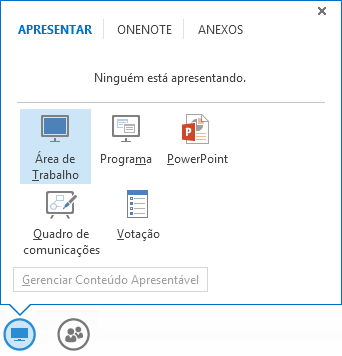
-
Para compartilhar a sua área de trabalho, aponte para o ícone de Compartilhar e clique na Área de Trabalho.
-
Para compartilhar um programa aberto, aponte para o ícone Compartilhar e clique em Programa. Na caixa de diálogo Apresentar Programas, clique no programa que deseja e clique em Apresentar.
O conteúdo compartilhado é exibido durante a reunião em todos os computadores, enquanto a sua fase de reunião exibe apenas Você está apresentando Área de trabalho/Nome do programa. Um contorno amarelo é exibido ao redor da área de trabalho ou programa compartilhado em seu computador.
Importante: O Lync para para os usuários do Mac 2011 e do Macintosh que executam o Lync Web App só podem compartilhar as suas áreas de trabalho, não abrir os programas. Enquanto o compartilhamento está em andamento, um ícone de compartilhamento é exibido na parte superior durante a reunião.
Para os usuários que usam o sistema operacional Windows
Somente um participante pode compartilhar a sua área de trabalho ou abrir um programa de cada vez. Enquanto você estiver compartilhando, a barra de ferramentas de compartilhamento é exibida na parte superior do seu computador durante a reunião. Com as opções na barra de ferramentas, você pode conceder o controle do seu computador a outro participante, assim como terminar a sessão de compartilhamento. Outros participantes da reunião vêem um botão durante a reunião que podem usar para solicitar o controle do que você estiver compartilhando. Depois de obter o controle, eles verão um botão para liberá-lo.
|
O que você deseja fazer |
Saiba como |
|
Aceitar ou recusar uma solicitação de controle¹ |
Clique em Sim ou Não na notificação que é exibida quando um participante solicita o controle. |
|
Conceder o controle manualmente¹ |
Clique em CONCEDER CONTROLE na barra de ferramentas de compartilhamento e clique no nome do participante que você deseja². |
|
Conceder o controle automaticamente¹ |
Clique em Conceder o Controle Automaticamente se você deseja aceitar automaticamente todas as solicitações de controle³. |
|
Reassumir controle¹ |
Clique em CONCEDER O CONTROLE>Recuperar o Controle. |
|
Solicitar o controle¹ |
Clique em Solicitar Controle durante a reunião. |
|
Liberar o controle¹ |
Clique em Liberar o Controle durante a reunião. |
|
Interromper a sessão de compartilhamento |
Usuários do Windows: Clique em Parar a Apresentação nas ferramentas de compartilhamento ou durante a reunião. Lync para os usuários do Mac 2011: Clique no ícone de compartilhamento e clique em Parar o Compartilhamento. |
¹ Não está disponível para o Lync para usuários do Mac 2011 e do Macintosh que executam o Lync Web App.
² Se um participante já está no controle quando um outro o solicita, este vê a notificação Outro participante está solicitando controle. Tente novamente mais tarde.
³ Se várias solicitações entram uma após a outra, são aceitas em ordem. Como cada aceitação substitui a aceitação anterior, o último pedido aceito é o que tem o controle. O participante que atualmente tem o controle vê a notificação Você tem o controle.










