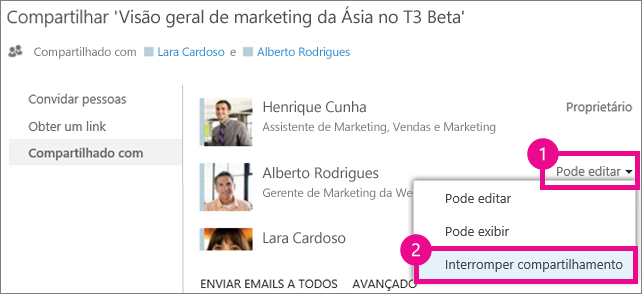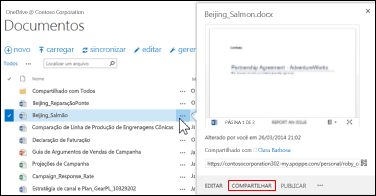Os documentos e pastas armazenados no OneDrive corporativo ou de estudante são privados até que você decida compartilhá-los. Da mesma forma, em uma biblioteca de site, você pode querer compartilhar documentos ou pastas específicos com pessoas que não têm acesso ao site. Quando você compartilha documentos e pastas, pode decidir se as pessoas podem editá-los ou apenas exibi-los.
Perguntas frequentes
-
Como faço para compartilhar um documento ou uma pasta com todas as pessoas em minha organização?
-
Como as pessoas encontram documentos ou pastas que compartilhei com todas as pessoas?
-
Como vejo com quem estou compartilhando um documento ou uma pasta?
-
Como faço para parar de compartilhar um documento ou uma pasta?
Como faço para compartilhar um documento com todas as pessoas em minha organização?
No OneDrive corporativo ou de estudante, há duas maneiras de compartilhar um documento com todos:
-
Use a caixa de diálogo Compartilhar. Siga as mesmas etapas descritas acima para compartilhar um documento ou uma pasta, mas digite Todos na caixa Convidar Pessoas.
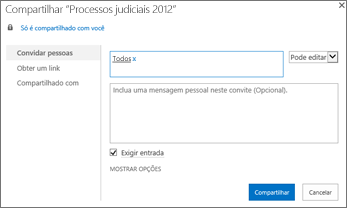
-
Crie uma pasta "Compartilhado com todos" (ou uma com um nome semelhante) e coloque os documentos nessa pasta ao criá-los. Para criar uma pasta, clique em arquivos > nova pasta. Você pode compartilhar a pasta com as pessoas à medida que a criada.
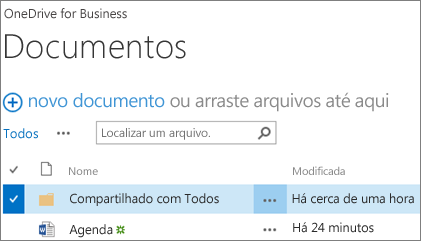
A caixa de diálogo compartilhar permite que você selecione "todos exceto usuários externos". Se a sua organização permitir o compartilhamento externo, o compartilhamento com "Todos" incluirá os usuários externos: pessoas de fora da sua organização que foram previamente convidadas a compartilhar documentos como convidados, por você ou por outras pessoas em sua organização.
Se houver uma pasta Compartilhado com Todos provisionada para você, todos receberão permissão para editar os documentos colocados na pasta Compartilhado com Todos, a menos que você altere a configuração de permissão ou a menos que o OneDrive corporativo ou de estudante tenha sido criado antes de junho de 2014. Se o seu OneDrive corporativo ou de estudante foi criado antes dessa data, a pasta compartilhado com todos começou com permissões somente para exibição. Você pode alterar a configuração de permissão a qualquer momento seguindo as instruções de compartilhamento de uma pasta, mostradas anteriormente neste artigo.
Como as pessoas encontram os documentos compartilhados com todos?
Os documentos que você compartilha com todos não aparecem na exibição Compartilhado comigo OneDrive corporativo ou de estudante. Por que não? Considere que dependendo do tamanho de sua organização, pode haver centenas, se não milhares de documentos, que são compartilhados com todos. Além disso, você pode não querer enviar um email de convite compartilhado para todas as pessoas em sua organização.
Em vez disso, as pessoas podem encontrar esses documentos:
-
Seguindo um link enviado diretamente em um email.
Você pode encontrar a URL da Web de qualquer documento no balão do documento.
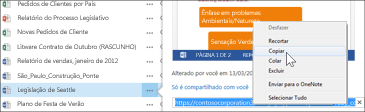
-
Usando a caixa Pesquisa no OneDrive corporativo ou de estudante.
Neste exemplo, Brenda Fernandes procura a palavra-chave "Processos Judiciais" para localizar quaisquer documentos relevantes compartilhados com ela na organização em que trabalha.
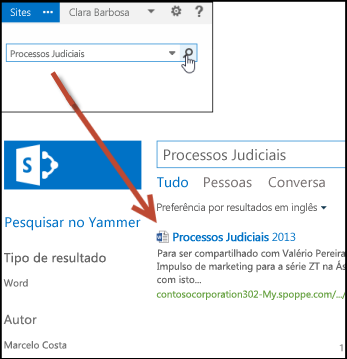
Como vejo com quem estou compartilhando um documento?
-
Selecione o menu mais (...) ao lado do documento em que você está interessado para abrir seu cartão de foco.
Os nomes das pessoas com quem você está compartilhando o documento aparecem no cartão de foco.

-
Se você estiver compartilhando com mais pessoas cujos nomes caberão no cartão, selecione o link mais no final da lista de nomes. Você pode rolar a lista para ver todos os nomes.
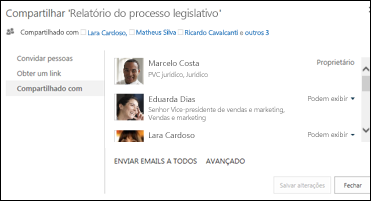
Dicas:
-
Se a biblioteca na qual você está trabalhando tiver uma coluna Compartilhamento, é possível selecionar o ícone de pessoas para abrir a caixa de diálogo Compartilhar.
-
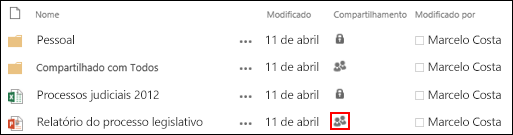
-
Como faço para parar de compartilhar um documento ou uma pasta?
Para tornar um documento ou uma pasta particular novamente, você pode parar de compartilhar.
-
Selecione o ícone de pessoas para o documento ou pasta para abrir a caixa de diálogo Compartilhar.
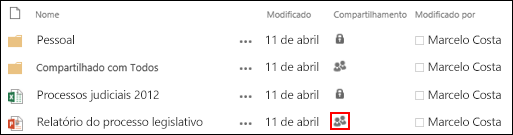
-
Na caixa de diálogo compartilhado com , selecione pode exibir ou pode editar ao lado da pessoa com a qual você deseja parar de compartilhar e, em seguida, selecione interromper compartilhamento.