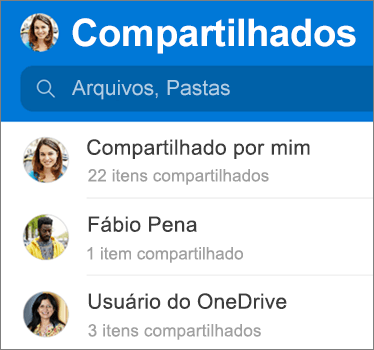Você pode compartilhar OneDrive arquivos, fotos e pastas do aplicativo OneDrive em seu dispositivo iOS da mesma forma que puder em um computador ou Mac. Você também pode ver Arquivos compartilhados com você. Para parar de compartilhar, vá até o site do OneDrive e entre com uma conta Microsoft ou com uma conta corporativa ou de estudante.
Dica: A história da foto é uma nova parte do OneDrive que facilita o compartilhamento de fotos e vídeos com amigos e familiares. Saiba mais.
Selecione como você deseja compartilhar
-
Selecione o arquivo ou pasta que você deseja compartilhar (pressione e segure para selecioná-lo).
-
Toque em Compartilhar

-
Vá para onde deseja colocar o link, como um blog, uma página da Web ou uma postagem nas redes sociais e cole.
Observação: Lembre-se de que qualquer pessoa que tenha o link pode abrir, baixar e salvar o documento, além de poder encaminhar o link.
-
Selecione o arquivo ou pasta que você deseja compartilhar (pressione e segure para selecioná-lo).
-
Toque em Compartilhar

-
No painel Convidar Pessoas, no Share with, insira os endereços de email desejados. Toque em Adicionar contato

-
Se você quiser que os destinatários possam adicionar alterações ou edições, em Opções, ative a opção Permitir edição? Desative-o para tornar o arquivo somente leitura para os destinatários.
-
Toque em Adicionar. Os destinatários recebem uma mensagem de email com um link para o documento.
-
Selecione o arquivo ou pasta que você deseja compartilhar (pressione e segure para selecioná-lo).
-
Toque em Compartilhar

Se você não tiver o Outlook para iOS em seu dispositivo, toque em Compartilhar > Email e, em seguida, use o aplicativo de email iOS ou escolha o aplicativo que deseja usar.
-
Uma mensagem de email é aberta, incluindo um link para os arquivos que você está compartilhando. Insira o endereço das pessoas com quem deseja compartilhar e adicione uma nota, se desejar, envie a mensagem.
-
Selecione o arquivo ou pasta que você deseja compartilhar (pressione e segure para selecioná-lo).
-
Toque em Compartilhar

Dica: Compartilhar como um anexo só funciona com arquivos individuais. Se você quiser compartilhar vários arquivos ou uma pasta, use Convidar pessoas ou Copiar link.
-
Selecione o aplicativo que você deseja usar para a mensagem de email.
-
Uma mensagem de email é aberta, com o arquivo que você está compartilhando como um anexo. Insira o endereço das pessoas com quem deseja compartilhar e adicione uma nota, se desejar, envie a mensagem.
-
No aplicativo OneDrive (conectado com sua conta corporativa ou de estudante), selecione o arquivo ou pasta desejado (pressione e segure para selecioná-lo) e selecione Compartilhar

(Se você quiser apenas enviar uma cópia do arquivo em vez de compartilhar, clique em Enviar uma Cópia.)
-
Insira os nomes das pessoas com as quais deseja compartilhar e digite uma mensagem opcional.
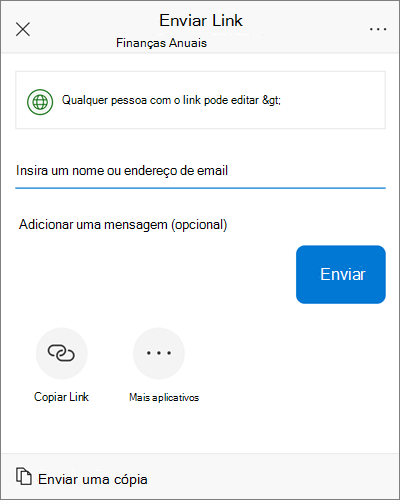
-
(Opcional) Clique na lista suspensa para alterar o tipo de link. O programa abre o painel Detalhes, no qual você pode alterar quem pode acessar o link e determinar se as pessoas podem editar o item compartilhado.
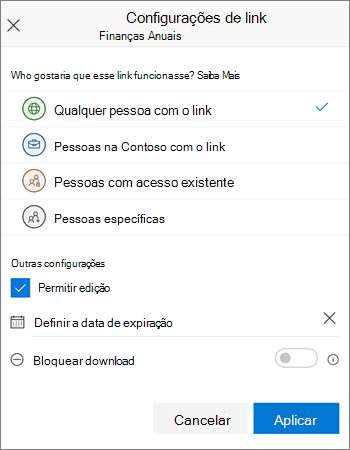
Opções de Para quem você deseja que este link funcione. Elas variam com base nas configurações de administração:
-
Qualquer pessoa concede acesso a todas as pessoas que recebem o link, seja por encaminhamento de outras pessoas ou enviado diretamente por você. Isso pode incluir pessoas de fora da organização.
-
Pessoas na <nome da organização> concede acesso ao link a todas as pessoas da organização, seja por encaminhamento de outras pessoas ou enviado diretamente por você.
-
Pessoas com acesso existente pode ser usado por pessoas que já têm acesso ao documento ou pasta. Isso não altera as permissões no item. Use essa opção se deseja enviar apenas um link para alguém que já têm acesso.
-
Pessoas específicas concede acesso apenas às pessoas que você especifica, embora outros usuários talvez já tenham acesso. Quando alguém encaminha o convite para compartilhamento, apenas as pessoas que já têm acesso ao item podem usar o link.
Depois de decidir para quem o link funcionará, você poderá definir opções adicionais:
-
Permitir edição – Quando você compartilha itens com esse tipo de link, as pessoas podem editar arquivos e adicionar ou excluir arquivos em uma pasta compartilhada. Os destinatários podem encaminhar o link, alterar a lista de pessoas que estão compartilhando os arquivos e as pastas e alterar as permissões dos destinatários. Se estiver compartilhando uma pasta, as pessoas com permissões de edição poderão copiar, mover, editar, renomear, compartilhar e excluir o conteúdo da pasta.
Desmarcar essa caixa significa que as pessoas podem exibir, copiar ou baixar seus itens sem se conectar. Elas também podem encaminhar o link para outras pessoas. No entanto, elas não podem fazer alterações na versão do seu OneDrive.
-
Definir data de validade – O link só funcionará até a data que você definiu. Depois disso, o link será inválido e será necessário criar um novo link aos usuários que precisam de acesso ao arquivo ou pasta.
-
Bloquear o download – disponível somente se você desabilitar a opção Permitir edição , isso significa que eles não poderão salvar uma cópia local.
Quando terminar, clique em Aplicar.
-
-
Quando você estiver pronto para enviar o link, clique em Enviar.
Precisa de mais ajuda?
|
|
Entre em contato com o Suporte
Para suporte técnico, acesse Contate o Suporte da Microsoft, insira seu problema e selecione Obter Ajuda. Se você ainda precisar de ajuda, agite seu dispositivo móvel e selecione Relatar um problema. |