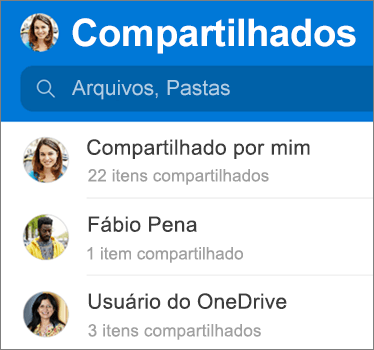Você pode compartilhar OneDrive arquivos, fotos e pastas do aplicativo OneDrive em seu dispositivo Android da mesma forma que puder em um computador ou Mac. Você também pode ver arquivos que outras pessoas compartilharam com você. Para parar de compartilhar, vá até o site do OneDrive e entre com uma conta Microsoft ou com uma conta corporativa ou de estudante.
Dica: A história da foto é uma nova parte do OneDrive que facilita o compartilhamento de fotos e vídeos com amigos e familiares. Saiba mais.
Selecione como você deseja compartilhar
-
No aplicativo OneDrive (conectado com sua conta Microsoft), selecione o arquivo ou pasta desejado (pressione e segure para selecioná-lo) e selecione Compartilhar

-
(opcional) Selecione se os destinatários podem editar o arquivo ou Pode exibir o arquivo como somente leitura.
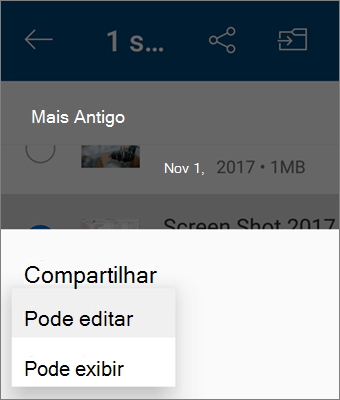
Observação: Se as opções parecerem diferentes, você provavelmente estará conectado com uma conta corporativa ou escolar. Selecione OneDrive – Empresas, anteriormente neste artigo, para ver essas instruções.
-
Selecione Copiar link e cole o link no aplicativo ou site em que você está compartilhando o link.
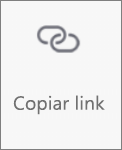
Observação: Lembre-se de que qualquer pessoa que tenha o link pode abrir, baixar e salvar o documento, além de poder encaminhar o link.
-
No aplicativo OneDrive, selecione o arquivo ou pasta que você deseja compartilhar (pressione e segure para selecioná-lo).
-
Toque em Compartilhar


-
Em Adicionar pessoas com as quais compartilhar, digite os nomes ou endereços de email desejados.
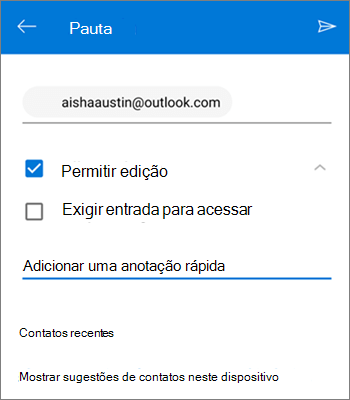
-
Para permitir que as pessoas editem, deixe a caixa Permitir edição marcada. Desmarque essa caixa para permitir que as pessoas exibam apenas o arquivo ou a pasta.
Dica: Para adicionar uma anotação ao convite de compartilhamento, toque na seta no final de Permitir edição, toque em Adicionar uma anotação rápida e digite o que deseja informar.
-
Toque em Enviar

-
No aplicativo OneDrive, selecione o arquivo ou pasta que você deseja compartilhar (pressione e segure para selecioná-lo).
-
Toque em Compartilhar

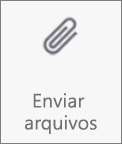
-
Na lista Compartilhar , toque no aplicativo que você deseja usar para enviar o arquivo.
-
Para usar esse aplicativo sempre que você enviar um arquivo, toque em Always. Se você tocar apenas uma vez, essa opção será exibida novamente na próxima vez que você enviar um arquivo.
Depois de fazer essa seleção, o aplicativo que você selecionou abre. Use-o para compartilhar o arquivo.
Dica: Compartilhar como um anexo só funciona com arquivos individuais. Se você quiser compartilhar uma pasta, use Copiar link ou Convidar pessoas.
-
No aplicativo OneDrive (conectado com sua conta corporativa ou de estudante), selecione o arquivo ou pasta desejado (pressione e segure para selecioná-lo) e selecione Compartilhar

(Se você quiser apenas enviar uma cópia do arquivo em vez de compartilhar, clique em Enviar uma Cópia.)
-
Insira os nomes das pessoas com as quais deseja compartilhar e digite uma mensagem opcional.
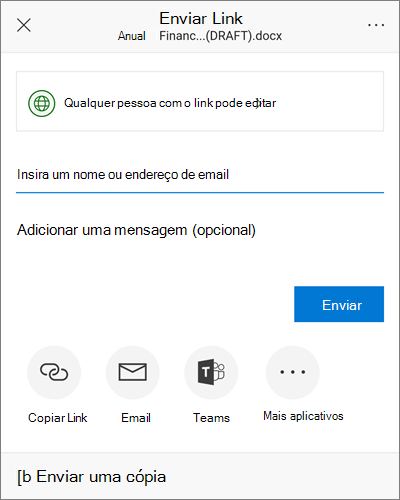
-
(Opcional) Clique na lista suspensa para alterar o tipo de link. O programa abre o painel Detalhes, no qual você pode alterar quem pode acessar o link e determinar se as pessoas podem editar o item compartilhado.
Opções de Para quem você deseja que este link funcione. Elas variam com base nas configurações de administração:
-
Qualquer pessoa concede acesso a todas as pessoas que recebem o link, seja por encaminhamento de outras pessoas ou enviado diretamente por você. Isso pode incluir pessoas de fora da organização.
-
Pessoas na <nome da organização> concede acesso ao link a todas as pessoas da organização, seja por encaminhamento de outras pessoas ou enviado diretamente por você.
-
Pessoas específicas concede acesso apenas às pessoas que você especifica, embora outros usuários talvez já tenham acesso. Quando alguém encaminha o convite para compartilhamento, apenas as pessoas que já têm acesso ao item podem usar o link.
A opção Permitir edição está ativada por padrão. No entanto, desmarque a caixa de seleção se preferir que as pessoas apenas exibam os arquivos.
Quando terminar, clique em Aplicar.
-
-
Quando você estiver pronto para enviar o link, clique em Enviar.
Precisa de mais ajuda?
|
|
Entre em contato com o Suporte
Para suporte técnico, acesse Contate o Suporte da Microsoft, insira seu problema e selecione Obter Ajuda. Se você ainda precisar de ajuda, agite seu dispositivo móvel e selecione Relatar um problema. |