Você pode mostrar toda a sua área de trabalho ou apenas um programa para todos em uma Reunião do Lync, chamada ou conversa de mensagem de chat.
Lembre-se de que você precisa ser um apresentador em uma Reunião do Lync para compartilhar sua tela. Se a opção estiver desabilitada, peça a um dos apresentadores para fornecer acesso de apresentador para você.
-
Compartilhe sua área de trabalho quando você precisar alternar entre vários programas ou trabalhar em arquivos de programas diferentes.
-
Compartilhe um programa quando você precisar apresentar programas ou arquivos específicos e não deseja que as pessoas vejam mais alguma coisa no seu computador.
Dica: Para ver um guia interativo das tarefas do apresentador em uma Reunião do Lync, consulte Gerenciar sua Reunião do Lync.
Assista ao vídeo para saber como compartilhar sua área de trabalho ou um programa ou siga as etapas abaixo.

-
Na parte inferior da janela de conversa, aponte para o ícone (monitor) de apresentação.
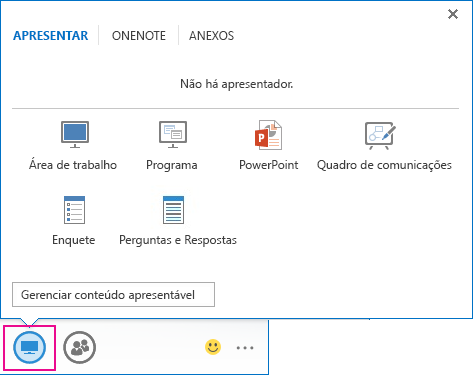
-
Na guia Apresentar, siga estes procedimentos:
Para compartilhar o conteúdo em sua área de trabalho, clique em Área de Trabalho.
Importante: Quando você compartilha sua área de trabalho, todos na reunião podem ver seus programas, arquivos e notificações. Se você tiver informações confidenciais ou arquivos que outras pessoas não devem ver, feche-os ou use o compartilhamento de programa.
Para compartilhar um ou mais programas ou arquivos, clique em Programa e selecione os programas ou arquivos específicos.
-
Na barra de ferramentas de compartilhamento, no topo da tela, use qualquer uma destas opções:
Clique em Interromper apresentação depois de compartilhar sua tela.
Clique em Conceder controle para compartilhar o controle de sua área de trabalho ou do programa com os participantes. Para mais detalhes, consulte Conceder e obter controle de uma sessão de compartilhamento.

Clique no pino azul para ocultar a barra de ferramentas e ter mais espaço. Para exibir novamente a barra de ferramentas, mova o mouse para a parte superior da tela. Quando a barra de ferramentas de compartilhamento aparecer, use um dos controles que você precisa ou clique no pino mais uma vez para manter a barra de ferramentas visível.
Observação: Enquanto você está compartilhando, o status do Lync é alterado para Apresentando e você não recebe mensagens instantâneas nem chamadas.
Se você quiser que a tela de um participante da reunião seja compartilhada, forneça acesso de apresentador a ele para que possa usar os controles. Se eles não usam o Lync, ainda podem usar o Lync Web App para apresentar. Para saber mais, consulte Compartilhar sua área de trabalho e seus programas com o Lync Web App.
Se você tiver mais de um monitor, todos eles serão exibidos na guia Apresentar e você poderá escolher qual deseja compartilhar. Ao compartilhar Todos os monitores, a barra de ferramentas de compartilhamento abrirá em seu monitor principal.
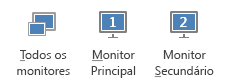
Usando vários monitores, você pode exibir uma apresentação de slides do PowerPoint como um profissional.
Se você estiver em uma sala de conferência e quiser exibir a apresentação de slides usando um dispositivo de tela grande ou projetor, apresente no monitor secundário. Sua apresentação de slides do PowerPoint aparecerá na tela grande para as pessoas na sala e como uma apresentação normal para as pessoas no Lync. E, em seu notebook, você verá que o modo de exibição do apresentador mostra o slide atual, suas anotações do apresentador e uma visualização do próximo slide, que fica visível apenas para você.
Se você estiver exibindo uma apresentação de slide do PowerPoint usando o Lync do seu escritório e tiver vários monitores, pode apresentar no monitor secundário e ainda ver suas notas do apresentador exibidas em seu monitor principal.

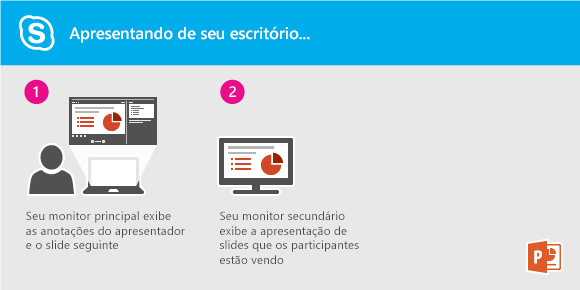
De qualquer forma, as instruções são as mesmas:
-
Abra o deck do PowerPoint em seu monitor principal (ou notebook, se você estiver em uma sala de conferência).
-
Do Lync, clique no ícone Apresentar.
-
Escolha o monitor secundário.
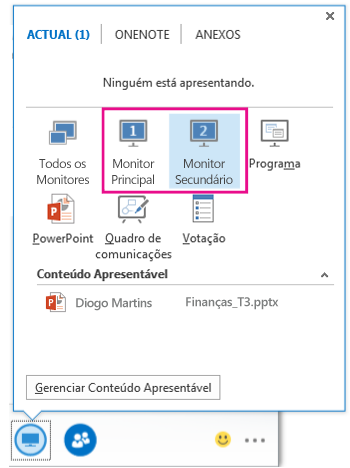
Quando você desejar que outro participante altere um arquivo, ajude você a apresentar ou demonstrar algo, poderá conceder o controle a essa pessoa. Você e a outra pessoa terão o controle do compartilhamento e você poderá reassumir o controle de volta a qualquer momento.
-
Na barra de ferramentas de compartilhamento, clique em Conceder Controle.
-
Selecione o nome da pessoa à qual deseja conceder controle.
O Lync envia uma notificação para que aquela pessoa saiba que você está compartilhando o controle.
-
Para reassumir o controle, clique em Conceder Controle novamente e em Reassumir Controle.
Dica: Você pode permitir que pessoas assumam o controle automaticamente de sua sessão de compartilhamento a qualquer momento, clicando em Conceder Controle Automaticamente na barra de ferramentas de compartilhamento. Recomendamos que você escolha essa opção somente em reuniões pequenas e casuais. Para retirar a permissão automática, clique em Conceder Controle e desmarque a caixa de seleção Conceder Controle Automaticamente.
Você pode ter sessões de trabalho e compartilhar e editar arquivos com outras pessoas usando o compartilhamento de programas e área de trabalho. Leva apenas alguns cliques para compartilhar sua tela com um colega em outro local.
Permita que todos na conversa ou reunião vejam sua área de trabalho ou escolha um monitor específico para compartilhar.
Siga um destes procedimentos:
-
Para compartilhar em uma reunião, abra o Calendário do Microsoft Outlook, abra o convite da reunião e clique em Ingressar na reunião online ou no link da reunião.
-
Para compartilhar em uma conversa de mensagem instantânea, abra o Microsoft Lync 2010 e clique duas vezes em um contato com quem você deseja compartilhar. Para adicionar contatos, na janela de conversa, clique no menu Opções de Pessoas, clique em Convidar por Nome ou Número de Telefone e selecione os contatos a adicionar.
Na janela de conversa, clique em Compartilhar. Se você tem somente um monitor, clique em Área de Trabalho. Caso contrário, clique no monitor que você deseja compartilhar.
Observação: Sempre que você compartilha ativamente, uma barra aparece na parte superior da janela com a mensagem Você agora está compartilhando. A etapa da reunião, no painel direito, mostra uma visualização do que os participantes estão vendo, e um brilho aparece em torno da área que está sendo compartilhada.
Convém compartilhar apenas um determinado programa e suas janelas associadas.
-
Em uma janela de conversa, clique em Compartilhar e depois em Programa.
-
Na caixa de diálogo Compartilhar Área de Trabalho ou Aplicativos em Selecionar aplicativos que você deseja compartilhar, clique no programa que você deseja mostrar e depois em Compartilhar.
Para interromper o compartilhamento, faça o seguinte:
-
Na barra de compartilhamento na parte superior da tela, clique no botão Parar Compartilhamento.
Quando começa a compartilhar sua área de trabalho, um monitor ou um programa, você é a única pessoa no controle. Quando estiver pronto, permita que outras pessoas usem o próprio mouse e teclado para navegar e fazer alterações no que você está compartilhando. Você pode recuperar o controle a qualquer momento.
-
Clique no botão Conceder Controle na barra de compartilhamento na parte superior da tela e siga um destes procedimentos:
-
Para permitir que qualquer pessoa na reunião assuma o controle automaticamente do seu computador, clique em Aceitar automaticamente as solicitações de controle.
-
Para dar controle somente para uma pessoa, clique no nome dela em Participantes.
-
Observação: Se você escolher uma pessoa, ela poderá controlar seu mouse imediatamente e fazer edições usando o próprio teclado. Se você escolher a opção Aceitar automaticamente as solicitações de controle, as pessoas assumirão automaticamente o controle quando clicarem em Solicitar Controle, na barra de compartilhamento.
Você pode recuperar o controle a qualquer momento seguindo este procedimento:
-
Na barra de compartilhamento na parte superior da tela, clique em Conceder Controle e depois na opção selecionada: Aceitar automaticamente as solicitações de controle ou Reassumir controle.
Se você tem privilégios de apresentador, pode impedir que outras pessoas compartilhem fazendo o seguinte:
-
Na janela de conversa, clique na lista suspensa ao lado do menu Opções de Pessoas e depois em Tornar todos participantes.
Quando outra pessoa está compartilhando, você pode solicitar o controle.
-
Na barra de compartilhamento na parte superior da tela, clique em Solicitar Controle. A pessoa compartilhando deve aceitar sua solicitação antes que você possa assumir o controle.










