Você pode salvar um arquivo em uma pasta em sua unidade de disco rígido, um local de rede, a nuvem, um DVD, a área de trabalho ou uma unidade flash. Embora você deva identificar o destino, se ele for diferente da pasta padrão, o processo de salvamento será o mesmo, independentemente do destino escolhido. Por padrão,Microsoft 365 programas salvam arquivos na pasta de trabalho padrão.
Além disso, você pode salvar um arquivo em um formato de arquivo diferente, como RTF, CSV ou PDF.
Salvar um arquivo para OneDrive ou Microsoft Office SharePoint Online permite acessá-lo em qualquer dispositivo e habilita recursos como AutoSave e Histórico de Versões, o que pode ajudar a evitar a perda de dados se o arquivo fechar inesperadamente.
Para salvar seu arquivo:
-
Pressione Ctrl+S ou selecione Salvar > arquivo.
Dica: Você também pode selecionar Salvar

-
Você deve inserir um nome para o arquivo se estiver salvando-o pela primeira vez.
Dica: Salve seu arquivo em um local de nuvem, como OneDrive ou Microsoft Office SharePoint Online, para poder acessá-lo em qualquer lugar, colaborar com outras pessoas em tempo real e acessar o Histórico de Versões.
Por padrão, se você estiver conectado, os arquivos serão salvos no OneDrive. Se você quiser salvar o arquivo atual em outro lugar, clique na lista suspensa Local para ver locais usados recentemente. Se o local desejado não estiver lá, você poderá abrir a janela Salvar como completa selecionando Mais opções de salvamento.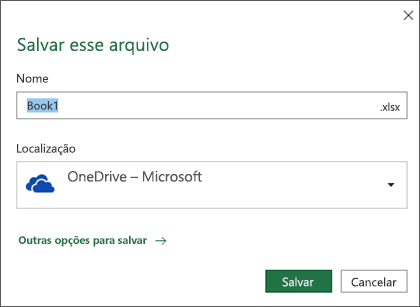
Dica: Se você salvar seu arquivo para OneDrive ou Microsoft Office SharePoint Online, o AutoSaveserá habilitado por padrão, para que você não precise se lembrar de salvar à medida que for.
Se você quiser alterar o local padrão para essas salvamentos em uma de suas outras pastas usadas recentemente, selecione a lista suspensa Local , clique com o botão direito do mouse no local da pasta que você deseja definir como o padrão e selecione Definir como Local Padrão.
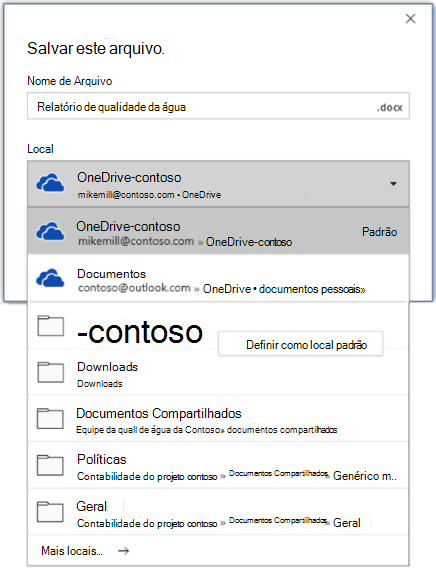
Se você quiser salvar em um local diferente das pastas usadas recentemente, selecione Mais locais. Se você ainda não recebeu essa atualização, seus aplicativos do Office continuarão a usar o menu Arquivo para salvar.
Dicas:
-
Você também pode pressionar F12 ou selecionar Arquivo > Salvar Como para abrir o menu Arquivo.
-
Se você estiver acostumado a usar atalhos de teclado ao fechar seu documento, como ALT+F4, poderá optar rapidamente por "Não salvar" o arquivo usando a tecla de acelerador de teclado para esse botão (ALT+N).
Salvar uma cópia como um novo arquivo (Salvar Como)
Dica: Se você vai criar um novo arquivo com base em um arquivo existente, mas só deseja que suas alterações sejam salvas no novo arquivo, é uma boa ideia salvar uma cópia antes de fazer qualquer alteração. Dessa forma, seu arquivo original permanecerá inalterado e as edições serão armazenadas na nova cópia. Você também pode clicar com o botão direito do mouse no arquivo original e selecionar Abrir uma cópia.
-
Pressione F12 ou clique em Arquivo > Salvar uma Cópia
-
Por padrão, o Office salvará a cópia no local original. Se você estiver satisfeito com o local existente, prossiga para a etapa 3. Se você quiser salvar a nova cópia em um local diferente, escolha-o agora.
Local
Descrição
Sites – [nome da sua empresa]
Bibliotecas de documentos do SharePoint ou Grupos do Office 365
OneDrive – [nome da sua empresa]
OneDrive for Business
OneDrive – Pessoal
OneDrive para consumidores por meio de sua conta da Microsoft
Este PC
Seu dispositivo local, incluindo as unidades de disco rígido e flash
Procurar
Abre no Explorador de Arquivos para que você possa navegar para qualquer local no computador.
-
Nomeie sua nova cópia e clique em Salvar.
O arquivo original será fechado e você agora trabalhará na nova cópia criada.
Dica: Se você estiver criando novos arquivos com base em arquivos existentes com frequência, convém usar modelos para tornar o processo mais fácil e seguro. Para saber mais, confira Criar um modelo.
Salvar em um formato diferente
Talvez seja conveniente salvar o arquivo em outro formato para que você, ou outra pessoa, possa abrir o arquivo em outro programa ou versão mais antiga. Por exemplo, talvez você queira salvar seu documento Word como um RTF (Arquivo de Texto Rico) ou sua pasta de trabalho Excel como um arquivo CSV (Valores Comma-Separated).
Importante: Se você salvar um arquivo do Office em um formato diferente do formato Open XML (como .DOCX, .XLSX ou .PPTX) algumas experiências conectadas e recursos modernos como AutoSaveou Verificador de Acessibilidade não funcionarão nesse arquivo.
-
Clique na guia Arquivo.
-
Clique em Salvar como.
-
Escolha um local de arquivo, como OneDrive ou Este PC para armazenar o arquivo.
-
Na caixa Nome do arquivo, insira um novo nome para o arquivo.
-
Na lista Salvar como tipo, clique no formato em que deseja salvar o arquivo. Por exemplo, clique em Formato Rich Text (.rtf), Word 97-2003 (.doc), Página da Web (.htm ou .html) ou Separado por Vírgula (.csv).
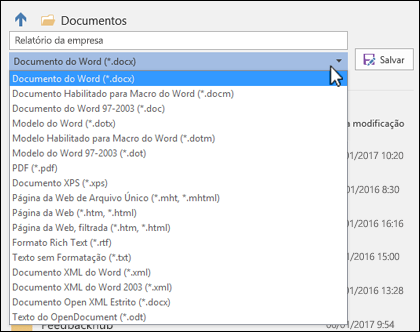
Para obter mais informações sobre como salvar arquivos em formatos PDF (.pdf) ou XPS (.xps), consulte Salvar ou converter em PDF ou XPS.
-
Clique em Salvar.
Fazer backup e recuperar seus arquivos
A forma como você faz backup e recupera seus arquivos depende de onde e quando você os salvou. Para saber mais sobre um recurso, incluindo quais versões do Office dão suporte a ele, selecione o nome do recurso na tabela abaixo.
Salvo em OneDrive
|
Recursos |
|
O AutoSave salva o arquivo automaticamente quando um arquivo é armazenado em OneDrive ou SharePoint no Microsoft 365. |
|
O Histórico de Versão permite exibir e restaurar versões anteriores de arquivos armazenados em OneDrive ou SharePoint no Microsoft 365. |
|
No computador Windows, você pode fazer backup das pastas Desktop, Documentos e Imagens usando OneDrive backup de pasta do computador. Confira Também Arquivos salvos no OneDrive por padrão em Windows 10. |
|
Restaurar seu OneDrive (somente assinatura) Você pode restaurar toda a OneDrive em uma hora anterior se seus arquivos OneDrive forem excluídos, substituídos, corrompidos ou infectados por malware. |
|
Restaurar arquivos ou pastas excluídos no OneDrive Você pode restaurar arquivos e pastas excluídos do seu OneDrive. |
Salvo em seu dispositivo
Se AutoRecover estiver ativado e seu arquivo fechar inesperadamente, a Recuperação de Documentos será aberta na próxima vez que você abrir o aplicativo do Office. Você também pode recuperar uma versão anterior de um arquivo do Office.
Importante: Mesmo que o AutoRecover esteja ativado, você deve salvar o arquivo com frequência enquanto estiver trabalhando nele para evitar perder dados devido a uma falha de energia inesperada ou outro problema.
É possível salvar como uma cópia como um novo arquivo ou em um formato diferente ou em um local diferente no Office 2016.
Salvar uma cópia como um novo arquivo (Salvar Como)
Dica: Se você vai criar um novo arquivo com base em um arquivo existente, mas quiser que as alterações só sejam salvas no novo arquivo, convém realizar o processo de Salvar uma Cópia primeiro antes de fazer alterações. Dessa forma, seu arquivo original permanecerá inalterado e as edições serão armazenadas na nova cópia.
-
Pressione F12 ou clique em Arquivo > Salvar uma Cópia
-
Por padrão, o Office salvará a cópia no local original. Se você quiser salvar a nova cópia em um local diferente, escolha-o agora. Se você estiver satisfeito com o local existente, prossiga para a etapa 3.
-
Nomeie sua nova cópia e clique em Salvar.
O arquivo original será fechado e você agora trabalhará na nova cópia criada.
Dica: Se você estiver criando novos arquivos com base em arquivos existentes com frequência, convém usar modelos para tornar o processo mais fácil e seguro. Para saber mais, confira Criar um modelo.
Escolher um local diferente para salvar o arquivo
Durante o processo de Salvar ou Salvar uma Cópia descrito anteriormente, você pode escolher um local diferente para salvar o arquivo.
-
Selecione o local da nuvem, do site ou do dispositivo em que deseja salvar o arquivo.
Local
Descrição
Sites – [nome da sua empresa]
Bibliotecas de documentos do SharePoint ou Grupos do Office 365
OneDrive – [nome da sua empresa]
OneDrive for Business
OneDrive – Pessoal
OneDrive para consumidores por meio de sua conta da Microsoft
Este PC
Seu dispositivo local, incluindo as unidades de disco rígido e flash
Procurar
Abre no Explorador de Arquivos para que você possa navegar para qualquer local no computador.
-
Selecione uma pasta na lista Pastas Recentes ou clique em Procurar se não estiver vendo o local desejado na lista.
-
Confirme o nome do arquivo que quer usar e clique em Salvar.
Salvar como um formato diferente ou mais antigo
Talvez seja conveniente salvar o arquivo em outro formato para que você, ou outra pessoa, possa abrir o arquivo em outro programa ou versão mais antiga. Por exemplo, pode ser conveniente salvar seu documento do Word 2016 como um RTF (Arquivo Rich Text) ou sua pasta de trabalho do Excel como um arquivo CSV (Valores Separados por Vírgulas).
-
Clique na guia Arquivo.
-
Clique em Salvar como.
-
Escolha um local de arquivo, como OneDrive ou Este PC para armazenar o arquivo.
-
Na caixa Nome do arquivo, insira um novo nome para o arquivo.
-
Na lista Salvar como tipo, clique no formato em que deseja salvar o arquivo. Por exemplo, clique em Formato Rich Text (.rtf), Word 97-2003 (.doc), Página da Web (.htm ou .html) ou Separado por Vírgula (.csv).
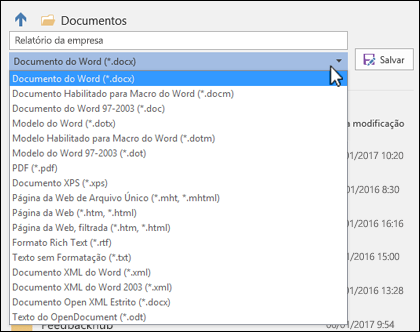
Observação: Para obter mais informações sobre como salvar arquivos em formatos PDF (.pdf) ou XPS (.xps), consulte Salvar ou converter em PDF ou XPS.
-
Clique em Salvar.
Estamos ouvindo
Este artigo foi atualizado em 29 de janeiro de 2020 como resultado de seus comentários. Se você o considerou útil e, especialmente, se não, use os controles de comentários abaixo para nos informar como podemos continuar melhorando.










