Às vezes, a forma que você deseja não está incluída nas formas internas ou padrão. Você pode mesclar formas para criar a imagem desejada. Você também pode usar Pontos de edição para modificar uma forma.

Duração: 4:07. Crie sua própria imagem mesclando e agrupando formas.
Mesclar formas
-
Selecione as formas que você deseja mesclar: pressione e segure a tecla Ctrl enquanto seleciona cada forma por sua vez.
(Se você não selecionar nenhuma forma, o botão Mesclar formas na etapa 2 estará desativado.)
-
Na guia Formato de Forma , no grupo Inserir Formas , selecione Mesclar Formas para ver um menu de opções de mesclagem.
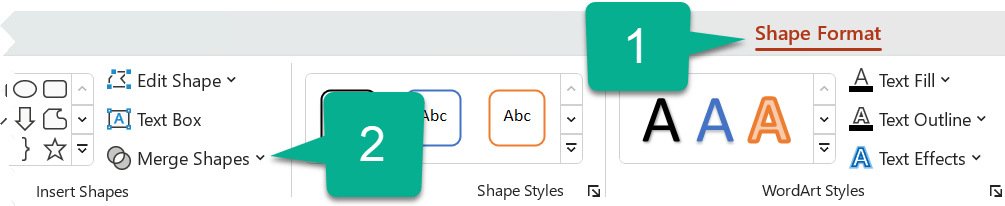
-
Selecione a opção Mesclagem desejada. A tabela a seguir ilustra o efeito de cada opção no exemplo de dois círculos ligeiramente sobrepostos, como assim:
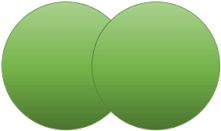
Opção
Resultado
União
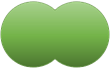
Intersect
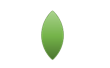
Fragmento
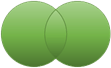
Subtrair
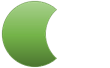
Combinar
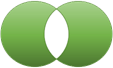
Observe que a ordem na qual você seleciona as formas a serem mescladas pode afetar as opções mostradas a você. Se não estiver satisfeito com as opções obtidas, recomece ao cancelar a seleção das formas e, em seguida, repita esse procedimento, selecionando uma forma diferente da tentativa anterior.
Usar Pontos de Edição para alterar uma forma
-
Selecione a forma que deseja alterar.
-
Na barra de ferramentas, selecione a guia Formato de Forma e, no grupo Inserir Forma , selecione Editar Forma > Editar Pontos.
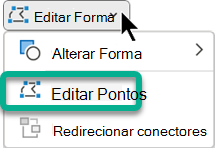
-
Arraste os pontos de edição pretos para alterar a forma. Use os pontos de edição quadrados brancos para alterar a curvatura de uma linha entre dois pontos de edição pretos.

É mais fácil usar os pontos de edição se a forma não tiver preenchimento ou estilo. Adicione um preenchimento de cor ou efeitos após concluir.
Aqui está um vídeo detalhado mostrando as diferentes maneiras de usar pontos de edição. Ele foi criado com uma versão anterior do PowerPoint, mas o processo é o mesmo.
Reutilizar sua forma personalizada em outro programa do Office
Se quiser usar a forma mais tarde, clique com o botão direito do mouse sobre ela e selecione Salvar como Imagem. Nomeie a imagem e salve-a no computador.
Para inserir a imagem em um outro programa de Office, abra o programa e selecione Inserir > Imagens. Localize a imagem no computador, selecione-a e, em seguida, selecione Inserir.
Mesclar formas
-
Selecione as formas a mesclar. Mantenha pressionada a tecla Shift para selecionar várias formas.
A guia Formato de Forma abre. Observe que ela só abre quando uma forma é selecionada.
-
Na guia Formato da Forma, clique em Mesclar Formas e escolha a opção desejada.
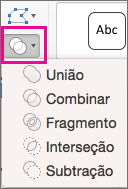
A ordem na qual você seleciona as formas a serem mescladas poderá afetar as opções exibidas para você. Se não estiver satisfeito com as opções obtidas, recomece ao cancelar a seleção das formas e, em seguida, repita esse procedimento, selecionando uma forma diferente da tentativa anterior.
Usar Editar Pontos para alterar uma forma
-
Selecione a forma a alterar.
A guia Formato de Forma abre. Observe que ela só abre quando uma forma é selecionada.
-
Na guia Formato da Forma, clique em Editar Forma > Editar Pontos.
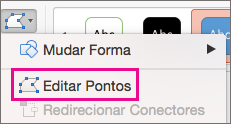
-
Arraste os pontos de edição pretos para alterar a forma. Use os pontos de edição quadrados brancos para alterar a curvatura de uma linha entre dois pontos de edição pretos.

Dica: É mais fácil usar os pontos de edição se a forma não tiver preenchimento ou estilo, portanto adicione os efeitos de preenchimento ou de cor após terminar de editar pontos.
Reutilizar sua forma personalizada em outro programa do Office
Se você quiser usar a forma mais tarde:
-
Clique com o botão direito do mouse nele e selecione Salvar como Imagem. Salve o arquivo em uma pasta em seu dispositivo.
-
Para inserir a imagem em um documento diferente, abra-a e selecione Inserir > Imagens e localize a imagem e selecione Inserir.










