A classificação de dados pode desempenhar um grande papel em tornar um relatório ou forma eficaz e fácil de usar. Por exemplo, um catálogo de produtos que lista os produtos em ordem alfabética ou com base no preço unitário é muito mais fácil de usar do que um que lista os itens em ordem aleatória.
Este tópico explica como classificar registros ao exibir e projetar uma tabela, consulta, formulário ou relatório.
Neste artigo
Introdução
Você pode classificar os registros em uma tabela, consulta, formulário ou um relatório em um ou mais campos. Com um trabalho de design mínimo, você e os usuários do seu formulário ou relatório podem escolher como os registros são classificados.
Por exemplo, ao projetar o relatório do catálogo de produtos, você pode optar por listar os produtos em ordem alfabética. A ordem escolhida ao projetar um objeto torna-se a ordem de classificação padrão do objeto. Mas ao exibir a consulta ou o relatório, cada um de seus usuários pode classificar os registros da maneira desejada, como por preço ou por fornecedor.
Observação: Uma exibição pode ser classificada em qualquer campo exibido no modo de exibição, exceto em campos que contêm anexos ou objetos OLE.
Você pode ajustar seus resultados classificando registros em mais de um campo. Ao classificar em vários campos, é importante identificar o que são conhecidos como os campos de classificação mais externos e mais internos. Designar os campos apropriados como campos de classificação interna e externa é necessário para obter os resultados desejados. Como exemplo, suponha que você queira classificar a tabela Contatos nos campos FirstName e LastName. Se você quiser que os primeiros nomes sejam classificados de A a Z (ou Z para A) em cada sobrenome, FirstName será o campo mais interno. Por outro lado, se você quiser que os sobrenomes sejam classificados em cada primeiro nome, LastName será o campo mais interno. Dito de outra forma, os registros são classificados primeiro (mais externo) no campo LastName e, em seguida, próximo (mais interno) no campo FirstName.
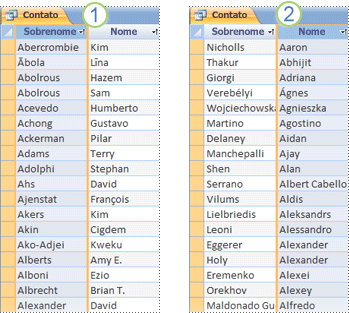
1. LastName é o campo mais externo e FirstName é o campo mais interno
2. FirstName é o campo mais externo e LastName é o campo mais interno
Uma coisa a ser lembrada ao aplicar pedidos de classificação é que números, texto e caracteres especiais são classificados de acordo com o idioma selecionado e as configurações regionais do computador. Se a linguagem e as configurações regionais especificadas na caixa de diálogo Opções de Acesso não corresponderem às especificadas em Painel de Controle, as ordens de classificação resultantes podem não corresponder às suas expectativas.
Examinar ou alterar o idioma ou região padrão
Para examinar as configurações de idioma no Access, clique em Opções de > de Arquivo. Na guia Geral em Criando bancos de dados, examine ou altere o valor na caixa Nova lista de pedidos de classificação de banco de dados . Defina a opção como Geral se quiser usar um desses idiomas : africâner, albanês, árabe, basco (basco), búlgaro, bielorrusso, catalão, holandês, inglês, faeroese, farsi, alemão-padrão, grego, hebraico, hindi, indonésio, italiano, malaio, português, russo, sérvio, suaíli e urdu. Observe que essa configuração afeta apenas novos bancos de dados. Para aplicar essa configuração a um banco de dados existente, primeiro compacte o banco de dados.
Para compactar o banco de dados:
-
Clique em Ferramentas de Banco de Dados > Banco de Dados Compacto e Reparador.
Para examinar as configurações regionais do computador, consulte Alterar as configurações regionais do Windows para modificar a aparência de alguns tipos de dados.
Classificar os registros em um modo de exibição
Observação: No Access, classificar um relatório é um pouco diferente de classificar uma tabela, consulta ou formulário.
Classificar uma tabela, consulta ou formulário
Classificar um relatório
-
Abra um relatório na exibição layout ou exibição design.
-
Se o painel Grupo, Classificação e Total não estiver aberto, no grupo Agrupar & Totais (na guia Formatar na exibição Layout ou na guia Design na exibição Design), clique em Agrupar & Classificar.
-
Siga um destes procedimentos:
-
Se o relatório não estiver agrupado nem classificado, clique em Adicionar um grupo no painel Grupo, Classificação e Total e selecione o campo de classificação mais externo. Clique na segunda seta suspensa e escolha como os valores devem ser ordenados. Clique em Mais e clique na seta à direita de com uma seção de cabeçalho e selecione sem uma seção de cabeçalho. Repita essas etapas para cada campo de classificação, com o campo de classificação mais interno aparecendo na parte inferior.
-
Se o relatório já estiver agrupado ou classificado, examine os níveis existentes e faça alterações cuidadosamente. Para alterar um campo, use a primeira seta suspensa. Para alterar a ordem, clique na segunda seta suspensa. Para alterar um nível de agrupamento para apenas um nível de classificação, altere com uma seção de cabeçalho para sem uma seção de cabeçalho.
-
Dica: Para classificar um relatório em um único campo, abra o relatório na exibição Layout, clique com o botão direito do mouse no campo e selecione o comando de classificação desejado. Por exemplo, se você selecionar o campo Idade, clique em Classificar Menor para Maior ou Classificar Maior para Menor. Mas se o relatório estiver agrupado ou se você quiser classificar em vários campos, use o painel Grupo, Classificação e Total .
Classificar uma tabela, consulta ou formulário
-
Identifique os campos nos quais você deseja classificar. Para classificar em dois ou mais campos, identifique os campos que atuarão como os campos de classificação mais internos e externos.
-
Clique com o botão direito do mouse em qualquer lugar da coluna ou controle correspondente ao campo mais interno e clique em um dos comandos de classificação. Os comandos variam de acordo com o tipo de dados que está no campo selecionado.
Observação: Ao classificar dados para um campo do tipo de dados Sim/Não, um valor de "Sim", "True" ou "Ativado" é considerado "Selecionado" e um valor de "Não", "False" ou "Off" é considerado "Limpo". A exibição padrão para esse tipo de campo é uma caixa marcar, mas você pode defini-la como uma caixa de texto ou uma caixa de combinação. Se você alterar a exibição desse tipo de campo para caixa de texto ou caixa de combinação, ela ainda classificará como "Selecionado" ou "Desmarcado".

1. Número, Conversor de Moedas, Número Automático
2. Texto curto (texto), Texto Longo (Memorando), Hiperlink
3. Sim/Não
4. Data/Hora
-
Repita a etapa anterior para cada campo de classificação, terminando com o campo de classificação mais externo.
Os registros são reorganizados para corresponder à ordem de classificação.
Observação: Se um campo de texto contiver cadeias de caracteres nulas e de comprimento zero, quando classificados em ordem crescente, os registros com valores nulos serão listados primeiro, em seguida, os registros com cadeias de caracteres de comprimento zero e, em seguida, os registros com valores não largados.
Saiba mais sobre como caracteres especiais, espaços principais e valores negativos são tratados durante a classificação
Se um valor em um campo começar com um caractere especial – como um hífen, parênteses ou outro símbolo – você observará o seguinte comportamento ao classificar em ordem crescente:
-
Os valores que começam com um caractere de espaço serão exibidos antes dos valores alfanuméricos.
-
Os valores entre aspas seguem valores que começam com um espaço, mas precedem valores alfanuméricos.
-
Os valores que começam com o sinal de menos (-) precedem valores que começam com o sinal de adição (+).
-
Para todos os outros símbolos, a ordem é determinada olhando para os códigos de caractere ASCII dos caracteres. Por exemplo, o código para o símbolo de dólar ($) é 36 e o código para o sinal igual (=) é 61, portanto, os valores que começam com $ serão exibidos antes dos valores que começam com =.
Para substituir essa ordem, você pode optar por ignorar o primeiro caractere de todos os valores no campo. Essa técnica funciona se os valores no campo sempre começam com um único caractere especial, como um sinal de menos ou com o mesmo número de caracteres especiais – dessa forma, você sabe quantos caracteres ignorar. Para obter informações passo a passo sobre como classificar valores parciais, consulte o artigo Classificar registros com base em valores parciais em um campo. Se o número de caracteres a serem ignorados variar, você poderá especificar uma ordem de classificação personalizada. Para obter informações passo a passo, consulte o artigo Classificar registros em ordem personalizada.
-
Lembre-se de que você não pode remover uma ordem de classificação de apenas um único campo. Para remover a classificação de todos os campos de classificação, na guia Página Inicial , no grupo Classificar & Filtro , clique em Limpar Todos os Tipos e, em seguida, aplique os pedidos de classificação desejados.
Cenários de classificação adicionais
Quando você usa os comandos de classificação, o tipo de dados do campo e os valores completos de cada campo são usados para determinar a ordem dos registros. Mas e se você quiser valores de texto, como segunda, terça-feira e assim por diante, classificados em ordem personalizada e não em ordem alfabética? Ou deseja classificar um campo de texto que contém endereços IP? Consulte os tópicos a seguir se suas necessidades de classificação não forem atendidas pelos comandos de classificação:
-
Classificar registros com base nos valores parciais em um campo Deseja classificar registros com base nos primeiros ou últimos caracteres em um campo? Se você estiver confortável escrevendo expressões simples, consulte este tópico que explica como usar expressões para extrair valores parciais.
-
Classificar registros na ordem que distingue maiúsculas de minúsculas O Access ignora o caso de valores de texto. Por exemplo, os valores smith e Smith serão tratados como exatamente os mesmos, e você não pode controlar qual deles aparecerá primeiro. Consulte este tópico se você quiser fazer uma classificação sensível a casos.
-
Classificar registros em valores numéricos armazenados em um campo de texto Você vê registros classificados nos dígitos individuais e não no valor numérico? Se, por exemplo, os registros com os valores 11 e 121 aparecerem antes dos registros com os valores 2 ou 25, consulte este artigo.
-
Classificar registros em ordem personalizada Se você quiser classificar determinados valores, como nomes de dias (segunda, terça e assim por diante) ou títulos de funcionário (Manager, Director) em uma ordem significativa para você, consulte este artigo.
-
Classificar endereços IP Um campo que armazena endereços IP contém vários números e períodos (.), portanto, um texto simples ou uma classificação numérica não funcionará para endereços IP. Confira este tópico para saber como classificar endereços IP.
Remover uma ordem de classificação
-
Para remover uma ordem de classificação de uma tabela, consulta ou formulário, na guia Página Inicial , no grupo Classificar & Filtro , clique em Limpar Todos os Tipos.
Isso removerá a ordem de classificação de todos os campos na exibição.
-
Para remover uma ordem de classificação de um relatório, abra o painel Grupo, Classificação e Total clicando em Grupo & Classificar no grupo Agrupando & Totais (na guia Formatar na exibição Layout, na guia Design na exibição Design). Em seguida, clique no nível de classificação que você deseja remover e clique em Excluir. Uma entrada correspondente a um campo de classificação começará com as palavras Classificar por. Evite excluir entradas que começam com Grupo por, pois isso alterará o design do relatório.
Salvar uma ordem de classificação com um objeto
A ordem de classificação aplicada pela última vez é salva automaticamente com a tabela, consulta, formulário ou relatório. Se você quiser que ele seja aplicado automaticamente na próxima vez que abrir o objeto, verifique se a propriedade OrderByOnLoad do objeto está definida como Sim.
Como a ordem de classificação aplicada pela última vez será alterada de tempos em tempos, talvez você deseje definir uma ordem de classificação permanente (ou padrão). Você pode especificar uma ordem de classificação padrão para uma consulta ou relatório. Uma coisa importante a observar é que, embora a ordem de classificação padrão não seja substituída pela ordem de classificação atual ou última salva, ela entra em vigor somente quando a ordem de classificação atual ou última salva é removida do modo de exibição.
-
Para definir uma ordem de classificação padrão para uma consulta, abra-a na exibição Design. Adicione os campos de classificação à grade de design e, na linha Classificar , especifique a ordem desejada.
-
Para definir uma ordem de classificação padrão para relatório, use o painel Grupo, Classificação e Total na exibição Layout ou Design. Para obter informações passo a passo, consulte a seção Classificar um relatório.
Para ver os registros classificados na ordem de classificação padrão, na guia Página Inicial , no grupo Classificar & Filtro , clique em Limpar Todos os Tipos. Isso remove o filtro atual ou salvo pela última vez do modo de exibição e permite exibir os registros na ordem padrão.










