Uma Biblioteca de Ativos é um tipo de biblioteca de documentos para a qual você pode fazer o upload de vídeo, áudio ou imagens e que tem recursos adicionais para suportar o armazenamento e a organização de mídia avançada. Para criar uma Biblioteca de Ativos, confira Configurar uma Biblioteca de Ativos para armazenar imagens, áudio e vídeo.
Há limites de tamanho de arquivo para carregar. Confira Limites de tamanho de arquivo para saber mais.
Observação: À medida que as experiências de vídeo são aprimoradas no SharePoint Online como parte da nova versão do Microsoft Stream,bibliotecas de ativos não serão usadas. Experiências de vídeo aprimoradas estarão disponíveis para qualquer arquivo de vídeo carregado em uma biblioteca de documentos normal em SharePoint, em Microsoft Teams, Yammer ou OneDrive.
Carregar uma imagem ou um arquivo de áudio em uma Biblioteca de Ativos
-
Selecione a biblioteca de ativos na barra De início rápido à esquerda ou clique em Configurações

-
Clique em +Novoou +Novo documento.
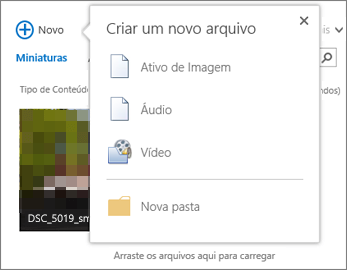
-
Na caixa de diálogo Adicionar um documento, clique em Procurar ouEscolher Arquivo.
-
Encontre o arquivo desejado, selecione-o e clique em Abrir.
-
Clique em OK.
-
Na caixa de diálogo que abrir, você poderá adicionar valores de metadados, como Nome, Palavras-chave ou Direitos autorais.
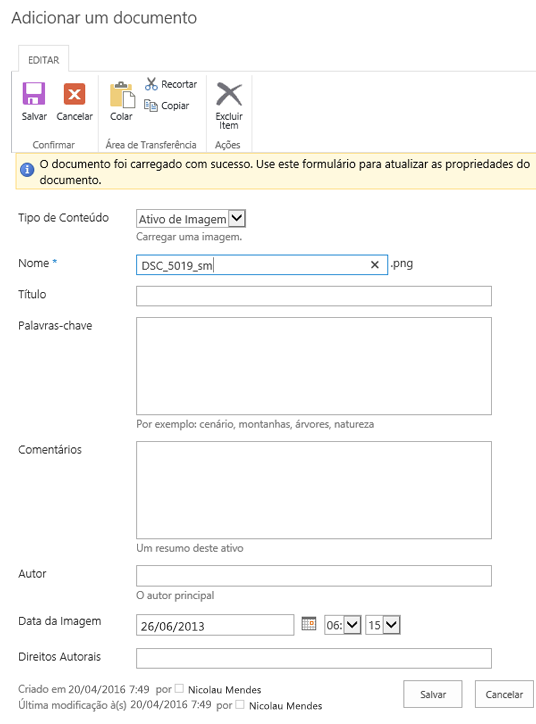
-
Selecione a biblioteca de ativos na barra De início rápido à esquerda ou clique em Configurações

-
Clique em +Novo e selecione Vídeo.
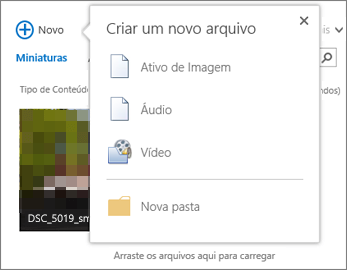
-
Na página de opção de vídeo, siga um destes procedimentos:
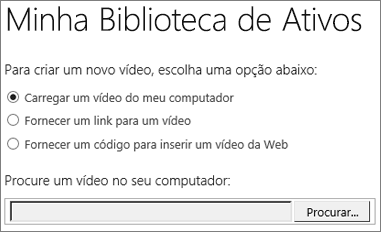
-
Marque Carregar um vídeo do computador e navegue até o arquivo desejado.
-
Marque Vincular a um vídeo em um compartilhamento de arquivos e cole o hiperlink para o vídeo.
-
Marque Fornecer um código de inserção para um vídeo na web; depois, digite o nome do vídeo e cole o código de inserção correspondente.
Observação: A coluna Comprimento (segundos) pode ser preenchida automaticamente para arquivos de vídeo. Essa coluna fica em branco em arquivos de áudio e de imagem.
-
-
Clique em OK.
-
A caixa de diálogo Propriedades do vídeo será aberta para que você possa adicionar ou alterar os valores dos metadados. Você também pode especificar se os usuários verão um link inserido ou de download para o vídeo quando eles o exibirem.
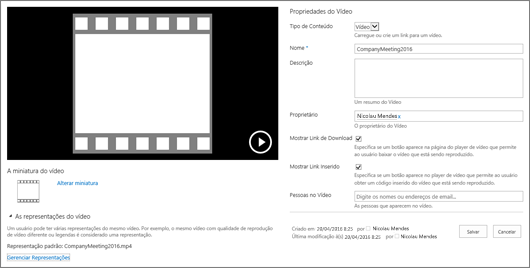
Para alterar a imagem de miniatura de um vídeo, confira Capturar ou alterar uma miniatura de vídeo.
Para voltar à sua biblioteca quando você estiver na tela de visualização, clique no nome da Biblioteca de Ativos acima do vídeo.
Observação: Se houver metadados associados ao arquivo, é possível que alguns campos sejam previamente preenchidos para você.
-
Selecione cada arquivo que você deseja excluir passando o mouse sobre o arquivo e, em seguida, clicando na caixa de seleção.
Observação: Certifique-se de que os arquivos que você deseja excluir não estão verificados ao atualizar o navegador e não o ícone na coluna Tipo. Os arquivos devem ser verificados pela pessoa que os verificou antes de você os excluir.
-
No cabeçalho, clique em Arquivos e em Excluir Documento.
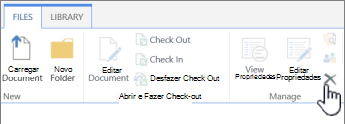
Se preferir excluir um arquivo de cada vez, faça o seguinte:
-
Passe o mouse sobre a miniatura do arquivo que deseja excluir e clique nas reticências ...
-
Na caixa de diálogo de contexto, clique nas reticências (...) novamente e em Excluir.
-
Clique em OK para confirmar a exclusão.
Você também pode gerenciar arquivos usando o comando Abrir com Explorer. Na Biblioteca de Ativos, clique em Biblioteca e, em seguida, clique em Abrir com Explorer. Siga as instruções na tela. Basta fechar o Explorer quando você terminar e atualizar a tela Biblioteca de Ativos.
Caso exclua arquivos por engano, talvez você consiga restaurar esses arquivos no site, dependendo de como o seu site foi configurado. Confira Esvaziar a lixeira ou restaurar seus arquivos para saber mais.
Quando você pausa em uma miniatura em uma Biblioteca de Ativos, uma sobreposição rola para cima com mais informações, como o tipo do arquivo e a duração.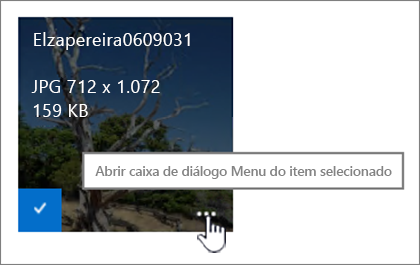
-
Navegue até a Biblioteca de Ativos onde o arquivo está localizado.
-
No modo de exibição Miniaturas, passe o cursor sobre a miniatura da imagem, do arquivo de áudio ou do vídeo.
-
Na sobreposição que rola para cima, clique nas reticências (…) para abrir um balão de detalhes do arquivo.
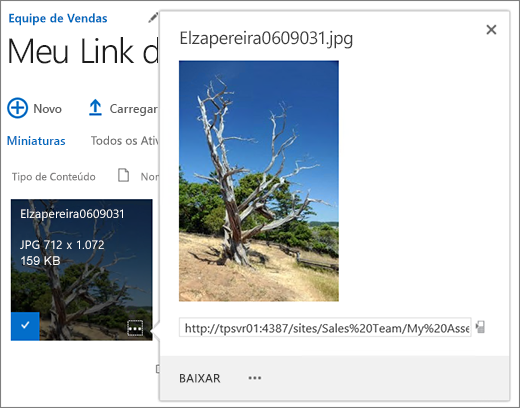
-
No balão de detalhes de um arquivo de áudio ou vídeo, você pode optar por Reproduzir ou Baixar o arquivo. Para um arquivo de imagem, você pode escolher Editar Representações (se habilitado) ou Baixar. Para abrir um menu com mais opções, clique nas reticências (…).
Observação: As representações só estão disponíveis para o SharePoint quando a publicação está habilitada. Você pode habilitar a publicação em Configurações > Configurações do Site > Gerenciar recursos do site > Publicação do SharePoint Server. Caso contrário, a opção não será exibida.
-
Para editar ou exibir propriedades, clique em Propriedades.
Essa é uma maneira de você poder ver o que os membros da sua equipe estão adicionando a uma Biblioteca de Ativos. Visualizadores também podem transmitir áudio e vídeo para podcasts.
-
Clique no nome ou no título da biblioteca.
-
Clique na guia Biblioteca na parte superior da página e, em seguida, clique em RSS Feed.
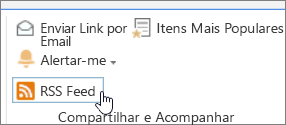
-
Quando o feed da Biblioteca de Ativos for aberto, clique em Inscrever-se neste RSS feed.
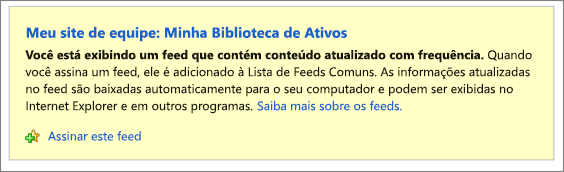
-
No Internet Explorer, você acessará uma caixa de diálogo para dar um nome diferente ao feed, ou criá-lo e adicioná-lo a uma pasta.
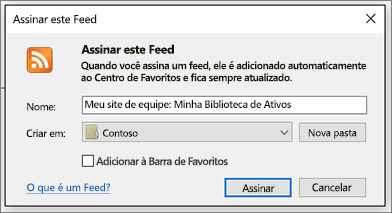
Depois que você se inscrever, poderá exibir seus RSS feeds no Internet Explorer por meio do menu suspenso Favoritos.

Dependendo do navegador que você está usando, a experiência da adição de um RSS feed pode variar. Outros navegadores podem perguntar qual leitor RSS ou cliente de email você deseja usar.
Limites de tamanho de arquivo
Se o arquivo que pretende carregar for muito grande, pergunte ao seu administrador qual é o limite de tamanho para o carregamento de arquivos nesse site. O tamanho máximo de arquivo permitido para carregamento pode variar.
As referências para administradores incluem SharePoint limites online e limites de software para SharePoint Server.
Controle de versão, navegação de metadados e fluxo de trabalho
Você pode configurar esses mesmos recursos em uma Biblioteca de Ativos como faria em uma biblioteca de documentos. Para saber mais, confira:










