Adicione reuniões, compromissos e outros eventos a seu calendário no Outlook Web App e acompanhe-os e compartilhe-os com outras pessoas.
Seu calendário no Outlook Web App permite criar e acompanhar compromissos e reuniões. Você pode criar vários calendários, vincular aos calendários de outras pessoas e até compartilhar seu calendário com outras pessoas em sua organização.
Observação: Não é possível pesquisar seu calendário se sua organização estiver usando a versão 2013 do Outlook Web App.
|
Este artigo é sobre o Outlook Web App, usado por organizações que gerenciam servidores de email que executam o Exchange Server 2013 ou 2010. Se estiver usando o Microsoft 365 ou o Exchange Server 2016 ou 2019, seu programa de email será o Outlook na Web. Você encontra ajuda sobre o Outlook na Web em Obter ajuda sobre o Outlook na Web. |
O que você verá no calendário
Depois da Caixa de entrada, o calendário é provavelmente o item mais usado no Outlook Web App. Você pode exibir seu calendário de quatro maneiras diferentes: Dia, Semana de Trabalho, Semana e Mês.
Você pode escolher qualquer evento no calendário para ver uma exibição rápida desse evento.
Um evento que você cria o mostra como o criador e inclui um link para editar ou excluir o evento.
Uma reunião para a qual você foi convidado mostra o organizador e inclui links para responder ao convite. Se o organizador incluir um convite de reunião online, você verá um link para ingressar na reunião.
O modo de exibição de dia é mais útil se você tem uma agenda ocupada ou se deseja exibir várias agendas lado a lado. Os controles permanecem os mesmos; somente o modo de exibição é alterado.
Semana é o padrão quando você visita pela primeira vez seu calendário no Outlook Web App. Você pode alterar o padrão para Dia, Semana útil ou Mês usando as opções do canto superior direito.
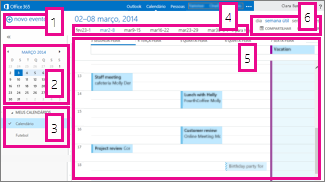
-
Novo evento. Um evento pode ser um compromisso, uma reunião ou um evento de dia inteiro. Escolha

-
Calendário. Use o calendário no painel de pastas à esquerda para ir de uma data para outra. O sombreamento indica o período que você está exibindo no momento, e o sombreamento mais escuro marca a data atual.
Dica: Você pode usar a seta para a direita ou esquerda para recolher


-
Meus calendários. Você pode exibir mais de um calendário de uma vez. Em Meus calendários, você pode criar outros calendários, como um calendário a ser usado para um projeto específico ou para acompanhar compromissos pessoais. Você também pode adicionar calendários de outras pessoas e selecionar quais deles exibir. Se você selecionar vários calendários para exibir, eles serão mesclados em um único modo exibição, e cada calendário terá uma cor diferente.
-
Barra de navegação de dia. Você pode usar essa área para ir de um dia para outro. Escolha qualquer data para ir até ela. Ou use as setas nas extremidades para ver as datas antes ou depois daquelas exibidas.
-
Painel principal. Os calendários são exibidos no painel principal. Para criar um novo compromisso, clique duas vezes em um intervalo de tempo aberto no dia desejado.
-
Opções de modo de exibição. Escolha o modo de exibição desejado e compartilhe ou imprima seu calendário.
O modo de exibição de mês pode parecer muito congestionado com informações. Para torná-lo mais útil, uma agenda é exibida para o dia selecionado:
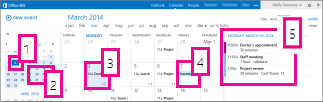
-
Data atual. O sombreamento mais escuro mostra a data atual.
-
Mês. O sombreamento mais claro mostra o mês selecionado.
-
Dia. O sombreamento mostra o dia selecionado, e o número no canto inferior direito para cada dia mostra quantos itens não exibidos existem. Clique ou toque duas vezes em um item para abri-lo. Você pode criar um novo evento para qualquer data, clicando ou tocando duas vezes em um intervalo de tempo aberto para essa data.
-
Evento de dia inteiro. Um item sombreado realça um evento durante todo o dia.
-
Agenda. A agenda do dia selecionado. Você pode criar um novo item na data atual, clicando ou tocando duas vezes em um intervalo de tempo aberto na agenda.
Criar um item de calendário
Para criar uma nova solicitação de compromisso ou reunião em qualquer exibição, escolha Novo evento ou clique duas vezes (ou dê um toque duplo) em um horário aberto no dia desejado.
-
Escolha Novo evento e adicione um título e local.
-
Escolha uma hora de início e uma duração, e ajuste a hora da notificação de lembrete, se necessário.
-
Na lista Mostrar como, escolha como você deseja que o compromisso apareça em seu calendário: Livre, Trabalhando em outro lugar, Provisório, Ocupado ou Ausente.
-
(Opcional) Você pode torná-lo um compromisso recorrente e pode marcar o compromisso como particular.
-
(Opcional) Na caixa de texto, digite informações sobre o compromisso. Use as opções de formatação na barra de ferramentas acima da caixa de texto.
-
Escolha Salvar quando terminar.
Uma reunião é um evento de calendário que você envia para outras pessoas. Você pode criar uma reunião do mesmo modo que cria um compromisso, mas pode convidar participantes e se quiser adicionar um recurso, como uma sala de conferência.
-
Escolha Novo evento e adicione um título e local. Escolha uma hora de início e uma duração, e ajuste a hora da notificação de lembrete, se necessário.
-
Em Participantes, clique no símbolo + e escolha as pessoas que você deseja convidar na lista de contatos.
Dica: Você poderá usar o Assistente de Agendamento se desejar garantir que todos estejam disponíveis para a hora que você escolheu. Se sua organização der suporte a isso, você também poderá usar o Assistente de Agendamento para reservar uma sala de conferências ou outro recurso.
-
(Opcional) Você pode torná-la uma reunião recorrente escolhendo uma opção na lista Repetir. Selecione a caixa de seleção Solicitar respostas se quiser que os participantes informem se eles participarão da reunião.
-
Adicione uma mensagem para os participantes da reunião e, em seguida, escolha Enviar para enviar o convite.
Modificar ou excluir um evento de calendário
Modificar ou excluir reuniões e compromissos é feito de maneira semelhante.
-
Selecione o evento em seu calendário para exibir o balão do evento e selecione Editar.
Observação: Para editar uma solicitação de reunião, você deve ser a pessoa que configurou a reunião.
-
Para um compromisso, faça alterações no evento na página Detalhes e escolha Salvar. Para uma solicitação de reunião, escolha Enviar.
-
Selecione o evento em seu calendário para exibir o balão do evento e selecione Excluir.
-
Para um compromisso, selecione Excluir na mensagem de confirmação que será exibida.
-
Para uma reunião que você configurou, clique com o botão direito do mouse no item e selecione Cancelar. Se você quiser adicionar uma anotação à mensagem de cancelamento enviada aos participantes, selecione Editar o cancelamento antes de enviar. Para cancelar a reunião, selecione Enviar o cancelamento agora.
-
Para uma reunião para a qual você foi convidado, clique com o botão direito do mouse no item, selecione Excluir e escolha a opção apropriada, dependendo se você deseja incluir uma mensagem junto com a recusa da reunião, enviar a resposta sem uma mensagem ou não enviar uma resposta.
-
Compartilhar seu calendário
Você pode facilmente compartilhar seu calendário com outras pessoas em sua organização.
-
Para começar, escolha Compartilhar na parte superior da janela do calendário.

-
Compartilhar com. Digite o nome da pessoa com quem você deseja compartilhar seu calendário na caixa Compartilhar com. O Outlook Web App pesquisará automaticamente no catálogo de endereços o nome que você digitar.
-
Contato. Depois que a pessoa for encontrada, ela será adicionado automaticamente à lista de pessoas com as quais compartilhar o calendário. Você pode continuar a adicionar tantas outras pessoas quantas desejar.
-
Compartilhar opções de acesso. Escolha quantas informações você deseja compartilhar. Detalhes completos permite que a pessoa veja todas as informações sobre eventos em seu calendário, exceto aqueles marcados como particulares. Detalhes limitados mostra o assunto e o local. Somente disponibilidade mostra apenas que você tem um evento em determinado momento, mas não fornece outros detalhes. Eventos particulares sempre são mostrados como ocupados.
Você pode permitir que as pessoas que fazem parte de sua organização editem seu calendário selecionando Editor. Para permitir que alguém envie e responda solicitações de reunião em seu nome, selecione Representante.
-
Assunto. Você pode editar o assunto, se quiser.
-
Calendário. Se você tiver mais de um calendário, escolha qual deles deseja compartilhar. A maioria das pessoas compartilha seu calendário padrão (chamado de Calendário), mas você pode compartilhar qualquer calendário que faça parte de sua caixa de correio.
-
Depois de adicionar todos com quem você quer compartilhar e o nível de acesso que deseja que eles tenham, escolha


Para obter mais informações sobre o compartilhamento de calendários, consulte Compartilhando seu calendário e Delegação de calendários no Outlook Web App.
E se eu quiser saber mais?
Consulte os recursos a seguir para obter mais informações sobre calendários e Outlook Web App.










