Observação: Desejamos fornecer o conteúdo da Ajuda mais recente no seu idioma da forma mais rápida possível. Esta página foi traduzida de forma automatizada e pode conter imprecisões ou erros gramaticais. Nosso objetivo é que este conteúdo seja útil para você. As informações foram úteis? Dê sua opinião no final desta página. Aqui está o artigo em inglês para facilitar a referência.
Em um modelo de formulário do Microsoft InfoPath 2010, você pode adicionar diversos tipos diferentes de controles de escolha (caixas de seleção e de listagem) para permitir que os usuários selecionem de opções predefinidas ou personalizadas, dependendo de como você deseja apresentar e coletar as informações. As seções a seguir detalham cada um dos controles de escolha que estão disponíveis.
Neste artigo
Sobre caixas de seleção e de listagem
Caixa de listagem suspensa

As caixas de listagem suspensas são usadas para apresentar uma lista expansível de escolhas para um usuário. Quando um usuário abre o formulário pela primeira vez, o valor padrão, se especificado, é a escolha que aparece no controle. Para selecionar outra opção, o usuário clica na seta no lado do controle e clica na opção desejada.
Por padrão, Selecione aparece como a primeira entrada em uma caixa de listagem suspensa. Isso permite que os usuários saibam que eles podem fazer uma seleção. Após inserir uma caixa de listagem suspensa, você deve especificar as escolhas que aparecem no controle, tanto manualmente quanto recuperando-as de uma conexão de dados.
Use uma caixa de listagem suspensa quando quiser:
-
Permitir que os usuários façam uma única escolha de um conjunto de opções predefinidas.
Caixa de listagem de seleção múltipla
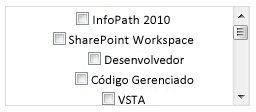
Com caixas de listagem de seleção múltipla, os usuários podem fazer escolhas marcando ou desmarcando caixas de seleção que aparecem em um controle de grupo no formulário. Se o número de opções excede a altura do controle, uma barra de rolagem aparece, de forma que os usuários possam rolar para ver as escolhas adicionais.
Os usuários podem marcar quantas caixas de seleção julgarem necessárias da lista, e você pode permitir que novas entradas sejam inseridas. Nesse caso, uma caixa de seleção com uma caixa de texto aparece como o último item da lista. Para inserir um valor personalizado, um usuário marca a caixa de seleção ao lado da caixa de texto e, em seguida, digita a entrada.
Use uma caixa de listagem de seleção múltipla quando quiser:
-
Permitir que os usuários façam escolhas múltiplas de um conjunto de opções predefinidas.
-
Permitir que os usuários façam escolhas múltiplas e especifiquem seus próprios valores personalizados.
Caixa de listagem
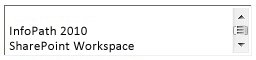
As caixas de listagem são usadas para apresentar uma lista de escolhas rolável a um usuário. Para selecionar algo de uma caixa de listagem, os usuários clicam no item que desejam, que realça a escolha deles. Várias escolhas em uma caixa de listagem são exibidas imediatamente e, se o número de escolhas na lista exceder a altura da caixa que as contém, uma barra de rolagem aparecerá. Se os usuários estiverem utilizando o teclado para preencher o formulário, eles poderão pressionar as teclas para cima e para baixo para se mover pelos itens da caixa de listagem.
Use uma caixa de listagem quando quiser:
-
Permitir que os usuários façam escolhas múltiplas de um conjunto de opções predefinidas.
Caixa de combinação

Caixas de combinação são uma combinação de uma caixa de listagem suspensa e uma caixa de texto. Eles funcionam e parecer com caixas de listagem suspensa — as opções estão ocultas até que o usuário clica na seta para exibir as opções. Se o usuário não quiser selecionar uma das opções predefinidas, eles podem clique na caixa de combinação e insira um valor personalizado, permitindo que o usuário usar uma caixa de combinação semelhante a uma caixa de texto. Isso é indicado para o usuário, quando os valores em uma caixa de combinação foram manualmente preenchidos, pelo seguinte texto que aparece em uma caixa de combinação: Selecione ou digite.
Observação: Se os itens da lista na caixa de combinação não são inseridos manualmente e são recuperados de uma fonte externa de dados, como SharePoint ou um banco de dados, Selecione ou digite o texto é omitido.
Use uma caixa de combinação quando quiser:
-
Permitir que os usuários selecionem um valor de uma lista de opções predefinidas ou digitem valor personalizado.
Caixa de seleção

Caixas de seleção são controles que podem ser alternados para indicar se a caixa está marcada ou não marcada. Isto é, elas podem ser usadas para representar escolhas de verdadeiro/falso ou sim/não.
Use uma caixa de seleção quando quiser:
-
Permitir que os usuários façam escolha de verdadeiro/falso ou sim/não.
-
Permitir que os usuários ativem se desejam exibir ou não informações adicionais em um formulário. Por exemplo, você pode adicionar uma seção após cada caixa de seleção e ocultar a seção se a caixa de seleção não estiver marcada.
-
Exibir informações de verdadeiro/falso ou sim/não de um banco de dados, serviço Web ou outra fonte de dados.
Botão de opção

Os botões de opção são inseridos como um grupo de controles selecionáveis mutuamente exclusivos que estão todos visíveis para o usuário de uma vez. Por exemplo, se o usuário tem cinco opções para selecionar, e todas as escolhas devem ser mostradas ele sem a necessidade de rolar a lista, use os botões de opção. O usuário poderá verificar rapidamente as escolhas disponíveis e selecionar somente uma escolha dentre as opções.
Use os botões de opção quando quiser fazer o seguinte:
-
Permitir que os usuários escolham em uma única seleção.
-
Exibir todas as opções disponíveis simultaneamente e permitir que o usuário selecione a opção correspondente.
Inserir um controle de escolha
O procedimento para inserir um controle de escolha é um pouco diferente, dependendo se você está criando um modelo de formulário novo, em branco ou baseando a criação do seu modelo de formulário em um banco de dados ou em outra fonte de dados externa.
Inserir controle de escolha em um novo modelo de formulário em branco
-
No modelo de formulário, coloque o cursor no local onde você deseja inserir o controle.
-
Na guia Página Inicial, no grupo Controles, clique em um controle.
Observação: Se você estiver inserindo um grupo de Botões de opção, indicar quantos botões de opção que você deseja inserir e clique em Okey.
-
Para adicionar um rótulo ao controle, digite o texto acima ou à esquerda do controle. Ou, para práticas recomendadas, se você estiver usando uma tabela de layout para organizar os controles e rótulos, digite o rótulo do controle na célula adjacente. Por exemplo, se o controle de lista ou escolha permite ao usuário selecionar um estado, você pode digitar estado.
Inserir controle de escolha em um modelo de formulário que tem base em uma fonte de dados existente
Se você baseia a criação do modelo de formulário em uma fonte de dados externa, os campos e grupos do painel de tarefas Campos são usados para essa fonte de dados existente. Nesse cenário, você pode inserir um controle de escolha arrastando um campo do painel de tarefas Campos para o formulário ou inserindo o controle conforme descrito no procedimento a seguir:
-
No modelo de formulário, coloque o cursor no local onde você deseja inserir o controle.
-
No painel de tarefas Campos, clique com o botão direito do mouse em um campo da fonte de dados externa.
-
Selecione o tipo de controle que você deseja inserir.
Observação: Se você estiver inserindo um grupo de Botões de opção, indicar quantos botões de opção que você deseja inserir e clique em Okey.
-
Por padrão, o nome do campo ou grupo é inserido automaticamente como o rótulo do controle. Se necessário, altere o texto do rótulo.
Dica: Você também pode arrastar o campo do painel de tarefas campos ao formulário. Se você fizer isso, o controle mais apropriado é usado com base no tipo de campo. Se o tipo desejado não está selecionado por padrão, use o método anterior para selecionar o tipo correto, ou clique com botão direito no controle, clique em Controle de alterações e clique no tipo de controle desejado.
Atribuir valores a uma lista suspensa, caixa de listagem de seleção múltipla, caixa de combinação ou caixa de listagem
Depois que você adicionar uma caixa de listagem, caixa de listagem suspensa, caixa de combinação ou caixa de listagem de seleção múltipla, será necessário definir as opções disponíveis para escolha. Complete as etapas apropriadas abaixo para atribuir essas opções.
Inserir manualmente os valores
A inserção manual de valores é útil quando há um conjunto limitado e pequeno de valores predeterminados que provavelmente não serão alterados no futuro. Quando os valores definidos manualmente são usados, você deve atualizar o formulário e republicá-lo.
-
Selecione um controle.
-
Em Ferramentas de Controle, na guia Propriedades, clique em Propriedades do Controle.
-
Na guia Dados, clique em Adicionar.
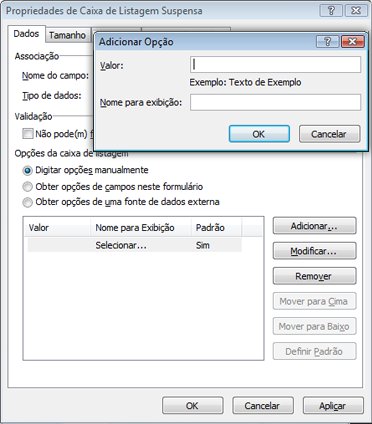
-
Na caixa Valor, digite o texto que você deseja salvar se um usuário selecionar esta entrada.
-
Na caixa Nome para exibição, digite o texto que deseja que apareça para esta entrada.
-
Clique em OK.
-
Para adicionar outros valores, repita as etapas 3 a 6.
Usar valores de outra parte do formulário
A obtenção de escolhas de outros campos no formulário permite que você popule a lista com valores originados de valores que foram inseridos pelo usuário. Por exemplo, fazer isso permite que você use valores que um usuário pode ter inserido em uma tabela de repetição onde inseriu categorias do produto e usá-las para popular uma lista suspensa a fim de atribuir produtos individuais às categorias do produto que eles acabaram de definir.
-
Selecione o controle ao qual deseja adicionar opções.
-
Em Ferramentas de Controle, na guia Propriedades, clique em Propriedades do Controle.
-
Na guia Dados, selecione Obter opções de campos neste formulário.
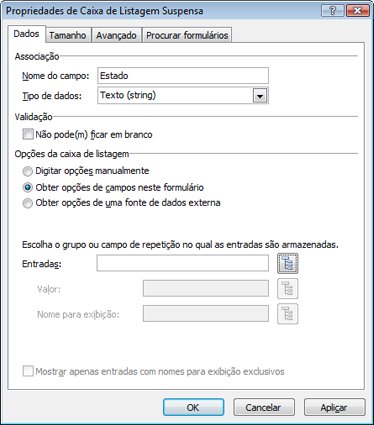
-
Ao lado da caixa de entradas, clique em Selecionar XPath

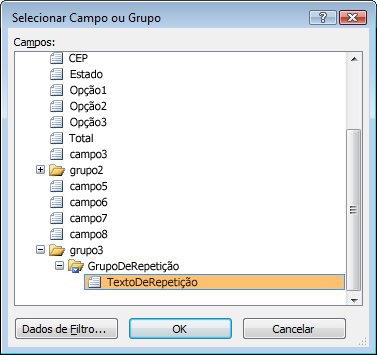
-
Selecione o campo de repetição desejado.
-
Clique em OK.
Observação: Para impedir que apareçam valores múltiplos com o mesmo nome, marque a caixa de seleção Mostrar apenas entradas com nomes para exibição exclusivos.
Usar valores de uma fonte de dados externa
O uso de uma fonte de dados externa garante que seu formulário está sempre atualizado com as alterações mais recentes nos dados externos, supondo que o usuário é capaz de acessar o recurso externo.
Observação: Embora seja possível configurar a inicial receber conexão de dados durante este processo, é mais fácil se uma conexão já foi configurada.
-
Selecione um controle.
-
Em Ferramentas de Controle, na guia Propriedades, clique em Propriedades do Controle.
-
Na guia Dados, na seção Opções da caixa de listagem, clique em Obter opções de uma fonte de dados externa.
-
Selecione a fonte de dados desejada da lista Fonte de dados ou clique em Adicionar.
-
Ao lado da caixa de entradas, clique em Selecionar XPath

-
Selecione o campo de repetição local que salvará os dados.
-
Clique em OK.
Observação: Se você estiver adicionando uma caixa de listagem de seleção múltipla e quiser que os usuários possam digitar um valor personalizado na parte inferior, marque a caixa de seleção Permitir que usuários insiram valores personalizados.
-
Para impedir que apareçam valores múltiplos com o mesmo nome, marque a caixa de seleção Mostrar apenas entradas com nomes para exibição exclusivos.
Atribuir tipos de valor a uma caixa de seleção
Por padrão, as caixas de seleção estão definidas como um tipo de dados (verdadeiro/falso) booleanos e o estado padrão é Limpar (FALSO). No entanto, você pode defini-las para retornar um valor diferente, com base em seu estado, quando um usuário preenche o formulário. Por exemplo, se você estiver preparando o formulário para enviar a um grupo de usuários para perguntar sobre alergias alimentos, uma caixa de seleção pode ser associada com a pergunta, Allergic a crustáceos? Em vez de receber uma resposta de verdadeiro/falso, quando você recebe o formulário, você pode definir o tipo de dados texto e o valor de limpar a não é alérgico a crustáceos, enquanto o valor selecionado é Allergic a crustáceos.
-
Marque uma caixa de seleção.
-
Em Ferramentas de Controle, na guia Propriedades, clique em Propriedades do Controle.

-
Selecione o tipo de dados, o estado padrão, o valor quando desmarcado e o valor quando marcado desejado.
Atribuir valores a um botão de opção em um grupo de botões de opção
-
Selecione um botão de opção.
-
Em Ferramentas de Controle, na guia Propriedades, clique em Propriedades do Controle.

-
Indique o valor desejado que deve ser retornado quando o botão de opção for selecionado.
-
Clique em OK.
-
Para cada botão de opção subsequente, repita as etapas 1 a 4.
Dicas de layout
Use as seguintes dicas para ajudar a refinar a aparência, o tamanho e outros aspectos de um controle de escolha:
-
Para adicionar uma Dica de Tela a um controle, clique no controle e, em Ferramentas de Controle, na guia Propriedades, no grupo Propriedades, clique em Propriedades do Controle. Na guia Avançado, na caixa Dica de Tela, insira a Dica de Tela.
-
Para personalizar a fonte que aparece em uma caixa de listagem, caixa de listagem suspensa ou ao lado das caixas de seleção em uma caixa de listagem de seleção múltipla, use as caixas Fonte e Tamanho da Fonte na barra de ferramentas Formatação. Para alterar a fonte e o tamanho da fonte de todos os controles semelhantes, marque as caixas de listagem, caixas de listagem suspensas ou caixas de listagem de seleção múltipla que contêm a formatação desejada e, em seguida, no menu Formatar, clique em Aplicar Fonte a Todos os Controles de Caixa de Listagem.
-
Para alterar a largura de diversos controles simultaneamente, selecione os controles e, em Ferramentas de Controle, na guia Propriedades, no grupo Tamanho do Controle, na caixa Largura, digite uma largura e pressione ENTER no teclado.
-
Você pode ajustar o espaço entre um controle especificado e outros controles próximos a ele em um modelo de formulário ao ajustar as margens. Para fazer isso, clique no controle e, em Ferramentas de Controle, na guia Propriedades, no grupo Tamanho do Controle, clique em Margens. Em seguida, na guia Tamanho, ajuste as margens.
-
Para adicionar uma borda ao redor de um controle, clique no controle e, em Ferramentas de Controle, na guia Propriedades, no grupo Cor, clique em Bordas. Na guia Bordas, faça as seleções desejadas e clique em OK.
-
Ordem de tabulação se refere à ordem na qual o foco do cursor é movido quando o usuário pressiona a tecla TAB. No caso dos botões de opção, quando os usuários pressionam a tecla TAB, o foco se move para o primeiro botão de opção no grupo, se nenhum dos botões de opção estiver selecionado, ou para o botão de opção selecionado recentemente. Pressionar mais uma vez a tecla TAB ignora os botões de opção restantes e move para o próximo controle na ordem de tabulação. Embora os usuários possam usar as teclas de direção para navegar pelos botões, talvez você queira ocasionalmente que a tecla TAB mova o foco. Nesse caso, é possível ajustar manualmente a ordem de tabulação alterando o índice de tabulação. Para fazer isso, clique no controle e, em Ferramentas de Controle, na guia Propriedades, no grupo Propriedades, clique em Propriedades do Controle. Clique na guia Avançado e faça a alteração desejada na caixa Índice de tabulação.
-
Ao adicionar itens a uma lista, considere fazer o controle um pouco mais largo do que os itens da lista para que os itens não fiquem truncados, especialmente se houver uma barra de rolagem.










