Alterar sua experiência em reuniões do Microsoft Teams
Se você quiser alterar o que aparece atrás de você em sua reunião de vídeo ou chamada, você pode desfocar seu plano de fundo, substituí-lo inteiramente por qualquer imagem desejada ou usar o modelo de plano de fundo virtual do Teams. E com uma licença Teams Premium, você pode alterar seu plano de fundo de reunião do Teams para um logotipo ou imagem de marca específica para sua empresa.
Observação: Desfocar ou substituir seu plano de fundo pode não impedir que informações confidenciais sejam visíveis para outras pessoas na chamada ou reunião.
Alterar a tela de fundo antes do início de uma reunião
Seu plano de fundo persistirá em todas as suas reuniões e chamadas até alterá-la novamente.
-
Enquanto você estiver configurando seu vídeo e áudio antes de ingressar em uma reunião, ative sua câmera e selecione Efeitos e avatares

-
Selecione Desfoque

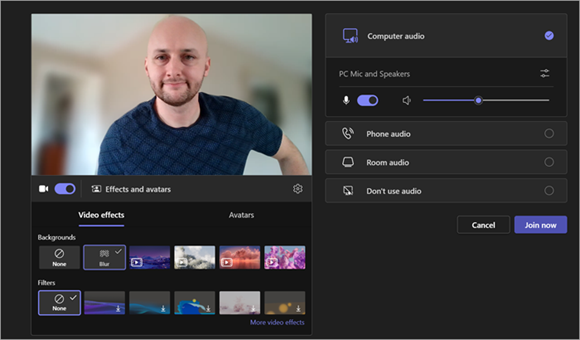
-
Selecione um plano de fundo do Teams para aplicá-lo ao feed de vídeo ou carregar e aplicar o seu próprio.
-
Para usar uma imagem própria, selecione Mais efeitos de vídeo > Adicionar novo e selecione um para carregar no computador. Verifique se é um arquivo .JPG, .PNG ou .BMP.
-
Para desativar os efeitos em segundo plano, selecione Nenhum .
Observação: Se você não vir essa opção no menu, o recurso poderá não estar disponível em seu dispositivo.
Alterar a tela de fundo durante uma reunião
-
Vá para a parte superior da tela de reunião e selecione Mais

-
Selecione Desfoque

-
Selecione Visualizar para ver a aparência da tela de fundo escolhida antes de aplicá-la e selecione Aplicar.
Observações:
-
Os usuários do Linux não podem usar esse recurso.
-
Os efeitos em segundo plano não estarão disponíveis para você se você estiver usando o Teams por meio da VDI (infraestrutura de área de trabalho virtual otimizada).
Usar a IA para decorar seu plano de fundo em uma reunião
Aproveite o novo efeito Decorar gerado por IA no Teams para personalizar ainda mais suas origens. Há cinco opções para escolher:
-
Limpar: arruma seu ambiente, removendo a desordem e criando uma estética mais simplificada e minimalista.
-
Fantasia: incorpora elementos decorativos luxuosos e elegantes, como papel de parede, velas e lustres.
-
Estufa: adiciona plantas e vegetação ao seu espaço.
-
Celebração: inclui decorações festivas como balões, streamers e iluminação.
-
Surpreenda-me: percorre uma variedade de estilos e temas para transformar seu espaço, incluindo animação 2D, debaixo d'água, um design no estilo bloco que lembra Minecraft e um tema de ônibus espacial.
Para ativar esse recurso, siga as mesmas etapas observadas acima para alterar seu plano de fundo antes ou durante a reunião.
-
Uma vez no menu efeitos de vídeo, selecione Decorar.
-
Se sua câmera estiver ativada no momento, ela será desativada enquanto você escolhe um novo plano de fundo. Selecione Iniciar quando solicitado para desativar a câmera e ver suas opções.
-
Depois de escolher um dos cinco temas, selecione Gerar para visualizar algumas opções.
-
Se você quiser ver mais opções, selecione Gerar mais. Você também pode selecionar um tema diferente antes de gerar mais. Sua opção gerada anteriormente ainda permanecerá disponível.
-
Depois de encontrar um que você gosta, selecione Aplicar e ativar o vídeo.
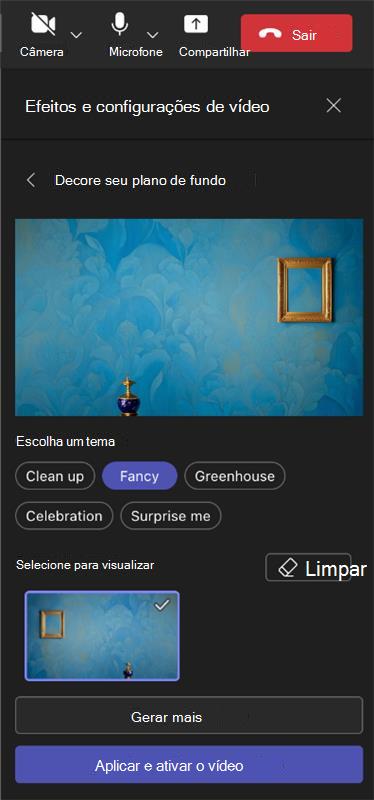
Alterar a tela de fundo antes do início de uma reunião
-
Enquanto você estiver configurando seu vídeo e áudio antes de ingressar em uma reunião, selecione Efeitos em segundo plano

Suas opções de plano de fundo aparecem abaixo de sua imagem.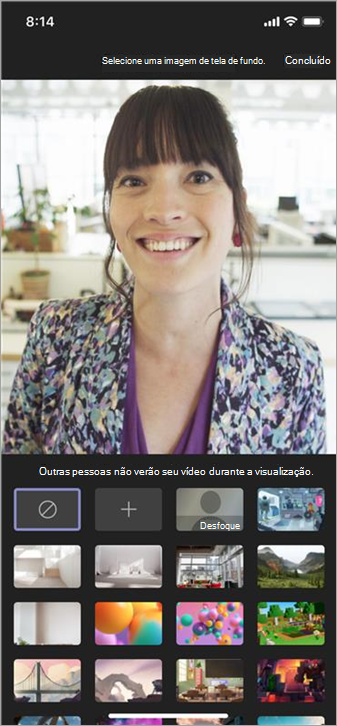
-
Selecione Desfoque para desfocar seu plano de fundo. Sua imagem será mais nítida e agradável, enquanto tudo atrás de você fica sutilmente escondido.
Você também pode substituir seu plano de fundo por uma das imagens fornecidas ou por uma de suas próprias escolhas.
Para usar uma imagem própria, selecione o sinal de adição e selecione um para carregar em seu dispositivo. Verifique se é um arquivo .JPG, .PNG ou .BMP. -
Selecione Concluído.
Seu novo plano de fundo persistirá em todas as suas reuniões e chamadas até alterá-la novamente.
Para desativar os efeitos em segundo plano, selecione Nenhum .
Alterar seu plano de fundo durante uma reunião ou chamada
-
Vá para a reunião ou controles de chamada e selecione Mais opções


-
Siga as etapas 2 e 3 acima.
Requisitos do Android
Para alterar seu plano de fundo, seu dispositivo Android deve ter o seguinte:
-
Aplicativo móvel do Teams para Android (versão 1416/1.0.0.20211143402 ou posterior)
-
Versão 10 ou posterior do Android
-
GPU
-
Qualcomm Adreno 610 ou posterior
-
Arm Mali-G71 ou posterior
-
Arm Mali-T720 ou posterior
-










