Você pode baixar arquivos e pastas do Microsoft OneDrive, ou de Microsoft Office SharePoint Online no Microsoft 365, Edição de Assinatura do SharePoint Server ou SharePoint Server 2019 para o computador com apenas alguns cliques.
Observação: Se você estiver baixando regularmente de uma pasta compartilhada, poderá adicionar e sincronizar pastas compartilhadas com o seu próprio OneDrive.
-
Em seu OneDrive, Microsoft Office SharePoint Online no Microsoft 365, Edição de Assinatura do SharePoint Server ou SharePoint Server 2019 site, selecione os arquivos ou pastas que deseja baixar.
-
Para baixar um ou vários arquivos, marque o círculo de seleção que aparece para cada item. (A imagem abaixo à esquerda mostra itens no modo de exibição de lista; a imagem à direita mostra itens no modo de exibição de blocos ou fotos.) (Você também pode selecionar vários arquivos ao mesmo tempo; para isso, escolha um arquivo, role até a parte de baixo da lista e mantenha pressionada a tecla Shift e clique com o botão esquerdo do mouse no último item que deseja selecionar.)
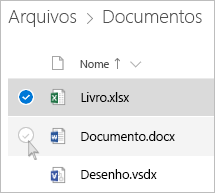
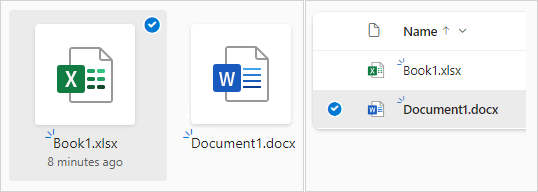
-
Para selecionar todos os arquivos de uma pasta, clique no círculo à esquerda da linha do cabeçalho ou pressione Ctrl+T no teclado.
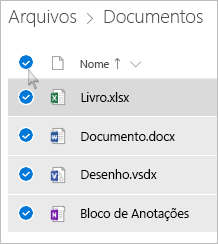
-
Para selecionar uma pasta inteira em vez de apenas seu conteúdo, talvez seja necessário avançar ou voltar um nível.
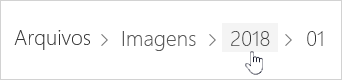
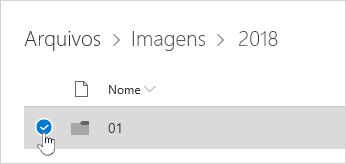
-
-
Na barra de navegação superior, selecione Baixar. (Você também pode clicar com o botão direito do mouse no arquivo, na foto ou na pasta e selecionar Baixar.)
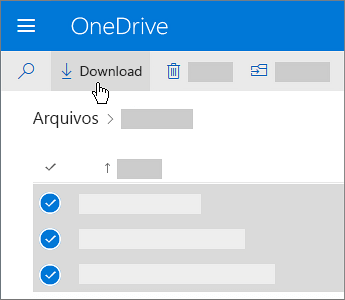
Observações:
-
O botão Baixar só será exibido quando os arquivos ou pastas estiverem selecionados.
-
Às vezes, o botão Baixar pode desaparecer quando você atualiza a página da Web ao procurar em uma pasta. Como solução alternativa, avance um nível no diretório da pasta e volte a ela ou feche essa guia no navegador e acesse novamente a pasta.
-
-
Se seu navegador solicitar isso, escolha Salvar ou Salvar como e navegue até o local onde deseja salvar o download. (Alguns navegadores começam a salvar imediatamente para uma pasta Downloads no computador.)
Observações:
-
Caso precise liberar espaço no OneDrive, baixe o arquivo ou a pasta para um local fora das pastas do OneDrive (veja abaixo). Em seguida, você pode excluir a cópia do arquivo ou da pasta do OneDrive para reduzir a quantidade de armazenamento.
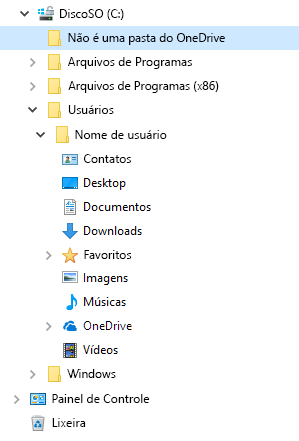
-
Para obter mais informações, confira Excluir arquivos ou pastas excluídos no OneDrive.
-
Se você selecionar vários arquivos ou pastas e selecionar Baixar do Microsoft OneDrive, Microsoft Office SharePoint Online no Microsoft 365 ou doEdição de Assinatura do SharePoint Server, seu navegador começará a baixar um arquivo .zip que contém todos os arquivos e pastas selecionados. Se você estiver em uma pasta e selecionar baixar sem selecionar arquivos ou pastas, o navegador começará a baixar todo o conteúdo da pasta.
Observações:
-
Você não pode baixar arquivos diretamente do modo de exibição Compartilhado. Você precisará abrir o arquivo e salvar uma cópia no local de sua escolha.
-
Não é possível baixar vários arquivos ou pastas do SharePoint Server 2019.
-
Você não pode baixar blocos de anotações do OneNote. Se você baixar uma pasta que contenha um bloco de anotações do OneNote, o arquivo .zip conterá uma mensagem de erro na forma de um arquivo .txt.
-
A opção de baixar vários arquivos ainda não está disponível no local SharePoint Server (quando sua organização não assina um plano empresarial do Microsoft 365).
-
Às vezes, o botão Baixar pode desaparecer quando você atualiza a página da Web ao procurar em uma pasta. Como solução alternativa, avance um nível no diretório da pasta e volte a ela ou feche essa guia no navegador e acesse novamente a pasta.
-
No OneDrive corporativo ou de estudante, você não pode usar o Internet Explorer para baixar vários arquivos ou pastas. Você pode usar o Microsoft Edge ou o Google Chrome para baixar vários arquivos ou pastas.
-
Os downloads estão sujeitos aos seguintes limites: 250 GB limite de tamanho do arquivo; limite total de arquivos: 10.000; limite de tamanho da pasta: 10000 arquivos.
-
Se você baixar vários arquivos.zip, o limite de tamanho será de 10 GB por arquivo.zip e 20 GB no geral.
-
Os arquivos criptografados por rótulos de confidencialidade ou IRM que excedem 4 MB de tamanho não estão incluídos no arquivo zip baixado nos cenários a seguir. Para obter os arquivos afetados, eles precisam ser baixados separadamente.
Disponibilizar arquivos offline em um aplicativo móvel do OneDrive
Você pode disponibilizar arquivos offline em um dispositivo móvel, que se assemelha ao download de arquivos. No aplicativo do OneDrive para iOS, Android ou telefone Windows 10, procure o ícone Offline (

-
No aplicativo do OneDrive, selecione os arquivos que você deseja colocar offline (pressione e mantenha pressionado um arquivo para selecioná-lo).
-
Selecione Manter offline .
Observação: O aplicativo do OneDrive não permite que você disponibilize pastas ou blocos de anotações do OneNote offline.
Precisa de mais ajuda?
|
|
Entre em contato com o Suporte
Para obter suporte técnico, acesse Entre em contato com o Suporte da Microsoft, insira o problema e selecione Obter Ajuda. Se você ainda precisar de ajuda, selecione Entre em contato com o suporte para ser direcionado para a melhor opção de suporte. |
|
|
|
Administradores
|












