Use este guia de referência para uma compreensão rápida das ações de fluxo de trabalho disponíveis Microsoft SharePoint Designer 2010.
Neste tópico
Ações de fluxo de trabalho no SharePoint Designer
Há duas maneiras de exibir a lista de ações de fluxo de trabalho em SharePoint Designer 2010. Ao editar um fluxo de trabalho:
-
Na guia Fluxo de Trabalho, no grupo Inserir , clique em Condições para abrir a lista de ações de fluxo de trabalho.
-
Como alternativa, você pode clicar dentro de uma etapa de fluxo de trabalho, na caixa de pesquisa que aparece digite palavras que estão no nome da condição desejada, como adicionar, e pressione Enter. Ações e condições que contêm as palavras digitados aparecem abaixo da caixa de texto.
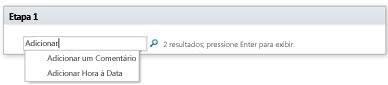
As ações disponíveis durante a criação do fluxo de trabalho dependem do contexto do fluxo de trabalho. Por exemplo, as ações Iniciar Processo de Aprovação e Iniciar Processo de Comentários não estão disponíveis para sites com base em Microsoft SharePoint Foundation 2010. Algumas ações de lista estão disponíveis somente dentro de uma etapa de representação e outras estão disponíveis somente quando o fluxo de trabalho está associado a um tipo de conteúdo de documento. As ações de lista que funcionam no item atual, como Definir Status de Aprovação de Conteúdo e Definir Campo no Item Atual, não estão disponíveis em um fluxo de trabalho do site.
As ações são organizadas em categorias com base em sua área de aplicativo em um fluxo de trabalho. Por exemplo, as ações que afetam o comportamento de um item são listadas em Ações de Lista; ações pertinentes aos conjuntos de documentos em Ações de Conjunto de Documentos; e ações de fluxo de trabalho personalizadas em Ações Personalizadas. As categorias para ações são:
-
Ações principais
-
Ações do Conjunto de Documentos, aparecem somente quando o fluxo de trabalho está associado a uma biblioteca ou ao tipo de conteúdo do documento.
-
Listar ações
-
Ações Relacionais, aparecem somente quando o site do SharePoint está em execução SharePoint Server 2010.
-
Ações de Tarefa, aparecem somente quando o site do SharePoint está em execução SharePoint Server 2010.
-
As Ações de Comportamento da Tarefa aparecem somente quando você personaliza tarefas em ações de fluxo de trabalho predefinido, como Iniciar Processo de Aprovação eIniciar Processo de Comentários.
-
Ações do Utilitário
Ações Gerais
Ações gerais são ações que são exibidas na lista Ações, independentemente do contexto do fluxo de trabalho.
|
Ação |
Descrição |
|---|---|
|
Ações principais |
Lista as ações mais usadas em um fluxo de trabalho. |
|
Adicionar um comentário |
Esta ação é inicialmente exibida em uma etapa de fluxo de trabalho como Comentário: texto de comentário. Use esta ação para deixar comentários informativos no designer de fluxo de trabalho para fins de referência. Isso é especialmente útil quando há outros usuários coautoria do fluxo de trabalho. Por exemplo, se uma variável no fluxo de trabalho atual não tiver um nome amigável, use essa ação para adicionar um comentário para indicar o que a variável faz no fluxo de trabalho. A seguir está um exemplo de como a ação pode ser em uma etapa de fluxo de trabalho, Comentário: essa variável fornece o departamento para o iniciador de fluxos de trabalho. Observação: Qualquer pessoa que edite o fluxo de trabalho Visio 2010 também poderá exibir os comentários. |
|
Adicionar Hora à Data |
Essa ação é inicialmente exibida em uma etapa de fluxo de trabalho como Adicionar 0 minutos até a data (Saída para Variável:data). Use essa ação para adicionar uma hora específica em minutos, horas, dias, meses ou anos a uma data e armazena o valor de saída como uma variável. A data pode ser uma data atual, uma data específica ou uma pesquisa. A seguir está um exemplo de como a ação pode ser em uma etapa de fluxo de trabalho, Adicionar 7 diasao Item Atual:Modificado (Saída para: Variável: Uma semana da Modificação) |
|
Fazer cálculo |
Essa ação é inicialmente exibida em uma etapa de fluxo de trabalho como Calcular valor mais valor (saída para Variável: calc). Use essa ação para executar um cálculo, como adicionar, subtrair, multiplicar ou dividir dois valores e armazena o valor de saída em uma variável. A seguir estão exemplos de como a ação pode ser em uma etapa de fluxo de trabalho,
Calcular [fx :: Cursos*, Estações Preenchidas] mais 1 (Saída para Variável: Novas Estações Preenchidas) |
|
Fazer logon na lista de histórico |
Use esta ação para registrar uma mensagem sobre o fluxo de trabalho em sua lista de Histórico. Uma mensagem pode ser um resumo de um evento de fluxo de trabalho ou qualquer coisa significativa sobre o fluxo de trabalho. A lista de histórico do fluxo de trabalho pode ser útil para solucionar problemas com o fluxo de trabalho. Essa ação é inicialmente exibida em uma etapa de fluxo de trabalho como Registrar esta mensagem na lista de histórico de fluxos de trabalho. Use essa ação para registrar o que um fluxo de trabalho executou em uma instância específica em seu ciclo de vida. Por exemplo, você pode registrar uma mensagem dizendo Copiado para a lista A ou Enviado email aos revisores. Quando o fluxo de trabalho for concluído com êxito, você poderá acessar a lista Histórico de Fluxo de Trabalho do fluxo de trabalho e ver as mensagens exibidas na coluna Descrição. A seguir está um exemplo de como a ação pode ser em uma etapa de fluxo de trabalho, Registrar uma semana da variável modificada definida como a lista de histórico do fluxo de trabalho Observação: Se você quiser uma ação que interrompa o fluxo de trabalho e, em seguida, registra uma mensagem na lista Histórico, use a ação Parar Fluxo de Trabalho. |
|
Pausar por Duração |
Essa ação é inicialmente exibida em uma etapa de fluxo de trabalho como Pausar por 0 dias, 0 horas, 5 minutos. Use esta ação para pausar o fluxo de trabalho por uma duração específica em dias, horas ou minutos. Observação: O tempo de atraso é efeito pelo intervalo de trabalho do temporizador, que tem um valor padrão de cinco minutos. |
|
Pausar até Data |
Essa ação é inicialmente exibida em uma etapa de fluxo de trabalho como Pausar até esse momento. Use esta ação para pausar o fluxo de trabalho até uma data específica. Você pode adicionar uma data atual, uma data específica ou uma pesquisa. A seguir estão exemplos de como a ação pode ser em uma etapa de fluxo de trabalho,
Pausar até Variável: Uma semana da Modificação |
|
Enviar um Email |
Essa ação é inicialmente exibida em uma etapa de fluxo de trabalho Email esses usuários. Use esta ação para enviar um email para um usuário ou grupo. Normalmente, ele é usado para enviar um email de confirmação aos participantes do fluxo de trabalho. Email destinatários podem ser um usuário ou grupo dentro do conjunto de sites ou qualquer pessoa dentro de sua organização. Agora você pode especificar facilmente um valor dinâmico em seu assunto, como uma pesquisa ou uma cadeia de caracteres. Importante: O email de saída deve ser configurado na Administração Central do SharePoint. A seguir está um exemplo de como a ação pode ser em uma etapa de fluxo de trabalho, Email Variável: aprovadores |
|
Definir Parte de Hora do Campo de Data/Hora |
Essa ação é inicialmente exibida em uma etapa de fluxo de trabalho como Definir hora como 00:00 para data (Saída para Variável: data). Use essa ação para criar um carimbo de data/hora e armazene o valor de saída em uma variável. Você pode definir a hora em horas e minutos e adicionar uma data atual, uma data específica ou uma pesquisa. Por exemplo, suponha que você queira adicionar um carimbo de data/hora a novos pedidos de clientes que são adicionados a uma lista de pedidos. Em vez de usar a hora atual do pedido recebido no carimbo de data/hora, você deseja adicionar um horário específico para que você possa fazer com que o fluxo de trabalho execute qualquer ação para todos os novos itens com o mesmo carimbo de data/hora, como roteamento de pedidos para o depósito. Outro exemplo, suponha que você tenha uma apresentação às 9h em um dia específico e gostaria de um lembrete de email. Você pode usar essa ação para adicionar a hora à data, pausar o fluxo de trabalho até o dia anterior à apresentação e, em seguida, fazer com que o fluxo de trabalho envie um lembrete. A seguir está um exemplo de como a ação pode ser em uma etapa de fluxo de trabalho, Defina a hora como 00:00 paraItem Atual:Modificado (saída para variável de hora modificada definida como meia-noite) |
|
Definir Status do Fluxo de Trabalho |
Essa ação é inicialmente exibida em uma etapa de fluxo de trabalho como Definir status do fluxo de trabalho como Cancelado. Use esta ação para definir o status do fluxo de trabalho. As opções padrão são Cancelada, Aprovada e Rejeitada. Você pode inserir um novo valor de status na lista suspensa na ação. Depois de inserir um valor de status, a entrada será adicionada automaticamente à lista suspensa. Por exemplo, você pode inserir um status mais amigável e informativo do que Concluído ou Cancelado, como Relatório de Despesas Aprovado. Observações:
Se a ação Definir Status do Fluxo de Trabalho for a última etapa no fluxo de trabalho em que você também usou um valor personalizado, poderá ver o valor personalizado na coluna Status na lista após pausa ou conclusão do fluxo de trabalho. A seguir está um exemplo de como a ação pode ser em uma etapa de fluxo de trabalho, Definir o status do fluxo de trabalho comostatusde pec ification S: Pronto para Revisão deDesign |
|
Definir Variável de Fluxo de Trabalho |
Essa ação é inicialmente exibida em etapas de fluxo de trabalho como Definir variável de fluxo de trabalho como valor. Use esta ação para definir uma variável de fluxo de trabalho como um valor. Use essa ação quando quiser que o fluxo de trabalho atribua dados a uma variável. A seguir está um exemplo de como a ação pode ser em uma etapa de fluxo de trabalho, Definir Variável: Total do relatório de despesascomoItem Atual:Total |
|
Parar Fluxo de Trabalho |
Essa ação é inicialmente exibida em uma etapa de fluxo de trabalho como Parar fluxo de trabalho e registrar esta mensagem em log. Use esta ação para interromper a instância atual do fluxo de trabalho e registrar uma mensagem na lista Histórico do Fluxo de Trabalho. A mensagem que você especificar na ação aparecerá na coluna Descrição no Histórico do Fluxo de Trabalho após a conclusão do fluxo de trabalho. A seguir está um exemplo de como a ação pode ser em uma etapa de fluxo de trabalho, Fluxo de trabalho de parada e fluxo de trabalho de log excedeu a duração máxima |
|
Listar ações |
Essa categoria de ações executa operações em itens de lista. Observação: Algumas ações nessa categoria aparecem apenas em um contexto de fluxo de trabalho específico. Por exemplo, algumas ações de lista só aparecem quando você clica dentro de uma etapa de representação em seu fluxo de trabalho, enquanto algumas aparecem apenas quando o fluxo de trabalho é anexado a um tipo de conteúdo de documento. Para obter mais informações, consulte Ações disponíveis em uma etapa de representação e Ações disponíveis quando o fluxo de trabalho está associado a um tipo de conteúdo de documento. |
|
Fazer check-in do item |
Essa ação é inicialmente exibida em uma etapa de fluxo de trabalho como Item de check-in nesta lista com comentário: comentário. Faz check-in de um item com check-out. A seguir está um exemplo de como a ação pode ser em uma etapa de fluxo de trabalho, Fazer check-in do item nos Relatórios de Despesas com comentário: Relatório de despesas aprovado Observação: Você só pode fazer check-in de itens de uma biblioteca de documentos. |
|
Check-out item |
Essa ação é inicialmente exibida em uma etapa de fluxo de trabalho como item check-out nesta lista. Use esta ação para fazer check-out de um item. A seguir está um exemplo de como a ação pode ser em uma etapa de fluxo de trabalho, Fazer check-out do item no Item Atual Observações: O fluxo de trabalho verifica se o item está com check-in, antes de fazer check-out de um documento
|
|
Copiar item de lista |
Essa ação é inicialmente exibida em uma etapa de fluxo de trabalho como Copiar item nesta lista para esta lista. Use esta ação para copiar um item de lista para outra lista. Se houver um documento no item de lista, o fluxo de trabalho também copiará o documento para a lista de destino. A seguir está um exemplo de como a ação pode ser em uma etapa de fluxo de trabalho, Copiar item no item atual parasolicitações de arquivo morto Importante: Você deve ter pelo menos uma coluna semelhante nas listas de origem e de destino |
|
Criar Item de Lista |
Essa ação é inicialmente exibida em uma etapa de fluxo de trabalho como Criar item na lista (Saída para Variável: criar). Use esta ação para criar um novo item de lista na lista que você especificar. Você pode fornecer os campos e valores no novo item. Você pode usar essa ação sempre que quiser que um novo item seja criado com informações específicas. Por exemplo, crie comunicados sempre que documentos importantes relacionados à empresa, como contratos, forem aprovados ou arquivar documentos. A variável de saída é a ID do item criado na lista. A seguir está um exemplo de como a ação pode ser em uma etapa de fluxo de trabalho, Criar item em Pedidos (Saída para Variável: Nova ID do Pedido) |
|
Excluir Item |
Essa ação é inicialmente exibida em etapas de fluxo de trabalho como Excluir item nesta lista. Use esta ação para excluir um item. A seguir está um exemplo de como a ação pode ser em uma etapa de fluxo de trabalho, Excluir item em documentos |
|
Descartar Item de Check-out |
Essa ação é inicialmente exibida em uma etapa de fluxo de trabalho como Descartar check-out do item nesta lista. Use esta ação se um item estiver com check-out, se forem feitas alterações nele e você quiser se livrar das alterações e fazer check-in do item novamente. A seguir está um exemplo de como a ação pode ser em uma etapa de fluxo de trabalho, Descartar check-out do item em Documentos |
|
Definir Status de Aprovação de Conteúdo |
Esta ação é inicialmente exibida em uma etapa de fluxo de trabalho como Definir status de aprovação de conteúdo para esse status com comentários Se você tiver a aprovação de conteúdo habilitada em sua lista, use essa ação para definir o campo de status de aprovação de conteúdo para um valor como Aprovado, Rejeitado ou Pendente. Você pode digitar um status personalizado na ação. A seguir está um exemplo de como a ação pode ser em uma etapa de fluxo de trabalho, Definir o status de aprovação de conteúdo como Aprovado comParece bom Observações: A ação Definir Status de Aprovação de Conteúdo funciona no item atual no qual o fluxo de trabalho está agindo, portanto, a ação não está disponível em um fluxo de trabalho do site.
|
|
Definir Campo no Item Atual |
Essa ação é inicialmente exibida em uma etapa de fluxo de trabalho como Definir arquivado como valor Use a ação para definir um campo no item atual como um valor. A seguir está um exemplo de como a ação pode ser em uma etapa de fluxo de trabalho, Definir id de tipo de conteúdo como especificação Observações: A ação Definir Campo no Item Atual não está disponível quando você está trabalhando em um fluxo de trabalho do site.
|
|
Atualizar Item de Lista |
Esta ação é inicialmente exibida em uma etapa de fluxo de trabalho como Item de atualização na lista Use esta ação para atualizar um item de lista. Você pode especificar os campos e os novos valores nesses campos. A seguir está um exemplo de como a ação pode ser em uma etapa de fluxo de trabalho, Atualizar item em documentos |
|
Aguardar alteração de campo no item atual |
Essa ação é inicialmente exibida em etapas de fluxo de trabalho como Aguardar que o campo seja igual ao valor. Essa ação pausa o fluxo de trabalho até que o campo no item atual seja alterado para um novo valor. A seguir está um exemplo de como a ação pode ser em uma etapa de fluxo de trabalho, Aguarde até que o Status deAprovação seja iguala 1;#Rejected Observação: Se você quiser que o fluxo de trabalho altere o valor do campo, em vez de fazer com que o fluxo de trabalho aguarde até que o campo seja alterado, use a ação Definir Campo no Item Atual. |
|
Ações da Tarefa |
As ações nessa categoria são pertinentes aos itens de tarefa. |
|
Atribuir um formulário a um grupo |
Essa ação é inicialmente exibida em uma etapa de fluxo de trabalho como Atribuir um formulário personalizado a esses usuários. Ele permite que você crie um formulário de tarefa personalizado com campos personalizados. Você pode usar essa ação para atribuir uma tarefa a um ou mais participantes ou grupos solicitando que eles executem suas tarefas. Os participantes fornecem suas respostas aos campos do formulário de tarefa personalizado e, quando terminarem a tarefa, clique em Concluir Tarefa no formulário. A seguir está um exemplo de como a ação pode ser em uma etapa de fluxo de trabalho, Atribuir Relatórios de Ativos ao Marketing Não há um valor retornado que identifique os dados da tarefa. |
|
Atribuir um item de tarefa pendente |
Essa ação é inicialmente exibida em uma etapa de fluxo de trabalho como Atribuir tarefas pendentes a esses usuários. Use esta ação para atribuir uma tarefa a cada um dos participantes, solicitando que eles executem suas tarefas e, quando terminarem, clique no botão Concluir Tarefa no formulário de tarefa. A seguir está um exemplo de como a ação pode ser em uma etapa de fluxo de trabalho, Atribuir relatório de despesas de envio ao Marketing |
|
Coletar dados de um usuário |
Essa ação é inicialmente exibida em uma etapa de fluxo de trabalho como Coletar dados desse usuário (Saída para Variável: coletar). Use esta ação para atribuir uma tarefa ao participante, solicitando que ele forneça as informações necessárias em um formulário de tarefa personalizado e clique no botão Concluir Tarefa no formulário de tarefa. Essa ação tem uma cláusula de saída, ou seja, o fluxo de trabalho armazena as informações retornadas pela ação em uma variável correspondente. A ID do item de lista do item de tarefa concluído da ação é armazenada na variável collect . A seguir está um exemplo de como a ação pode ser em uma etapa de fluxo de trabalho, Coletar relatório de despesas do Marketing (Saída para Variável: Relatório de Despesas de Marketing) |
|
Ações do Utilitário |
A maioria das ações nessa categoria pode ser usada para extrair informações de cadeias de caracteres de texto. Você pode cortar uma cadeia de caracteres de texto e usá-la em vários cenários diferentes no fluxo de trabalho. Suponha que sua empresa queira carimbar todos os documentos de entrada em um formato de nome específico, como date_department (por exemplo, 07142009_sales.docx), e você deseja executar fluxos de trabalho que atribuem tarefas a um revisores com base na data nesse arquivo. Você pode usar uma ação de utilitário para obter os oito primeiros caracteres do nome do documento (07142009) e convertê-lo em uma data usando coerções de pesquisa para que você possa atribuir tarefas com essa data de conclusão. Para obter mais informações sobre coerções de pesquisa, consulte a seção Consulte Também. |
|
Extrair subcadeia de caracteres do fim da cadeia de caracteres |
Essa ação é inicialmente exibida em uma etapa de fluxo de trabalho como Copiar 0 caracteres do final da cadeia de caracteres (Saída para Variável : subcadeia de caracteres). Use esta ação para copiar n número de caracteres do final de uma cadeia de caracteres e armazenar o valor de saída em uma variável. Você precisa definir o número de caracteres que o fluxo de trabalho precisa copiar da cadeia de caracteres. A seguir está um exemplo de como a ação pode ser em uma etapa de fluxo de trabalho, Copiar 15 caracteres do final do Item Atual:Nome (Saída para Variável: Copy15CharFromEndOfName) |
|
Extrair subcadeia de caracteres do índice da cadeia de caracteres |
Essa ação é inicialmente exibida em etapas de fluxo de trabalho como Copiar da cadeia de caracteres, começando em 0 (Saída para subcadeia de caracteres). Use essa ação para copiar todos os caracteres começando do caractere n em uma cadeia de caracteres e armazenar a saída em uma variável. A seguir está um exemplo de como a ação pode ser em uma etapa de fluxo de trabalho, Copiar de ItemAtual:Nome , começando em 4 (Saída para Variável: CopyStringFromChar4) |
|
Extrair subcadeia de caracteres do início da cadeia de caracteres |
Essa ação é inicialmente exibida na etapa de fluxo de trabalho como Copiar 0 caracteres do início da cadeia de caracteres (Saída para Variável : subcadeia de caracteres). Use esta ação para copiar n número de caracteres do início de uma cadeia de caracteres e armazena a saída em uma variável. Você deve definir o número de caracteres que o fluxo de trabalho precisa copiar da cadeia de caracteres. A seguir está um exemplo de como a ação pode ser em uma etapa de fluxo de trabalho, Copiar 15 caracteres do início do Item Atual:Nome (Saída para Variável: Copy15CharFromStartOfName) |
|
Extrair subcadeia de caracteres do índice com comprimento |
Essa ação é inicialmente exibida em uma etapa de fluxo de trabalho como Copiar da cadeia de caracteres, começando em 0 para 0 caracteres (Saída para Variável: subcadeia de caracteres). Use esta ação para copiar n número de caracteres que começam de um caractere específico em uma cadeia de caracteres e armazena a saída em uma variável. Você deve definir o número de caracteres que o fluxo de trabalho precisa copiar da cadeia de caracteres. A seguir está um exemplo de como a ação pode ser em uma etapa de fluxo de trabalho, Copiar de ItemAtual:Nome, começando em 4 para 15 caracteres (Saída para Variável: Copyfrom Char4for15CharOfName) |
|
Localizar intervalo entre datas |
Essa ação é inicialmente exibida em uma etapa de fluxo de trabalho como Localizar minutos entre data e data (Saída para Variável: hora). Use esta ação para calcular a diferença de tempo, em termos de minutos, horas ou dias, entre duas datas e armazena a saída em uma variável. A seguir está um exemplo de como a ação pode ser em uma etapa de fluxo de trabalho, Localizar minutos entre CurrentItem:Modified eToday (Saída para Variável: Última Modificação em Minutos) |
Início da página
Ações disponíveis quando o site do SharePoint está em execução Microsoft SharePoint Server 2010
Ações como Iniciar Processo de Aprovação, Declarar Registro e Gerenciador de Pesquisa de um Usuário só estarão disponíveis quando o site do SharePoint estiver em execução SharePoint Server 2010.
|
Ação |
Descrição |
|---|---|
|
Ações do Conjunto de Documentos |
As ações nessa categoria são pertinentes a um conjunto de documentos. Um conjunto de documentos é uma pasta que armazena vários documentos. Em um fluxo de trabalho, um conjunto de documentos é tratado como um único item. Observação: Para poder usar um conjunto de documentos em sua biblioteca, você precisa adicionar o tipo de conteúdo Conjunto de Documentos da página de configurações da biblioteca em seu site do SharePoint. |
|
Iniciar o Processo de Aprovação do Conjunto de Documentos |
Essa ação é inicialmente exibida em etapas de fluxo de trabalho como iniciar o processo de aprovação para o conteúdo deste Conjunto de Documentos com os usuários especificados por esta coluna. Ele inicia uma ação de aprovação em um conjunto de documentos para usuários específicos. Quando você usa essa ação, o status do conjunto de documentos e os documentos que compõem o conjunto de documentos são alterados, como Aprovado ou Rejeitado. Se você usou a ação Iniciar Processo de Aprovação em um conjunto de documentos, somente o status do conjunto de documentos seria alterado. Veja a seguir um exemplo da aparência da ação em uma etapa de fluxo de trabalho: Iniciar Fatura do processo de aprovação de material para o conteúdo deste Conjunto de Documentos com os usuários especificados por Variable:Bill of Materials Approvers |
|
Capturar uma versão do Conjunto de Documentos |
Esta ação é inicialmente exibida em etapas de fluxo de trabalho como Capturar uma versão deste Conjunto de Documentos que inclui as versões de tipo do conteúdo com comentário: comentário. Ela bloqueia a versão do conjunto de documentos que tem a versão dos documentos — principal ou menor — que você especifica na ação. Veja a seguir um exemplo da aparência da ação em uma etapa de fluxo de trabalho: Capture uma versão deste Conjunto de Documentos que inclui as últimas versões principais do conteúdo com comentário: Última versão principal do BIII do Material |
|
Enviar Conjunto de Documentos para Repositório |
Essa ação é inicialmente exibida em etapas de fluxo de trabalho como Enviar Conjunto de Documentos usando essa ação para este organizador de conteúdo de destino com esta explicação (Saída para Variável : enviar resultado do arquivo). Ele permite mover ou copiar o conjunto de documentos para um repositório de documentos. Um repositório de documentos pode ser uma biblioteca em seu site do SharePoint ou um site por conta própria, como a Central de Documentos, que roteia registros para um destino específico com base nas regras que você define. Veja a seguir um exemplo da aparência da ação em uma etapa de fluxo de trabalho: Enviar conjunto de documentos usando Copiar para DocumentRepository:GUID com cópia final do material para o repositório (Saída para Variável : Copiar Conjunto de Documentos para repositório) Observação: Para poder definir regras e rotear documentos, você precisa primeiro habilitar o recurso de site organizador de conteúdo em seu site do SharePoint. Para obter mais informações, consulte o tópico Configurar o organizador de conteúdo para rotear registros na seção Consulte Também. |
|
Definir o status de aprovação de conteúdo do conjunto de documentos |
Esta ação é inicialmente exibida em etapas de fluxo de trabalho como Definir status de aprovação de conteúdo para o conteúdo deste Conjunto de Documentos para esse status com comentário. Use esta ação para definir a aprovação de conteúdo de um conjunto de documentos como Aprovado, Rejeitado ou Pendente. Veja a seguir um exemplo da aparência da ação em uma etapa de fluxo de trabalho: Definir o status de aprovação de conteúdo para o conteúdo deste Conjunto de Documentos como Aprovado com a fatura de materiais é aprovada Observação: A aprovação de conteúdo precisa ser habilitada na lista para poder usar essa ação. |
|
Ações da Tarefa |
As ações a seguir são usadas em cenários de aprovação. Há duas ações de fluxo de trabalho predefinido nessa categoria: Iniciar Processo de Aprovação e Iniciar Processo de Comentários. Ações pré-criadas são como sub-fluxos de trabalho, o que significa que a lógica de fluxo de trabalho já está definida nas ações; tudo o que você precisa fazer é fornecer as informações apropriadas. Essas ações são usadas nos fluxos de trabalho globalmente reutilizáveis Aprovação – SharePoint 2010 e Coletar Comentários – SharePoint 2010 que vêm com SharePoint Server 2010. Para obter informações sobre quando usar esses fluxos de trabalho e quando usar as ações, consulte a seção Quando você deve usar ações de aprovação deste artigo. Também há o Processo de Iniciar Tarefa Personalizada. Ele tem lógica interna, mas, ao contrário das duas ações anteriores, não vem predefinido com o que o fluxo de trabalho deve estar fazendo em cada fase. Observação: Uma categoria de ações chamadas Ações de Comportamento da Tarefa aparece na lista de ações somente quando você personaliza o comportamento de uma ação de aprovação, como Atribuir Item para Aprovação ou Atribuir Item para Comentários. Para obter mais informações sobre ações de comportamento de tarefa, consulte as Ações disponíveis na seção ações de aprovação deste artigo. |
|
Iniciar Processo de Aprovação |
Essa ação é inicialmente exibida em etapas de fluxo de trabalho como iniciar o processo de aprovação no Item Atual com esses usuários. Ele roteia um documento para aprovação. Os aprovadores podem aprovar ou rejeitar o documento, reatribuir a tarefa de aprovação ou solicitar alterações. A ação Iniciar Processo de Aprovação se comporta como um fluxo de trabalho predefinido– a lógica já está definida na ação. A ação tem várias fases diferentes internas que definem comportamentos de tarefa, comportamentos de processo de tarefa, registro em log no Log de Histórico, notificações por email e condições de conclusão. Embora a ação venha com lógica pré-criada, ela ainda precisa de informações de você , como os usuários (os revisores), a ordem na qual as tarefas devem ser roteados para os participantes — serial ou paralela, o padrão é serial e as datas de conclusão da tarefa. Você pode atribuir tarefas a participantes internos e externos na ação. Um participante externo pode ser um funcionário em sua organização que não é um usuário no conjunto de sites ou qualquer pessoa fora da sua organização Veja a seguir um exemplo da aparência da ação em uma etapa de fluxo de trabalho: Iniciar o processo de Comentários de Especificação no Item Atualcom Variável: Revisores |
|
Iniciar Processo de Comentários |
Essa ação é inicialmente exibida em etapas de fluxo de trabalho como iniciar o processo de comentários no Item Atual com esses usuários. Use esta ação para atribuir itens de tarefa para comentários aos usuários em uma ordem específica: serial ou paralela. O padrão é paralelo. Os usuários ou participantes da tarefa também podem reatribuir uma tarefa a outros usuários. Quando os usuários terminarem, eles poderão clicar no botão Enviar Comentários para indicar a conclusão da tarefa. A ação Iniciar Processo de Comentários se comporta como um fluxo de trabalho predefinido– a lógica já está definida na ação. A ação tem várias fases diferentes internas que definem comportamentos de tarefa, comportamentos de processo de tarefa, registro em log no Log de Histórico, notificações por email e condições de conclusão. Embora a ação de aprovação venha com lógica pré-criada, ela ainda precisa de informações de seu final, como os usuários (os revisores), a ordem na qual as tarefas devem ser roteados para os participantes , serial ou paralela, e as datas de conclusão da tarefa. Você pode atribuir tarefas a participantes internos e externos na ação. Um participante externo pode ser um funcionário em sua organização que não é um usuário no conjunto de sites ou qualquer pessoa fora da sua organização. Veja a seguir um exemplo da aparência da ação em uma etapa de fluxo de trabalho: Iniciar o processo de aprovação de especificação no item atual com variável: aprovadores |
|
Iniciar Processo de Tarefa Personalizada |
Essa ação é inicialmente exibida em etapas de fluxo de trabalho como iniciar o processo de tarefa no Item Atual com esses usuários. A ação Iniciar Processo de Tarefa Personalizada é um modelo de processo de aprovação que você pode usar se as ações de aprovação acima não atenderem às suas necessidades. O Processo de Tarefa Personalizada Inicial também permite que a lógica seja criada dentro dele, mas, ao contrário das outras duas ações de aprovação, ela não vem pré-criada com o que o fluxo de trabalho deve estar fazendo em cada fase. Você pode especificar suas próprias ações e condições em comportamentos de tarefa ou condições de conclusão. Veja a seguir um exemplo da aparência da ação em uma etapa de fluxo de trabalho: Iniciar o processo de Aprovação da Lição de Vídeo no Item Atualcom Variável: Aprovadores |
|
Listar ações |
Essa categoria de ações executa operações em itens de lista. |
|
Declarar Registro |
Essa ação é exibida em etapas de fluxo de trabalho como Declarar este item como um registro. Use esta ação para identificar um documento como um registro e aplicar as configurações de restrições de registro que você pode ter definido na página Configurações de Declaração de Registro em seu site do SharePoint. Você pode definir as configurações de declaração de registro no site de nível superior em seu conjunto de sites. As configurações de declaração de registro regem como os registros são tratados, como se eles podem ser editados ou excluídos, quais metadados são aplicados ao registro e qual é a política de retenção de um registro. As configurações de declaração de registro especificam restrições que devem ser aplicadas depois que um item é declarado como um registro, funções de usuário com permissão para declarar registros e se a declaração de registro está disponível para todos os usuários do site. |
|
Cancelar declaração de registro |
Esta ação é exibida em etapas de fluxo de trabalho como Cancelar a declaração do item como um registro. Use esta ação para desfazer as configurações de declaração de registro aplicadas a um registro. Você pode definir as configurações de declaração de registro no site de nível superior em seu conjunto de sites. As configurações de declaração de registro regem como os registros são tratados, como se eles podem ser editados ou excluídos, quais metadados são aplicados ao registro e qual é a política de retenção de um registro. As configurações de declaração de registro especificam restrições que devem ser aplicadas depois que um item é declarado como um registro, funções de usuário com permissão para declarar registros e se a declaração de registro está disponível para todos os usuários do site. |
|
Ações relacionais |
A ação nessa categoria permite que você use a relação entre um usuário e o gerente do usuário. |
|
Gerenciador de Pesquisa de um Usuário |
Essa ação é inicialmente exibida em etapas de fluxo de trabalho como Localizar Gerente deste usuário (saída para Variável: gerente). Use essa ação para procurar o gerente de um usuário. O valor de saída é armazenado em uma variável. Veja a seguir um exemplo da aparência da ação em uma etapa de fluxo de trabalho: Localizar Gerente de Contexto de Fluxo de Trabalho:Iniciador (saída para Variável: gerente) |
Ações disponíveis em ações de tarefa
Ações como Iniciar Processo de Aprovação eIniciar Processo de Comentários podem ser usadas em fluxos de trabalho para atribuir itens de lista para aprovação ou comentários. Essas ações são pré-criadas, o que significa que grande parte da lógica de fluxo de trabalho já está definida na ação; você precisa fornecer as informações apropriadas, como aprovadores ou revisores.
Observação: Se as ações acima não atenderem às suas necessidades, você poderá personalizá-las no navegador, SharePoint Designer 2010 ambientes de desenvolvimento compatíveis com o SharePoint, como o Visual Studio. Você também pode personalizar a ação Iniciar Processo de Tarefa Personalizada com as mesmas ferramentas. Essa ação é um modelo que você pode usar para definir seu próprio processo para sua organização.
Quando você personaliza o comportamento da tarefa dentro de ações como Iniciar Processo de Aprovação e Iniciar Processo de Comentários, uma nova categoria de ações intitulitadas Ações de Comportamento da Tarefa está disponível.
Observação: As ações disponíveis na categoria variam dependendo do contexto em um fluxo de trabalho.
|
Ação |
Descrição |
|---|---|
|
Encerrar Processo de Tarefa |
Essa ação é inicialmente exibida em etapas de fluxo de trabalho como Encerrar Processo de Tarefa. Ele encerra o processo de tarefa. Em seguida, o fluxo de trabalho principal continua para a próxima ação. |
|
Definir Status de Aprovação de Conteúdo (como autor) |
Essa ação é inicialmente exibida em etapas de fluxo de trabalho como Definir aprovação de conteúdo do item em que o processo de tarefa está sendo executado para esse status (executar como o autor do fluxo de trabalho). Ele permite que você defina o status de aprovação do item de lista como Aprovado, Rejeitado ou Pendente usando as permissões do autor do fluxo de trabalho, e não o iniciador de fluxo de trabalho. Isso geralmente é usado se a pessoa que inicia um fluxo de trabalho de aprovação pode não ter as permissões para aprovar um documento. O item de lista é o item no qual a ação está sendo executada no momento. Esse pode ou não ser o item em que o fluxo de trabalho está sendo executado. Observação: A aprovação de conteúdo precisa ser habilitada na lista à qual o fluxo de trabalho está associado. |
|
Aguardar alteração no item de processo de tarefa |
Essa ação é exibida em etapas de fluxo de trabalho à medida que aguarda a alteração no item no qual o processo de tarefa está sendo executado. Use essa ação para fazer com que o fluxo de trabalho pause o processo de tarefa até que um valor seja alterado no item no qual o processo de aprovação está sendo executado no momento. |
|
Aguardar exclusão no item do processo de tarefa |
Essa ação é exibida em etapas de fluxo de trabalho como Aguardar a exclusão do item no qual o processo de tarefa está sendo executado. Use essa ação para fazer com que o fluxo de trabalho pause o processo de tarefa até que um valor seja excluído no item de tarefa no qual o processo de aprovação está sendo executado no momento. |
|
A ação a seguir aparece somente quando você estiver personalizando a ação Iniciar Processo de Aprovação, clique em alterar o comportamento de uma única tarefa e clique dentro da etapa Antes que uma Tarefa seja Atribuída. |
|
|
Definir Campo de Tarefa |
Essa ação é inicialmente exibida em etapas de fluxo de trabalho como definir o campo Tarefa como valor. Use esta ação para definir um campo no item de tarefa atual como um valor. Ele pode ser usado em uma tarefa que ainda não foi criada. |
|
As ações a seguir aparecem somente quando você estiver personalizando a ação Iniciar Processo de Aprovação, clique em alterar o comportamento de uma única tarefa e, em seguida, clique dentro de Quando uma Tarefa está Pendente ou Quando uma Tarefa Expira. |
|
|
Tarefa Cancelar |
Essa ação é exibida em etapas de fluxo de trabalho à medida que cancela essa tarefa. Ele conclui a tarefa sem um resultado. |
|
Acrescentar Tarefa |
Essa ação é exibida em etapas de fluxo de trabalho à medida que acrescenta uma nova tarefa e atribui a esse usuário. Uma nova tarefa será atribuída ao usuário especificado na ação, no final do estágio atual na ação de aprovação. Se o estágio atual fosse Molly;Diane;Oliver, então acrescentar uma tarefa a Diane seria Molly;Diane;Oliver;Diane. |
|
Tarefa Delegar |
Essa ação é inicialmente exibida em etapas de fluxo de trabalho conforme, em seguida , delegar essa tarefa a esse usuário. A tarefa atribuída ao usuário atual é revogada e a tarefa é atribuída ao novo usuário, independentemente de ser um único usuário ou um grupo. |
|
Escalonar Tarefa |
Essa ação é inicialmente exibida em etapas de fluxo de trabalho e, em seguida, escalona essa tarefa para o gerente do destinatário atual. Não há variáveis a serem definidas para essa ação. A tarefa é atribuída ao gerente do usuário que está atribuindo a tarefa no momento. |
|
Tarefa Encaminhar |
Essa ação é inicialmente exibida em etapas de fluxo de trabalho à medida que encaminha essa tarefa para esse usuário. A tarefa atribuída ao usuário atual é revogada e, em seguida, a tarefa é atribuída ao novo usuário. Se o novo usuário for um grupo e não um único usuário, uma tarefa será criada para cada membro do grupo. Isso é diferente da ação Delegar Tarefa em que uma tarefa é criada, mesmo que o usuário seja um grupo. |
|
grupo Classificar e Filtrar |
Essa ação é inicialmente exibida em etapas de fluxo de trabalho à medida que insere uma tarefa atribuída a esse usuário. Ele insere um novo estágio após o estágio atual no processo de aprovação em que o usuário especificado na ação é o único participante. |
|
Reatribuir Tarefa |
Essa ação é inicialmente exibida em etapas de fluxo de trabalho e, em seguida , reatribui essa tarefa a esse usuário. Reatribui a tarefa a outro usuário. |
|
Solicitar uma alteração |
Essa ação é inicialmente exibida em etapas de fluxo de trabalho à medida que solicita uma alteração desse usuário. Use esta ação para solicitar uma alteração de um usuário e obter uma nova tarefa de volta para o usuário atual quando a alteração for concluída. |
|
Enviar Tarefa Email |
Essa ação é inicialmente exibida em etapas de fluxo de trabalho Email esses usuários. Use esta ação para incluir o botão Editar Tarefa no email enviado aos usuários específicos. Observação: Essa ação também aparece quando você clica em Em Tarefa Concluída. |
Quando você deve usar as ações de aprovação e comentários?
No Microsoft Office SharePoint Designer 2007, você usou ações de tarefa em cenários de aprovação. Com fluxos de trabalho reutilizáveis pré-criados no SharePoint Server 2010, como Aprovação– SharePoint 2010 e Coletar Comentários – SharePoint 2010, você provavelmente está se perguntando como eles diferem das ações de tarefa Iniciar Processo de Aprovação e Iniciar Processo de Comentários. Embora as ações de tarefa e os fluxos de trabalho pré-criados possam ser usados na coleta de comentários e cenários de aprovação, os fluxos de trabalho predefinido fornecem uma solução mais sofisticada e completa.
Se os fluxos de trabalho reutilizáveis pré-criados não atenderem às suas necessidades, personalize-os com SharePoint Designer 2010. Se personalizar um fluxo de trabalho predefinido para atender às suas necessidades será mais trabalho que criar um novo fluxo de trabalho, você poderá aproveitar as ações Iniciar Processo de Aprovação e Iniciar Processo de Comentários em seu fluxo de trabalho. Se você quiser a estrutura que essas ações fornecem, mas não a funcionalidade, poderá usar a ação Iniciar Processo de Tarefa Personalizada.
As ações de tarefa podem ser usadas em um cenário que não necessariamente precisa aderir a um processo de aprovação em maior escala. Por exemplo, enviar lembretes aos funcionários para preencher quadros de horários.
Consulte a tabela a seguir para obter as informações comparativas entre as ações de tarefa e aprovação:
|
Recurso |
Ações da Tarefa |
P reutilizável W orkflows |
|---|---|---|
|
Número de usuários envolvidos no processo |
Um único usuário ou grupo por ação de tarefa |
Vários usuários podem estar envolvidos em vários estágios de atribuição. Um estágio de atribuição permite que você especifique duas coisas : se o processo de tarefa deve ser executado em série ou em paralelo e os usuários ou participantes da tarefa aos quais a tarefa será atribuída. |
|
Lógica de fluxo de trabalho pré-carregada |
As ações de tarefa não têm lógica interna. Você precisa usar outras ações e condições para criar um mecanismo de aprovação ou comentários. |
Esses são fluxos de trabalho equipados com lógica interna para oferecer uma experiência de comentários ou aprovação de início a término. Você pode usar a lógica padrão ou personalizá-las para atender às suas necessidades. |
|
Ordem na qual a tarefa é roteada para os usuários |
Ordem paralela para um grupo e nenhuma ordem aplicável para um único usuário. |
As tarefas dentro dos fluxos de trabalho podem ser configuradas para ocorrer em série ou em paralelo. |
|
Associação de dados em relação a informações de tarefa |
As ações de tarefa não vêm com pesquisas prontas para uso. Coletar dados de um usuário é uma ação com uma cláusula de saída— os dados gerados no tempo de execução de um fluxo de trabalho são armazenados na variável na cláusula de saída. Em seguida, você precisa usar essa variável no fluxo de trabalho em várias ações diferentes para criar um cenário de aprovação ou comentários por conta própria. |
Esses fluxos de trabalho aproveitam as fontes de dados, facilitando a personalização de um fluxo de trabalho para atender às suas necessidades. As fontes de dados incluem opções como: Item Atual, Parâmetros e Variáveis de Fluxo de Trabalho predefinidas, o contexto do fluxo de trabalho atual e Resultados da Tarefa. Por exemplo, para enviar por email à pessoa à qual a tarefa atual está atribuída, use a ação Enviar um Email e configure a ação para enviar por email a Tarefa Atual: Atribuída a |
|
Recursos especiais para participantes da tarefa |
As ações de tarefa não têm recursos especiais para um participante da tarefa, como reatribuição de tarefa ou solicitação de alteração. |
As ações de aprovação podem permitir que um participante da tarefa reatribua a tarefa a outro usuário ou solicite uma alteração do proprietário do processo de tarefa com apenas um único clique. |
|
Conclusão da tarefa |
Os usuários precisam clicar no botão Concluir Tarefa para indicar a conclusão da tarefa. |
Você pode adicionar botões mais significativos, como Aprovar e Rejeitar , para indicar o resultado da tarefa no formulário de conclusão da tarefa. |
Ações disponíveis quando o fluxo de trabalho está associado a um tipo de conteúdo de documento
Algumas ações de fluxo de trabalho só estão disponíveis quando o fluxo de trabalho está associado a uma biblioteca, como Documentos Compartilhados ou o tipo de conteúdo documento.
|
Ação |
Descrição |
|---|---|
|
Ações principais |
|
|
Enviar documento para o repositório |
Essa ação é inicialmente exibida em etapas de fluxo de trabalho como Enviar Arquivo usando essa ação para o roteador de destino com esta explicação (Saída para Variável : enviar resultado do arquivo). Ele permite mover ou copiar o documento associado ao item de lista para um repositório de documentos. Um repositório de documentos pode ser uma biblioteca em seu site do SharePoint ou um site por conta própria, como a Central de Documentos, que roteia registros para um destino específico com base nas regras que você define. Veja a seguir um exemplo da aparência da ação em uma etapa de fluxo de trabalho: Enviar Arquivo usando Mover para o Valor de Archive:DocumentID com o arquivo está pronto para arquivamento (Saída para Variável: Enviar arquivo para arquivamento) Observação: Para poder definir regras e rotear documentos, você precisa primeiro habilitar o recurso de site organizador de conteúdo em seu site do SharePoint. |
|
Ações do Conjunto de Documentos |
As ações nessa categoria são pertinentes a um conjunto de documentos. Um conjunto de documentos é uma pasta que armazena vários documentos. Em um fluxo de trabalho, um conjunto de documentos é tratado como um único item. Observações:
Encontre mais informações sobre conjuntos de documentos nas Ações disponíveis quando o site do SharePoint estiver Microsoft SharePoint Server 2010 seção deste artigo. |
|
Listar ações |
Essa categoria de ações executa operações em itens de lista. |
|
Excluir Rascunhos |
Essa ação é exibida em etapas de fluxo de trabalho como Excluir todos os rascunhos (versões secundárias) do item. Ele exclui o rascunho ou as versões secundárias do item atual, se houver. Não há variáveis a serem definidas para essa ação. Observação: O controle de versão com versões secundárias precisa ser habilitado na lista do SharePoint. |
|
Excluir versões anteriores |
Essa ação é exibida em etapas de fluxo de trabalho como Excluir todas as versões anteriores deste item. Ele exclui todas as versões anteriores do item atual, se houver. Não há variáveis a serem definidas para essa ação. Observação: O controle de versão precisa ser habilitado na lista do SharePoint. |
Ações disponíveis em uma etapa de representação
Algumas ações de lista estão disponíveis somente quando você clica dentro de uma etapa de representação em um fluxo de trabalho. Use as etapas de representação para fazer com que o fluxo de trabalho execute ações representando o autor do fluxo de trabalho em vez do iniciador de fluxo de trabalho. As etapas de representação são úteis em cenários como aprovação e publicação, em que as pessoas que enviam conteúdo para aprovação e as pessoas que aprovam conteúdo têm permissões diferentes. As etapas de representação também são úteis para automatizar tarefas de administrador do site, como um fluxo de trabalho atribuindo permissões automaticamente aos usuários.
Observações:
-
O autor do fluxo de trabalho é a pessoa que publicou o fluxo de trabalho pela última vez.
-
As etapas de representação não podem ser aninhadas
|
Ação |
Descrição |
|---|---|
|
Adicionar permissões de item de lista |
Essa ação é inicialmente exibida em etapas de fluxo de trabalho como Adicionar essas permissões ao item na lista. Ele concede as permissões dos níveis de permissão específicos para um item a usuários específicos. Veja a seguir um exemplo da aparência da ação em uma etapa de fluxo de trabalho: Adicionar Contribuir, Ler no item em Imagens |
|
Herdar permissões pai do item de lista |
Essa ação é inicialmente exibida em etapas de fluxo de trabalho como Herdar permissões pai do item nesta lista. Se o item tiver permissões exclusivas, você poderá usar essa ação para fazer com que o item herde as permissões pai da lista. Veja a seguir um exemplo da aparência da ação em uma etapa de fluxo de trabalho: Herdar permissões pai do item em Imagens |
|
Remover permissões de item de lista |
Essa ação é inicialmente exibida em etapas de fluxo de trabalho como Remover essas permissões do item na lista. Ele remove permissões de um item para usuários específicos. Veja a seguir um exemplo da aparência da ação em uma etapa de fluxo de trabalho: Remover Contribuir do item em Imagens |
|
Substituir permissões de item de lista |
Essa ação é inicialmente exibida em etapas de fluxo de trabalho como Substituir essas permissões do item na lista. Ele substitui as permissões atuais de um item com as novas permissões que você especificar na ação. Veja a seguir um exemplo da aparência da ação em uma etapa de fluxo de trabalho: Substituir a leitura do item em imagens |
Ações em um fluxo de trabalho do site
Um fluxo de trabalho do site opera em um nível de site e não é anexado a um objeto, como um item ou tipo de conteúdo. Quando você estiver trabalhando dentro de um fluxo de trabalho do site, as ações que funcionam em um item atual, como Definir Status de Aprovação de Conteúdo e Definir Campo no Item Atual, não estarão disponíveis para você. Para obter mais informações sobre essas condições, consulte a seção Ações gerais deste artigo.










