“Essa pasta de trabalho tem um modelo de dados do Power Pivot criado utilizando uma versão anterior do suplemento Power Pivot. É necessário atualizar esse modelo de dados com o Power Pivot no Microsoft Excel 2013”.
Parece familiar? Isso significa que você abriu uma pasta de trabalho do Excel 2010 no Excel 2013 ou posterior, e essa pasta de trabalho inclui um modelo de dados do Power Pivot incorporado criado usando uma versão anterior do suplemento Power Pivot. Você pode ver essa mensagem ao tentar inserir uma planilha do Power View em uma pasta de trabalho do Excel 2010.
No Excel 2013 ou Excel 2016, o modelo de dados é uma parte integrante da pasta de trabalho. Esta mensagem permite que você saiba que o modelo de dados do Power Pivot incorporado precisa ser atualizado antes de você poder fatiar, analisar e filtrar os dados no Excel 2013 ou Excel 2016.
-
Antes de atualizar, verifique as questões conhecidas por causar problemas durante a atualização.
-
Salve uma cópia do arquivo agora, para o caso de depois precisar de uma versão anterior. Após a atualização, a pasta de trabalho só funcionará no Excel 2013 ou posterior. Mais informações sobre: o que está diferente nos modelos atualizados.
-
Clique em Power Pivot > Gerenciar para começar a atualização.

-
Confirmar a notificação de atualização.
A mensagem é “Essa pasta de trabalho tem um modelo de dados do Power Pivot criado utilizando uma versão anterior do suplemento Power Pivot. É necessário atualizar esse modelo de dados com o Power Pivot no Microsoft Excel 2013.”
Clique em OK para fechar a mensagem.
-
Atualize o modelo de dados. Após a atualização, não é mais possível trabalhar com a pasta de trabalho na versão anterior do Power Pivot.
A mensagem é iniciada com “A pasta de trabalho contém um modelo de dados criado com uma versão anterior do Power Pivot.” Ela termina com “Deseja atualizar a pasta de trabalho?”
Clique em OK para atualizar a pasta de trabalho.
-
Salve e recarregue a pasta de trabalho. Essa etapa bloqueia as mudanças realizadas durante a atualização. Após salvar a pasta de trabalho, não é possível voltar atrás. Recarregar deve levar apenas alguns segundos, dependendo do tamanho e da localização da pasta de trabalho.
A mensagem é iniciada com "A atualização da pasta de trabalho foi finalizada com êxito, mas o Excel ainda está no modo de compatibilidade".
Clique em Sim para recarregar a pasta de trabalho.
A atualização foi finalizada. Se você recebeu outras mensagens durante a atualização, talvez tenha ocorrido alguma falha ou êxito parcial. Em alguns casos, você precisará fazer alterações manuais na pasta de trabalho ou no modelo de dados para atualizar totalmente para o Excel 2013 ou Excel 2016. Leia as seções seguintes desse artigo para saber mais.
Neste artigo
-
Exclusão de Dados: quando a atualização exclui dados de um modelo
Problemas conhecidos
Remover ou recriar tabelas vinculadas que não estão mais associadas a uma tabela de origem no Excel
Tabelas desatualizadas ou órfãs não são atualizadas com o resto do modelo, resultando em exclusão de dados ou dados inutilizáveis. É possível evitar esse problema garantindo que as tabelas vinculadas existentes estejam associadas com as tabelas de origem no Excel.
-
No Power Pivot para Excel 2010, clique em uma tabela vinculada na janela do Power Pivot.
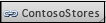
-
Clique em Tabela vinculada na faixa de opções.
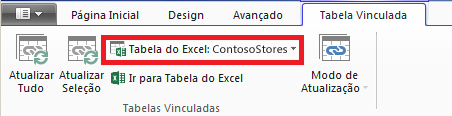
-
Verifique se a Tabela do Excel aponta para uma tabela existente. Se a tabela foi renomeada no Excel, clique na seta para baixo na Tabela do Excel para escolher a tabela renomeada.
-
Clique em Vá para a Tabela do Excel para verificar que a tabela vinculada resolve para uma tabela de dados de origem no Excel.
-
Se a Tabela do Excel está vazia, siga um dos seguintes procedimentos:
-
Exclua a tabela vinculada no modelo se ela não é mais utilizada.
-
A menos que a questão seguinte também seja aplicável, você agora está pronto para atualizar a pasta de trabalho.
Remover tabelas de detalhamento de consulta
Outro problema de atualização aplica-se apenas aos modelos de dados do Power Pivot baseados nos cubos de serviços de análise compatíveis com ações detalhadas. Se uma pasta de trabalho contém tabelas de consultas detalhadas, as atualizações parecem bem sucedidas inicialmente, mas retornam um erro de atualização sempre que você clica em um campo em uma Tabela dinâmica.
-
No Power Pivot para Excel 2010, localize qualquer tabela de consulta detalhada na pasta de trabalho.
Uma tabela de consulta detalhada é criada em uma pasta de trabalho quando você clica com o botão direito em uma medida e seleciona Exibir Detalhes. A tabela resultante aparece como uma planilha separada na pasta de trabalho. A primeira linha inicia com "Dados retornados para..."
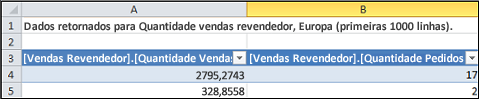
-
Exclua todas as planilhas contendo tabelas de consultas detalhadas. É possível criá-las novamente depois da atualização.
-
Salve a pasta de trabalho.
-
Atualize a pasta de trabalho.
-
Crie novamente as tabelas de consultas detalhadas se necessário. Clique com o botão direito em um campo calculado em uma Tabela dinâmica e clique em Exibir Detalhes. Uma tabela de consulta detalhada será criada em uma planilha separada.
Remover proteção por senha
Pastas de trabalho protegidas por senhas que também contenham modelo de dados exibem o seguinte erro de atualização:
“Não é possível atualizar o Modelo de Dados nesta pasta de trabalho.”
Para solucionar esse problema, remova a senha antes da atualização.
-
Abra a pasta de trabalho no Excel 2013 ou Excel 2016.
-
Clique em Arquivo > Informações > Proteger Pasta de Trabalho >Proteger com Senha.
-
Apague os asteriscos e em seguida clique em OK.
-
Salve a pasta de trabalho.
-
Clique em Power Pivot > Gerenciar para reiniciar a atualização.
-
Adicione novamente a proteção de senha à pasta de trabalho.
Remover acesso restrito
Pastas de trabalho de modelos de dados que têm restrições de impressão, edição ou cópia exibem o seguinte erro de atualização:
“Não é possível atualizar o Modelo de Dados nesta pasta de trabalho.”
Para resolver esse problema, remova as restrições antes da atualização.
-
Abra a pasta de trabalho no Excel 2013 ou Excel 2016.
-
Clique em Arquivo > Informações > Proteger Pasta de trabalhos >Restringir Acesso.
-
Verifique o Acesso Irrestrito para remover as restrições.
-
Salve a pasta de trabalho no Excel.
-
Clique em Power Pivot > Gerenciar para reiniciar a atualização.
-
Adicione restrições de acesso novamente à pasta de trabalho.
Colunas específicas em um modelo são mencionadas nas mensagens de atualização
Quando ocorrem erros durante a atualização e a mensagem de erro indica quais campos causam o problema, siga os procedimentos:
-
No Excel 2013 ou Excel 2016, vá para a Tabela Dinâmica ou relatório que contém os campos com os quais a atualização está tendo problemas.
-
Remova os campos da Tabela dinâmica ou do relatório. A lista de campos continua a listar os campos, eles só não são exibidos no relatório.
-
Salve e feche a pasta de trabalho.
-
Abra novamente a pasta de trabalho.
-
Clique em Power Pivot > Gerenciar para reiniciar a atualização.
-
Se a atualização for bem sucedida, adicione novamente os campos ao relatório ou à tabela dinâmica.
Não é possível atualizar uma conexão de fonte de dados em uma pasta de trabalho atualizada
Você criou uma pasta de trabalho no Excel 2010 com uma conexão a uma fonte de dados externa. Abra a pasta de trabalho no Excel 2013 ou Excel 2016. Ao tentar alterar uma Tabela Dinâmica na pasta de trabalho, você vê uma mensagem informando que deve atualizar a Tabela Dinâmica. Você tenta atualizá-la, mas vê esta mensagem:
"O Excel não pôde obter as informações necessárias sobre este cubo. O cubo pode ter sido reorganizado ou alterado no servidor. Contate o administrador do cubo OLAP e, se necessário, crie uma nova fonte de dados para se conectar ao cubo".
Quando você tenta editar a conexão existente, pode ver o nome do modelo de dados, mas não pode modificar a fonte de dados.
Problema
A conexão com a fonte de dados não é mais válida e você precisa atualizá-la, mas não pode atualizá-la no Excel 2013 ou Excel 2016.
Solução
-
Abra a pasta de trabalho no Excel 2010 com o suplemento Power Pivot.
-
Na guia Power Pivot > Gerenciar Modelo de Dados para abrir a janela do Power Pivot.
-
Na janela Power Pivot, clique em Página Inicial > Conexões > Conexões Existentes.
-
Selecione a conexão de banco de dados atual e clique em Editar.
-
Na caixa de diálogo Editar Conexão, clique em Procurar para localizar outro banco de dados do mesmo tipo, mas com um nome ou local diferente.
-
Salve e feche a pasta de trabalho.
-
Abra a pasta de trabalho no Excel 2013 ou Excel 2016.
Concluir uma atualização parcial
Na maioria dos casos, uma atualização de pasta de trabalho funciona sem problemas, mas, às vezes, algumas mudanças são necessárias para terminar o trabalho. Nessa seção, você aprenderá como responder a erros específicos indicando uma atualização incompleta ou parcial. A pasta de trabalho está atualizada mas sem algumas funcionalidades.
Imagens KPI estão ausentes
Se estão faltando imagens KPI (ícones gráficos ou coloridos), remova a KPI da área Valores da Lista de campos e adicione-as novamente.
Erro de atualização de cálculo da DAX: não foi possível atualizar esta pasta de trabalho corretamente...
Alguns cálculos DAX exigem alterações manuais antes que a pasta de trabalho esteja operacional. Se as consultas ou expressões DAX são incompatíveis com o Excel 2013, a pasta de trabalho terá atualização parcial. Você verá a seguinte mensagem:
“Ocorreu um erro ao atualizar a pasta de trabalho. Salvá-la pode resultar em uma falha de operação de alguns dos recursos de dados do Excel. Para mais informações, consulte: http://go.microsoft.com/fwlink/?LinkID=259419
Veja o erro: não é possível realizar a consulta de estrutura para a coluna ‘<tabela>[<nome da coluna>]’ porque precisam de uma coluna, relacionamento ou medida não processado. Atualize ou calcule novamente o modelo.”
Se esse erro for exibido (e ele pode ser exibido várias vezes), certifique-se de anotar quais tabelas e colunas são indicadas para ir diretamente à elas. Será necessário editar cada uma das expressões DAX:
Observação: Se você receber uma solicitação para permitir que o Power Pivot salve, feche e reabra a pasta de trabalho, clique em Sim.
-
Na janela Power Pivot, abra a tabela mencionada na mensagem.
-
Clique na coluna com o ícone de erro e os valores #ERROR. Você deve ver uma expressão DAX na barra de fórmulas.
-
Procure os seguintes problemas de compatibilidade DAX conhecidos:
Não é mais permitida a utilização de aspas sem valores (“”). Substitua as aspas duplas por um zero.
LOOKUPVALUE, CONTAINS ou SWITCH tentou comparar tipos de valor incompatíveis. Talvez seja necessário especificar um [Type] no argumento ou garantir que ambos os tipos de valor sejam Numérico, Cadeia de Caracteres ou Booliano. Se você precisar converter um dos valores, poderá usar a função VALUE ou FORMAT.
Mais erros podem continuar aparecendo no Excel enquanto você corrige as expressões DAX. Se não puder editar a fórmula, volte para o Excel para confirmar se algum erro está bloqueando ações adicionais. Clique em OK para fechar um erro, retornar ao Power Pivot e continuar seu trabalho.
Depois de concertar os cálculos DAX e quando não aparecerem mais mensagens de erro, considere a pasta de trabalho como totalmente atualizada.
Funções de Tabela dinâmica que fazem referência aos “Dados do Power Pivot” não são mais válidas
As funções de cubo do Excel que especificam uma conexão com um modelo do Power Pivot da versão anterior devem ser atualizadas manualmente para o novo nome de modelo: "ThisWorkbookDataModel”.
|
Versão anterior |
Excel 2013 |
|
=CUBEVALUE("Dados do Power Pivot",[Measures].[TotalSales]) |
=CUBEVALUE("ThisWorkbookDataModel",[Measures].[TotalSales]) |
-
No Excel, em cada planilhas, clique em Fórmulas > Exibir Fórmulas para mostrar os cálculos utilizados em cada planilha.
-
Para as funções de cubo do Excel que especificam uma conexão, procure "Dados do Power Pivot”.
-
Substitua “Dados do Power Pivot” por “ThisWorkbookDataModel”.
-
Salve a pasta de trabalho.
Exclusão de Dados: quando a atualização exclui dados de um modelo
“Não é possível atualizar as seguintes tabelas vinculadas: <nome_da_tabela>. Essas tabelas foram removidas do modelo.”
Em casos especiais, dados são excluídos de um modelo durante a atualização. A exclusão de dados ocorre quando você tem uma tabela orfã vinculada em seu modelo que não pode ser traçada a uma tabela associada na mesma pasta de trabalho, seja por que a tabela fonte foi excluída ou renomeada.
A atualização é bem sucedida, mas a tabela vinculada desaparece
Uma tabela vinculada é uma tabela criada em uma planilha e em seguida adicionada a um modelo de dados, de forma que pode ser relacionada à outras tabelas e adicionar cálculos DAX. A atualização excluirá uma tabela vinculada se a tabela fonte não mais existir na pasta de trabalho.
Aqui está o cenário: você criou ou importou uma tabela no Excel, adicionou-a como uma tabela vinculada no Power Pivot onde tornou-se parte do modelo de dados e, em seguida, excluiu a tabela original na qual foi baseada. O modelo mantém a tabela vinculada apesar da tabela do Excel ter sido excluída.
Depois, quando você tenta atualizar a pasta de trabalho para o Excel 2013, ocorre o seguinte erro:
“Não é possível atualizar as seguintes tabelas vinculadas: <nome_da_tabela>. Essas tabelas foram removidas do modelo."
Se possível, cancele a atualização para que você possa modificar o modelo ou criar uma cópia de segurança para o caso de desejar fazer referências à tabela depois:
-
Clique em OK para fechar a mensagem "Ocorreu uma falha na atualização das tabelas vinculadas a seguir."
-
Quando perguntado se deve salvar, fechar e reabrir a pasta de trabalho, clique em Não.
-
Feche o arquivo no Excel 2013 sem salvá-lo.
-
Abra a pasta de trabalho no Excel 2010 e corrija os problemas com as tabelas vinculadas:
-
A tabela vinculada não é mais necessária? Exclua-a do modelo ou reinicie a atualização no Excel 2013 e deixe a atualização remover a tabela para você.
-
A tabela do Excel foi renomeada, mas a tabela vinculada não? Atualize as informações de conexão no Power Pivot, conforme descrito na etapa 1 na parte superior da página.
-
As tabelas vinculadas precisam ficar porque são usadas em cálculos ou em tabelas dinâmicas, mas a tabela original do Excel desapareceu? Recrie a tabela de origem no Excel e atualize o vínculo:
-
Copie as linhas da tabela vinculada na janela do Power Pivot.
-
Cole as linhas em uma planilha no Excel.
-
Formate as linhas como uma tabela.
-
Dê um nome à tabela.
-
Retorne à janela do Power Pivot.
-
Clique em Tabela vinculada > Tabela do Excel e em seguida selecione a tabela que acabou de criar.
-
Salve o arquivo.
-
-
-
Depois de fazer correções, abra o arquivo no Excel 2013.
-
Inicie novamente a atualização clicando em Power Pivot > Gerenciar.
Se a pasta de trabalho já foi salva, ela não pode voltar para a versão anterior. Você precisa recriar a tabela vinculada do zero. Mais informações sobre: Adicionar dados de planilhas a um modelo de dados usando uma tabela vinculada.
O que é diferente em um modelo atualizado
Na maioria dos casos, uma pasta de trabalho atualizada é idêntica à anterior. Entretanto, algumas alterações na versão mais nova devem ser mencionadas.
Descrições de colunas e slicers não são exibidas na Lista de campos
Nas versões anteriores, um lista de campos da tabela dinâmica exibia descrições de campos ou colunas como dicas de ferramentas. No Excel 2013 ou posterior, a Lista de Campos não dá suporte a Dicas de Ferramenta. As descrições de colunas que existem no modelo serão ignoradas nas visualizações de dados do Excel.
As segmentações de dados têm suporte, mas agora você as cria de uma maneira diferente. A Lista de Campos não fornece opções para criar uma segmentação de dados.
Pastas de trabalho atualizadas não funcionam mais em uma versão anterior do Excel e do Power Pivot
Antes do Excel 2013, haviam duas versões dos suplementos Power Pivot. As versões funcionam exclusivamente com o Excel 2010. Essas versões são:
-
SQL Server 2008 R2 Power Pivot para Excel
-
SQL Server 2012 Power Pivot para Excel 2010
Depois de atualizar um modelo de dados para o Excel 2013 ou Excel 2016, você pode abrir a pasta de trabalho, mas não interagir com ou editar, os relatórios dinâmicos baseados em modelo no Excel 2010. Ao abrir um modelo de dados de pasta de trabalho do Excel 2013 ou Excel 2016 no Excel 2010, você receberá o seguinte erro se clicar em uma segmentação de dados, alterar um filtro ou arrastar um novo campo para a Tabela Dinâmica:
“Ocorreu uma falha na inicialização da fonte de dados”.
Esse erro ocorre devido às manipulações dos dados, como clicar em uma segmentação de dados, e gerar uma consulta, que por sua vez é enviada ao modelo de dados (o modelo é a fonte de dados da Tabela dinâmica). Como o modelo de dados não é válido no Excel 2010, será gerado um erro de inicialização de fonte de dados e não de interação de dados.
Suponha que você está tentando abrir um modelo de dados em uma janela do Power Pivot. O modelo não abrirá e o seguinte erro será exibido:
“Essa pasta de trabalho contém um modelo de dados do Excel criado em uma versão mais nova do Excel, que pode ser aberta em uma versão mais antiga do Excel. Entretanto, você não poderá carregar ou trabalhar com o Power Pivot quando ela coexistir com um modelo de dados do Excel".
Não existem soluções alternativas, a atualização é só para a frente. Antes de atualizar, verifique com seus colegas de trabalho para garantir que vocês estão atualizando para o Excel 2013 ao mesmo tempo. Além disso, talvez você também queira manter temporariamente versões separadas de suas pastas de trabalho se sua organização planeja usar o Excel 2010 e o Excel 2013 ou Excel 2016 lado a lado.
Mais sobre: compatibilidade de versão do Power Pivot










