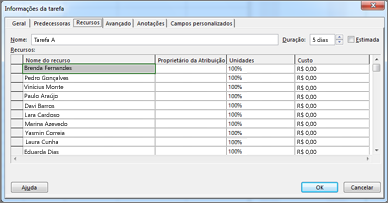Em geral, assim que tarefas são inseridas em um cronograma, pessoas são designadas para trabalhar nelas. Afinal de contas, nenhum projeto é concluído sozinho.
-
No Gráfico de Gantt, vá até a coluna Nomes dos Recursos.
-
Clique na seta e escolha as pessoas que trabalharão na tarefa.
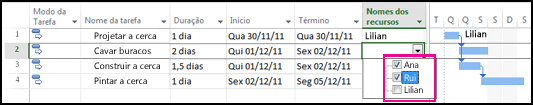
-
Se o nome da pessoa que você quer designar não estiver aparecendo, insira um novo nome.
Se nenhum nome estiver aparecendo na lista, significa que ninguém foi adicionado ao projeto ainda. Insira um novo nome da coluna ou adicione recursos ao seu projeto antes de lhes atribuir tarefas.
Para adicionar recursos como equipamentos e materiais, consulte Adicionar e atribuir recursos materiais a tarefas.
Em Project Professional 2016, alguns recursos podem exigir aprovação de um gerenciador de recursos. Se você estiver conectado a Project Online, pode haver alguns recursos que exigem que você solicite um envolvimento de recursos antes que o recurso possa ser usado em seu projeto. O projeto mostra esse indicador 
Designar uma pessoa para trabalhar meio período em uma tarefa
Suponha que você queira designar uma pessoa para trabalhar meio período em um projeto. É possível definir quanto tempo essa pessoa irá trabalhar na caixa Atribuir Recursos.
-
No Gráfico de Gantt, selecione a tarefa.
-
Escolha Recurso > Atribuir Recursos.
-
Na caixa Atribuir Recursos , escolha os recursos a serem atribuídos e escolha Atribuir.
No exemplo abaixo, Amy é o recurso. Inserindo 50% na caixa Unidades, ela agora está designada para trabalhar 50% do tempo na tarefa "Construir a cerca". Bob também está envolvido na tarefa, mas, como a coluna Unidades está em branco, Bob é designado a 100% da tarefa.
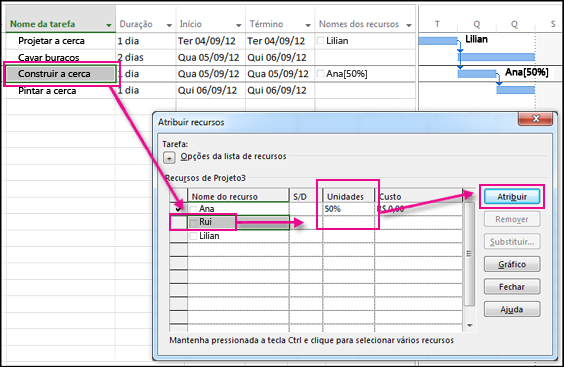
Dica: Às vezes, quando você atribui recursos a uma tarefa, a duração dessa tarefa pode mudar inesperadamente. Se isso acontecer, verifique sua configuração de agendamento controlado pelo esforço. Configurações de tarefas ou recursos também podem estar causando mudanças de agendamento inesperadas. Para verificar isso, examine todos os fatores de agendamento que possam afetar a tarefa.
Há muitas pessoas atribuídas a uma tarefa?
Se você tiver uma única tarefa com muitas pessoas designadas, as alterações feitas na coluna Nomes de Recursos poderão não funcionar. Essa coluna pode conter apenas 256 caracteres, e você poderá atingir esse limite se houver muitos recursos atribuídos a uma tarefa.
Para tarefas em que você precisa de muitos recursos atribuídos, é melhor fazer suas atribuições e fazer alterações nas atribuições na caixa de diálogo Informações da Tarefa.
-
Com a tarefa selecionada, escolha Informações > Propriedades > tarefa.

-
Na guia Recursos, você pode atribuir uma lista maior de recursos à tarefa, sem atingir o limite de 256 caracteres na coluna Nomes de Recursos.