Atrasar ou agendar o envio de mensagens de email no Outlook para Windows
Você pode atrasar a entrega de uma mensagem individual ou pode usar regras para atrasar a entrega de todas as mensagens, tendo-as mantidas na Caixa de Saída por um tempo especificado depois de clicar em Enviar.
Em Outlook na Web, as regras para atrasar sistematicamente a entrega de mensagens não estão disponíveis. Mas você pode atrasar a entrega de mensagens individuais. Para obter detalhes, consulte Agendar envio para Outlook na Web.
Importante: As etapas podem ser diferentes entre o novo e o Outlook para Windows clássico. Para determinar qual versão do Outlook você está usando, procure Arquivo na faixa de opções. Se não houver nenhuma opção Arquivo, siga as etapas na guia Novo Outlook. Se a opção Arquivo for exibida, selecione a guia para o Outlook Clássico.
Agendar uma mensagem para posterior
-
Ao compor uma mensagem, selecione a lista suspensa ao lado do botão Enviar e selecione Agendar envio.
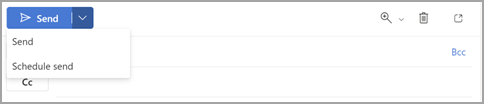
-
Selecione uma das opções padrão, selecione Enviar ou escolha uma hora personalizada e selecione Enviar.
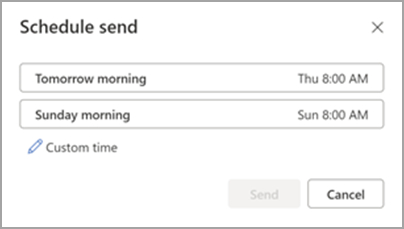
-
Depois de selecionar Enviar, a mensagem permanecerá na pasta Rascunho até o tempo de entrega.
Enviar a mensagem imediatamente
Se você decidir depois que deseja enviar a mensagem imediatamente, proceda da seguinte forma:
-
Alterne para a pasta Rascunho .
-
Abra a mensagem agendada e selecione o ícone Editar lápis.
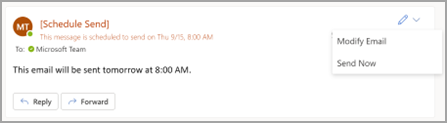
-
Selecione Enviar Agora.
Atrasar a entrega de uma mensagem
-
Ao compor uma mensagem, selecione a seta Mais opções no grupo Marcas na Faixa de Opções .
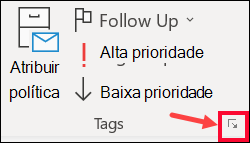
Se você não vir essas opções, provavelmente terá a faixa de opções simplificada: na faixa de opções, selecione a guia Opções e selecione Mais comandos > Atraso de Entrega.
-
Em Opções de entrega, selecione a caixa Não entregar antes de marcar e escolha a data e a hora de entrega desejadas.
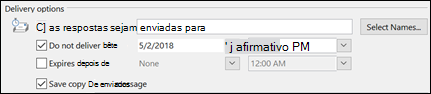
-
Clique em Fechar.
-
Quando terminar de compor sua mensagem de email, selecione Enviar.
Depois que você clica em Enviar, o email permanece na pasta Caixa de Saída até o tempo da entrega.
Se você decidir depois que deseja enviar a mensagem imediatamente, proceda da seguinte forma:
-
Alterne para a pasta Outbox .
-
Abra a mensagem atrasada.
-
Selecione a seta Mais opções do grupo Marcas na Faixa de Opções .
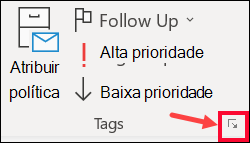
Se você não vir essas opções, provavelmente terá a faixa de opções simplificada: na faixa de opções, selecione a guia Opções e selecione Mais comandos > Atraso de Entrega.
-
Em Opções de entrega, desmarque a caixa de seleção Não entregar antes de.
-
Clique em Fechar e clique em Enviar.
Observação: O Outlook deve estar online e conectado para que esse recurso funcione.
Atrasar a entrega de todas as mensagens
Você pode atrasar a entrega de todas as mensagens em até duas horas criando uma regra.
-
No Mail, na faixa de opções, selecione a guia Arquivo .
-
Clique em

-
Clique em

-
Na caixa Etapa 1: selecione um modelo, em Iniciar com base em uma regra em branco, clique em Aplicar regra em mensagens que eu enviar e em Avançar.
-
Na lista Etapa 1: selecione as condições, marque as caixas de seleção das opções desejadas e clique em Avançar.
Se você não marcar uma caixa, será exibida uma caixa de diálogo de confirmação. Se você clicar em Sim, a regra que você está criando será aplicada a todas as mensagens enviadas.
-
Na lista Etapa 1: selecione as ações, marque a caixa de seleção adiar entrega por um número de minutos.
-
Na caixa Etapa 2: edite a descrição da regra (clique em um valor sublinhado), clique na frase sublinhada, um número de e insira o número de minutos durante os quais você deseja que as mensagens sejam mantidas antes do envio.
A entrega pode ser atrasada em até 120 minutos.
-
Clique em OK e clique em Avançar.
-
Marque as caixas de seleção das exceções desejadas.
-
Clique em Avançar.
-
Na caixa Etapa 1: especifique um nome para esta regra, digite um nome para a regra.
-
Marque a caixa de seleção Ativar esta regra.
-
Clique em Concluir.
Depois que você clica em Enviar, todos os emails permanecem na pasta Caixa de Saída pelo tempo especificado.











