Você pode criar uma operação de mesclagem de email usando o Assistente de Mesclagem do Microsoft Word Mail. Esse assistente também está disponível no Access e permite configurar um processo de mesclagem de email que usa uma tabela ou consulta em um banco de dados access como fonte de dados para letras de formulário, mensagens de email, rótulos de email, envelopes ou diretórios.
Este tópico explica como iniciar o Assistente de Mesclagem de Email do Access e criar um link direto entre uma tabela ou consulta e um documento do Microsoft Word. Este tópico aborda o processo para escrever cartas. Para obter informações passo a passo sobre como configurar um processo de mesclagem de email, consulte Ajuda do Microsoft Word.
Usar uma tabela ou consulta como fonte de dados
-
Abra o banco de dados de origem e, no Painel de Navegação, selecione a tabela ou a consulta que você deseja usar como fonte de dados de mesclagem de email.
-
Na guia Dados Externos, no grupo Exportar, clique em Word Mesclagem.
O Assistente de Mesclagem do Microsoft Word Mail é iniciado.
-
Selecione se deseja criar o link em um documento existente ou em um novo documento e clique em OK.
-
Se você optar por vincular a um documento existente, na caixa de diálogo Selecionar Microsoft Word Documento, localize e selecione o arquivo e clique em Abrir.
Word começa. Dependendo de sua escolha, Word abre o documento especificado ou um novo documento.
-
No painel Mesclagem de Email , em Selecionar tipo de documento, clique em Letras e clique em Avançar: Documento inicial para continuar a etapa 2.
-
Na etapa 2, clique em Avançar: Selecione destinatários.
Na etapa 3, você cria o link entre a fonte de dados no Access e o documento Word. Como você iniciou o assistente do Access, esse link é criado automaticamente. Em Selecionar destinatários, observe que Usar uma lista existente está selecionado e o nome da fonte de dados é exibido em Usar uma lista existente.
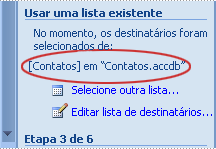
-
Clique em Editar lista de destinatários se quiser personalizar o conteúdo da tabela ou consulta.
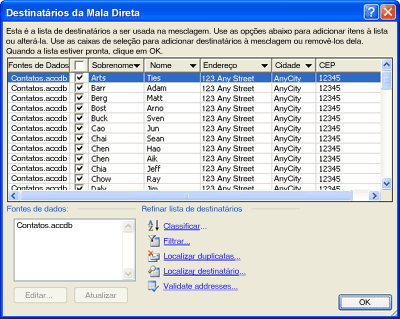
Você pode filtrar, classificar e validar os dados. Clique em OK para continuar.
-
Clique em Avançar: escreva sua carta para continuar. Siga as instruções restantes no painel Mesclagem de Email e, na etapa 5, clique em Avançar: Concluir a mesclagem.
Outras maneiras de usar uma tabela ou consulta como a fonte de dados
Você pode especificar uma tabela ou consulta como uma fonte de dados de maneiras adicionais. Por exemplo, você pode exportar a tabela ou a consulta do Access para um banco de dados ODBC, um arquivo do Microsoft Excel, um arquivo de texto ou qualquer outro formato de arquivo compatível com Word e, em seguida, vincular ao arquivo resultante usando o Assistente de Mesclagem de Email Word.
-
Se você ainda não tiver exportado a tabela ou a consulta, faça isso. No Access, no Painel de Navegação, selecione a tabela ou a consulta que você deseja usar e, na guia Dados Externos , no grupo Exportar , clique no formato para o qual você deseja exportar e siga as instruções.
-
Em Word, se o painel Mesclagem de Email não for exibido, na guia Mailings, no grupo Iniciar Mesclagem de Email, clique na seta em Iniciar Mesclagem de Email e clique em Assistente de Mesclagem Passo a Passo. O painel Mesclagem de Email é exibido.
-
Na etapa 3 do painel Mesclagem de Email , em Usar uma lista existente, clique em Procurar ou Editar lista de destinatários.
-
Na caixa de diálogo Selecionar Fonte de Dados , especifique o arquivo de dados que você criou no Access e clique em Abrir.
-
Siga as instruções em todas as caixas de diálogo a seguir. Na caixa de diálogo Destinatários de Mesclagem de Email , examine e personalize o conteúdo do arquivo. Você pode filtrar, classificar e validar o conteúdo antes de continuar.
-
Clique em OK e clique em Avançar: escreva sua carta no painel Mesclagem de Email . Para obter mais instruções sobre como personalizar sua mesclagem de email, consulte Word Ajuda.










