Você pode criar uma variedade de relatórios diferentes no Access, partindo do simples ao complexo. Comece pensando sobre a fonte de registro de seu relatório. Não importa se seu relatório é uma simples lista de registros ou um resumo agrupado de vendas por região, primeiro você precisa determinar quais campos contêm os dados que deseja ver em seu relatório e em quais tabelas ou consultas eles residem.
Depois de escolher a fonte de seu registro, você geralmente achará mais fácil criar seu relatório usando o Assistente de Relatório. O Assistente de Relatório é um recurso do Access que orienta você por meio de uma série de perguntas e gera um relatório com base nas suas respostas.
O que você deseja fazer?
Escolher uma fonte de registro
Um relatório consiste em informações que são extraídas de tabelas ou consultas, bem como de informações que são armazenadas com o design do relatório, como etiquetas, títulos e elementos gráficos. As tabelas ou consultas que fornecem os dados subjacentes também são conhecidas como a fonte de registro do relatório. Se os campos que você deseja incluir estiverem todos em uma única tabela, use essa tabela como fonte de registro. Se os campos estiverem contidos em mais de uma tabela, você deve usar uma ou mais consultas como a fonte de registro. Essas consultas podem já existir em seu banco de dados, ou talvez você precise criar novas consultas especificamente para atender às necessidades do seu relatório.
Criar um relatório usando a ferramenta Relatório
A ferramenta Relatório fornece a maneira mais rápida de criar um relatório, pois ela gera um relatório imediatamente sem lhe solicitar informações. O relatório exibe todos os campos da tabela ou consulta subjacente. A ferramenta Relatório pode não criar o produto final e impecável que você deseja, mas ela é muito útil como um meio para ver rapidamente os dados subjacentes. Você pode, então, salvar o relatório e modificá-lo no modo Layout ou Design para que ele atenda melhor a seus objetivos.
-
No Painel de Navegação, clique na tabela ou consulta na qual você deseja basear o relatório.
-
Na guia Criar, no grupo Relatórios, clique em Relatório.
O Access cria e exibe o relatório no modo de exibição Layout.
-
Para saber mais sobre a exibição e a impressão do seu relatório, veja a seção Exibir, imprimir ou enviar um relatório como uma mensagem de email.
Depois de exibir o relatório, você pode salvá-lo e, em seguida, fechar tanto o relatório quanto a tabela ou consulta subjacente usada como fonte de registro. Na próxima vez que você abrir o relatório, o Access exibirá os dados mais recentes de sua fonte de registro.
Criar um relatório utilizando o Assistente de Relatório
Você pode usar o Assistente de Relatório para ser mais seletivo sobre quais campos são exibidos em seu relatório. Você também pode especificar como os dados são agrupados e classificados e você pode usar campos de mais de uma tabela ou consulta, desde que você tenha especificado as relações entre as tabelas e as consultas antecipadamente.
-
Na guia Criar, no grupo Relatórios, clique em Assistente de Relatório.
-
Siga as orientações nas páginas do Assistente de Relatório. Na última página, clique em Concluir.
Quando você visualiza uma prévia do relatório, você vê como ele aparecerá na impressão. Também é possível aumentar o zoom para ampliar os detalhes. Para saber mais sobre a exibição e a impressão do seu relatório, veja a seção Exibir, imprimir ou enviar um relatório como uma mensagem de email.
Observação: Se você desejar incluir campos de várias tabelas e consultas no seu relatório, não clique em Avançar ou em Concluir após selecionar os campos da primeira tabela ou consulta na primeira página do Assistente de Relatório. Em vez disso, repita as etapas para selecionar uma tabela ou consulta e clique nos campos adicionais que deseja incluir no relatório. Em seguida, clique em Avançar ou em Concluir para continuar.
Criar etiquetas utilizando o Assistente de Etiqueta
Use o Assistente de Etiqueta para criar facilmente etiquetas para uma ampla variedade de tamanhos padrão de etiqueta.
-
No Painel de Navegação, abra a tabela ou a consulta que será a fonte de registro para suas etiquetas clicando duas vezes nela.
-
Na guia Criar, no grupo Relatórios, clique em Etiquetas.
-
Siga as instruções das páginas do Assistente de Etiqueta. Na última página, clique em Concluir.
O Access exibe suas etiquetas na Visualização de Impressão para que você possa ver como elas aparecerão quando forem impressas. Você pode usar o controle deslizante na barra de status do Access para ampliar os detalhes. Para saber mais sobre exibição e impressão do seu relatório, veja a seção Exibir, imprimir ou enviar um relatório como uma mensagem de email.
Observação: A Visualização de Impressão é o único modo de exibição que você pode usar para visualizar várias colunas — os outros modos de exibição mostram os dados em uma única coluna.
Criar um relatório utilizando a ferramenta Relatório em Branco
Se você não estiver interessado em usar a ferramenta de Relatório ou o Assistente de Relatório, você pode usar a ferramenta de Relatório em Branco para criar um relatório do zero. Isso pode ser uma maneira muito rápida para criar um relatório, especialmente se você planeja incluir apenas alguns campos em seu relatório. O procedimento a seguir explica como usar a ferramenta de Relatório em Branco:
-
Na guia Criar, no grupo Relatórios, clique em Relatório em Branco.
Um relatório em branco é exibido no modo Layout e o painel de Lista de Campos é exibido no lado direito da janela do Access.
-
No painel Lista de Campos, clique no sinal de adição ao lado da tabela ou tabelas contendo os campos que você deseja ver no relatório.
-
Arraste cada campo para o relatório um de cada vez, ou mantenha a tecla Ctrl pressionada e selecione vários campos e, em seguida, arraste-os para o relatório ao mesmo tempo.
-
Use as ferramentas no grupo Cabeçalho/Rodapé na guia Design de Relatório para adicionar um logotipo, título, números de página ou a data e hora ao relatório.
Compreender as seções do relatório
No Access, o design de um relatório é dividido em seções. Você pode exibir seu relatório no modo de Design para ver suas seções. Para criar relatórios úteis, você precisa compreender como funciona cada seção. Por exemplo, a seção na qual você optar por inserir um controle calculado determina como o Access calcula os resultados. A lista a seguir é um resumo dos tipos de seção e seus usos:
-
Cabeçalho do Relatório Esta seção é impressa somente uma vez, no início do relatório. Use o cabeçalho do relatório para informações que normalmente aparecem em uma folha de rosto, como um logotipo, um título ou uma data. Quando você coloca um controle calculado que usa a função de agregação Soma no cabeçalho do relatório, a soma calculada refere-se ao relatório inteiro. O cabeçalho do relatório é impresso antes do cabeçalho da página.
-
Cabeçalho da Página Esta seção é impressa na parte superior de cada página. Por exemplo, use um cabeçalho da página para repetir o título do relatório em cada página.
-
Cabeçalho de Grupo Esta seção é impressa no início de cada novo grupo de registros. Use o cabeçalho de grupo para imprimir o nome do grupo. Por exemplo, em um relatório agrupado por produto, use o cabeçalho de grupo para imprimir o nome do produto. Quando você coloca um controle calculado que usa a função agregada Soma no cabeçalho de grupo, a soma é para o grupo atual.
-
Detalhe Esta seção é impressa uma vez para cada linha na fonte de registro. Aqui é onde você coloca os controles que compõem o corpo principal do relatório.
-
Rodapé de Grupo Esta seção é impressa no final de cada novo grupo de registros. Use um rodapé de grupo para imprimir informações de resumo para um grupo.
-
Rodapé da Página Esta seção é impressa no final de cada página. Use um rodapé de página para imprimir os números de página ou informações por página.
-
Rodapé do Relatório Esta seção é impressa apenas uma vez, no final do relatório. Use o rodapé do relatório para imprimir totais do relatório ou outras informações de resumo para o relatório inteiro.
Observação: No modo Design, o rodapé do relatório aparece abaixo do rodapé da página. Entretanto, quando o relatório é impresso ou visualizado, o rodapé do relatório aparece acima do rodapé da página, logo depois do último rodapé de grupo ou da linha de detalhes no final da página.
Compreender os controles
Os controles são objetos que exibem dados, executam ações e permitem exibir e trabalhar com informações que aprimoram a interface do usuário, como etiquetas e imagens. O Access dá suporte a três tipos de controles: associados, não associados e calculados:
-
Controle Associado Um controle associado é aquele cuja fonte de dados é um campo em uma tabela ou consulta. Use controles associados para exibir valores de campos no seu banco de dados. Os valores podem ser texto, datas, números, valores Sim/Não, imagens ou gráficos. Uma caixa de texto é o tipo mais comum de controle associado. Por exemplo, uma caixa de texto em um formulário que exibe o sobrenome do funcionário pode receber essas informações do campo Sobrenome na tabela Funcionários.
-
Controle não associado Um controle que não tem uma fonte de dados (um campo ou expressão) é um controle não associado. Você pode usar esses controles não associados para exibir informações, linhas, retângulos e imagens. Por exemplo, uma etiqueta que exibe o título de um relatório é um controle não associado.
-
Controle Calculado Um controle calculado é aquele cuja fonte de dados é uma expressão em vez de um campo. Você pode especificar o valor que você deseja no controle ao definir uma expressão como a fonte de dados para o controle. Uma expressão é uma combinação de operadores (como = e + ), nomes de controle, nomes de campos, funções que retornam um único valor e valores constantes. Por exemplo, a expressão a seguir calcula o preço de um item com um desconto de 25%, multiplicando o valor no campo de preço unitário por um valor constante (0,75).
= [Preço Unitário] * 0,75
Uma expressão pode usar dados de um campo na tabela ou consulta subjacente do relatório ou de um controle no relatório.
Quando você cria um relatório, é provavelmente mais eficiente adicionar e organizar todos os controles associados primeiro, especialmente se eles fizerem parte da maioria dos controles no relatório. Em seguida, você pode adicionar os controles desvinculados e calculados que completam o design usando as ferramentas no grupo Controles na guia Design de Relatório .
Você pode associar um controle a um campo identificando o campo do qual o controle obtém seus dados. Você pode criar um controle que está associado ao campo selecionado arrastando o campo do painel da Lista de Campos para o relatório. O painel Lista de Campos exibe os campos da tabela ou consulta subjacente do relatório. Para exibir o painel Lista de Campos , na guia Design de Relatório , no grupo Ferramentas, clique em Adicionar Campos Existentes.
Como alternativa, você pode vincular um campo a um controle digitando o nome do campo no próprio controle ou na caixa para o valor ControlSource na folha de propriedades do controle. A folha de propriedades define as características do controle, como seu nome, a origem de seus dados e seu formato.
Usar o painel Lista de Campos é a melhor maneira de criar um controle por dois motivos:
-
Um controle associado tem uma etiqueta anexada, e a etiqueta considera o nome do campo (ou a legenda definida para esse campo na tabela ou consulta subjacente) como sua legenda por padrão, assim você não precisa digitar a legenda.
-
Um controle associado herda muitas das mesmas configurações do campo na tabela ou consulta subjacente (como as propriedades Format, DecimalPlaces e InputMask). Portanto, você pode ter certeza de que essas propriedades do campo permanecem as mesmas sempre que você cria um controle que está associado a esse campo.
Se você já criou um controle não associado e deseja associá-lo a um campo, defina a propriedade ControlSource do controle para o nome do campo. Para ver os detalhes sobre a propriedade ControlSource, pesquise "ControlSource" na Ajuda.
Ajustar seu relatório no modo Layout
Depois de criar um relatório, você pode facilmente ajustar seu design trabalhando no modo Layout. Usando os dados reais do relatório como um guia, você pode ajustar as larguras da coluna, reorganizar as colunas e adicionar totais e níveis de agrupamento. Você pode colocar novos campos no design do relatório e definir as propriedades do relatório e seus controles.
Para alternar para o modo Layout, clique com o botão direito no nome do relatório no Painel de Navegação e, em seguida, clique em Modo Layout.
O Access mostra o relatório no modo Layout.
Você pode usar a folha de propriedades para modificar as propriedades do relatório e de seus controles e seções. Pressione F4 para exibir a folha de propriedades.
Você pode usar o painel de Lista de Campos para adicionar campos da tabela ou consulta subjacente para o design do relatório. Para exibir o painel de Lista de Campos, siga um destes procedimentos:
-
Na guia Design do Layout do Relatório , no grupo Ferramentas , clique em Adicionar Campos Existentes.
-
Pressione ALT+F8.
Em seguida, você pode adicionar campos ao arrastá-los do painel de Lista de Campos para o relatório.
Ajustar seu relatório no modo Design
Você também pode ajustar o design do seu relatório ao trabalhar no modo Design. Você pode adicionar novos controles e campos ao relatório ao adicioná-los à grade de design. A folha de propriedades oferece acesso a um grande número de propriedades que você pode definir para personalizar seu relatório.
Para alternar para o modo Design, clique com o botão direito do mouse no nome do relatório no Painel de Navegação e, em seguida, clique em Modo Design.
O Access mostra o relatório no modo Design.
Você pode usar a folha de propriedades para modificar as propriedades do relatório e dos seus controles e seções. Pressione F4 para exibir a folha de propriedades.
Você pode usar o painel de Lista de Campos para adicionar campos da tabela ou consulta subjacente para o design do relatório. Para exibir o painel de Lista de Campos, siga um destes procedimentos:
-
Na guia Design de Relatório, no grupo Ferramentas, clique em Adicionar Campos Existentes.
-
Pressione ALT+F8.
Em seguida, você pode adicionar campos ao arrastá-los do painel de Lista de Campos para o relatório.
Adicionar campos a partir do painel de Lista de Campos
-
Para adicionar um único campo, arraste o campo do painel de Lista de Campos até a seção onde você deseja que ele seja exibido no relatório.
-
Para adicionar vários campos ao mesmo tempo, mantenha pressionada a tecla Ctrl e clique nos campos que você deseja. Em seguida, arraste os campos selecionados para o relatório.
Quando você solta os campos em uma seção de relatório, o Access cria um controle de caixa de texto associada para cada campo e automaticamente posiciona um controle de etiqueta ao lado de cada campo.
Adicionar controles ao relatório
Alguns controles são criados automaticamente, como o controle de caixa de texto associada que é criado quando você adiciona um campo do painel de Lista de Campos a seu relatório. Muitos outros controles podem ser criados no modo Design usando as ferramentas no grupo Controles na guia Design de Relatório .
Determine o nome de uma ferramenta
-
Coloque o ponteiro do mouse sobre a ferramenta.
O Access exibe o nome da ferramenta.
Crie um controle usando as ferramentas no grupo Controles
-
Clique na ferramenta para o tipo de controle que você deseja adicionar. Por exemplo, para criar uma caixa de marcar, clique na ferramenta Caixa de Seleção

-
Clique na grade de design de relatório onde você deseja posicionar o canto superior esquerdo do controle. Clique uma vez para criar um controle com tamanho padrão, ou clique na ferramenta e então arraste a grade de design de relatório para criar um controle do tamanho desejado.
-
Se você não posicionar o controle perfeitamente na primeira tentativa, você pode movê-lo usando o procedimento a seguir:
-
Clique no controle para selecioná-lo.
-
Posicione o ponteiro do mouse sobre a borda do controle até que o ponteiro se transforme em uma seta de quatro pontas

-
Arraste o controle até o local desejado.
-
Esse procedimento criará um controle "não associado". Se o controle é do tipo que pode exibir dados (uma caixa de texto ou uma caixa de seleção, por exemplo), você precisa inserir um nome de campo ou uma expressão na propriedade ControlSource para o controle antes que ele exiba todos os dados. Veja mais informações na seção Compreender os controles neste tópico.
Exibir a folha de propriedades
Para exibir a folha de propriedades no modo Design, siga um destes procedimentos:
-
Na guia Deport Design , no grupo Ferramentas , clique em Folha de Propriedades.
-
Pressione F4.
Salvar seu trabalho
Depois de salvar o design do relatório, você pode executar o relatório quantas vezes for necessário. O design do relatório permanece o mesmo, mas você obtém dados atuais sempre que você imprime ou visualiza o relatório. Se seus relatórios precisarem de mudanças, você pode modificar o design do relatório ou criar um novo relatório semelhante com base no original.
Salvar o design de seu relatório
-
Clique em Arquivo > Salvar ou pressione CTRL + S.
Como alternativa, clique em Salvar na Barra de Ferramentas de Acesso Rápido.
-
Se o relatório estiver sem título, digite um nome na caixa do Nome do Relatório e, em seguida, clique em OK.
Salve o design do relatório com um novo nome
-
Clique em Arquivo > Salvar como > Salvar Objeto Como.
-
Na caixa de diálogo Salvar como, digite um nome na caixa Salvar Relatório em para o novo relatório e, em seguida, clique em OK.
Visualizar, imprimir ou enviar um relatório como uma mensagem de email
Depois de salvar o design do relatório, você pode usá-lo várias vezes. O design do relatório permanece o mesmo, mas você obtém dados atuais sempre que você visualiza ou imprime o relatório. Se seus relatórios precisarem de mudanças, você pode modificar o design do relatório ou criar um novo relatório semelhante com base no original.
Exibir seu relatório
Há várias maneiras de visualizar seu relatório. O método escolhido depende do que você deseja fazer com o relatório e seus dados:
-
Se você quiser fazer alterações temporárias a respeito de quais dados aparecem no relatório antes de imprimi-lo ou se desejar copiar os dados do relatório para a área de transferência, use o modo Relatório.
-
Se quiser alterar o design do relatório ao analisar os dados, use o modo Layout.
-
Se quiser simplesmente ver qual será a aparência do relatório quando impresso, use Visualização de Impressão.
Observação: Se seu relatório for formatado com várias colunas, você só pode ver o layout da coluna na Visualização de Impressão. O modo Layout e o modo Relatório exibem o relatório como uma única coluna.
Visualizar o relatório no modo Relatório
O modo Relatório é a visualização padrão que é usada quando você clica duas vezes em um relatório no Painel de Navegação. Se o relatório não estiver aberto, clique duas vezes no relatório no Painel de Navegação para vê-lo no modo Relatório.
Se o relatório já estiver aberto, clique com o botão direito no nome do relatório no Painel de Navegação e, em seguida, clique em Modo Relatório.
Trabalhar com seus dados no modo Relatório
No modo Relatório, você pode selecionar o texto e copiá-lo para a área de transferência. Para selecionar linhas inteiras, clique e arraste a margem ao lado das linhas que você deseja selecionar. Você pode então copiar essas linhas na área de transferência ao seguir um destes procedimentos:
-
Na guia Página Inicial, no grupo Área de Transferência, clique em Copiar.
-
Clique com o botão direito do mouse nas linhas selecionadas e, em seguida, clique em Copiar.
-
Use o atalho de teclado - pressione CTRL+C.
Mostrar somente as linhas desejadas usando filtros
Você pode aplicar filtros diretamente ao seu relatório sem sair do modo Relatório. Por exemplo, se você tiver uma coluna "País/Região" e quiser ver somente as linhas onde o país/região for "Canadá", faça o seguinte:
-
Encontre a palavra "Canadá" no relatório e clique sobre ela.
-
Clique em É igual a "Canadá".
O Access cria e aplica o filtro.
Ativar e desativar um filtro
Você pode alternar entre uma exibição filtrada e não filtrada ao clicar em Alternar Filtro no grupo Classificar e Filtrar da guia Página Inicial. Isso não remove o filtro — apenas o ativa e desativa.
Remover um filtro
-
Clique com o botão direito no campo do qual você deseja remover o filtro.
-
Clique em Limpar filtro de nomedocampo. (Seu campo real está listado como nomedocampo).
Assim que um filtro tiver sido removido, você não pode ativá-lo novamente usando o comando Alternar filtro. Você deve primeiro recriar o filtro.
Observação: Se você aplicar um filtro a um relatório e, em seguida, salvar e fechar o relatório, o filtro será salvo. No entanto, na próxima vez que você abrir o relatório, o Access não aplicará o filtro. Para reaplicar o filtro, na guia Página Inicial, no grupo Classificar e filtrar, clique em Alternar filtro.
Visualize previamente seu relatório usando a Visualização de Impressão
Clique com o botão direito do mouse no relatório no Painel de Navegação e, em seguida, clique em Visualização de Impressão no menu de atalho.
Você pode usar os botões de navegação para exibir as páginas de um relatório sequencialmente ou para ir para qualquer página no relatório.
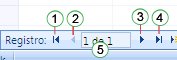
1. Clique para exibir a primeira página.
2. Clique para exibir a página anterior.
3. Clique para exibir a página seguinte.
4. Clique para exibir a última página.
5. Digite um número de página nesta caixa e pressione ENTER para ir para uma página específica.
Na Visualização de Impressão, você pode ampliar para ver os detalhes ou reduzir para ver como os dados estão posicionados na página. Com o cursor posicionado sobre o relatório, clique uma vez. Para reverter o efeito do zoom, clique novamente. Você pode usar o controle de zoom da barra de status do Access para aplicar ou reduzir o zoom.
Para fechar a Visualização de Impressão, siga um destes procedimentos:
-
Na guia Visualização de Impressão, clique em Fechar Visualização de Impressão.
-
Clique com o botão direito do mouse no relatório no Painel de Navegação e clique em Modo de Exibição de Layout ou Exibição de Design no menu de atalho.
Dica: Depois de visualizar seu relatório, você pode exportar os resultados para o Microsoft Word, Microsoft Excel ou vários outros programas do Office. Na guia Dados Externos, no grupo Exportar, clique no botão para o formato desejado e siga as instruções.
Imprimir seu relatório
Você pode imprimir um relatório enquanto ele está aberto em qualquer modo de exibição ou mesmo quando estiver fechado. Antes de imprimir, certifique-se de verificar as configurações de página, como margens ou orientação da página. O Access salva as configurações de página com o relatório, portanto você precisa configurá-las somente uma vez. Você pode configurá-las novamente mais tarde, se sua impressão precisar de mudança.
Alterar as configurações da página
-
Abra o relatório na Visualização de Impressão. Você pode alterar as configurações da página em qualquer modo de exibição, mas a Visualização de Impressão é melhor já que você pode ver os efeitos de todas as alterações imediatamente.
-
Na guia Visualização de Impressão , nos grupos Layout da Página e Tamanho da Página , clique em Retrato




-
Após fazer uma alteração, use os botões de navegação para exibir várias páginas a fim de garantir que você ainda não criou problemas de formatação em páginas posteriores.
Enviar o relatório para uma impressora
-
Abra o relatório em qualquer modo de exibição ou selecione o relatório no Painel de Navegação.
-
Clique em Arquivo > Imprimir > Imprimir.
O Access exibe a caixa de diálogo Imprimir.
-
Insira suas escolhas para opções como impressora, intervalo de impressão e número de cópias.
-
Clique em OK.
Enviar seu relatório como uma mensagem de email
Você pode enviar seu relatório para destinatários como uma mensagem de email em vez de imprimir uma cópia em papel:
-
No Painel de Navegação, clique no relatório para selecioná-lo. Na guia Dados Externos, no grupo Exportar, clique em Email.
-
Na caixa de diálogo Enviar Objeto como, na lista Selecionar Formato de Saída, clique no formato de arquivo que deseja usar.
-
Preencha as caixas de diálogo restantes.
-
No aplicativo de e-mail, digite os detalhes da mensagem e a envie.










