Você pode manter seus bancos de dados do Microsoft Access organizados e gerenciáveis arquivando periodicamente registros antigos ou inativos. Você pode arquivar todas as tabelas em um banco de dados, tabelas específicas ou apenas registros específicos – por exemplo, registros mais antigos que uma data específica. Este tópico explica como usar três opções diferentes para arquivar os dados em seu banco de dados access.
Neste artigo
Quando você deve considerar o arquivamento?
Quando um banco de dados em seu computador contém dados que você não planeja mais usar, mas deseja manter esses dados úteis caso precise dele em algum momento ou para atender a uma política de retenção de dados, o arquivamento é uma boa maneira de reter esses dados. O arquivamento também é frequentemente usado para manter os dados com base em uma condição de data, como no final de um mês.
Maneiras de arquivar dados
A tabela a seguir lista métodos para arquivar dados, uma descrição do método, uma explicação de quando você deve usar cada método e outras considerações específicas para o método.
|
Método |
Descrição |
Usar quando... |
Outras considerações |
|
Periodicamente, faz uma cópia de arquivo de uma tabela específica e substitui essa tabela por uma nova cópia de tabela vazia. |
Todos os registros em uma tabela atendem às condições que você usa para determinar se deve arquivar. |
|
|
|
Faça periodicamente uma cópia de arquivo do banco de dados de back-end e substitua o banco de dados de back-end por um novo e vazio. Requer um banco de dados dividido (um banco de dados composto: um arquivo de banco de dados de back-end que contém todas as tabelas; e um arquivo de banco de dados front-end que contém todos os outros objetos de banco de dados). |
Todos os registros na maioria das tabelas em um banco de dados atendem à condição que você usa para determinar se deve arquivar. |
|
|
|
Executa periodicamente uma consulta que seleciona os registros para arquivamento e adiciona os dados a uma tabela de arquivo e, em seguida, você executa uma consulta para selecionar os mesmos registros (da tabela original) e excluí-los. |
Alguns dos registros em uma tabela atendem à condição que você usa para determinar se deve arquivar. |
Aviso: Se precisar usar parâmetros em suas consultas, crie um formulário para lidar com os parâmetros. Caso contrário, você corre o risco de perder dados. |
Trabalhando em torno da integridade referencial
Se os registros que você deseja arquivar estiverem relacionados a registros em outras tabelas, talvez seja necessário contornar a relação. Se os registros que você deseja arquivar forem registros "filho" (eles pertencem ao lado "muitos" de um relação um-para-muitos ), provavelmente será possível arquivar com segurança sem preocupação. Se os registros que você deseja arquivar forem registros "pai" (eles pertencem ao lado "um" de um relação um-para-muitos ), quando você arquivar os registros "filho" relacionados pode:
-
Impeça que você exclua os registros "pai". Isso poderá causar problemas se você já tiver acrescentado os registros "pai" à tabela de arquivos.
-Ou-
-
Torne-se "órfãos" – registros que pertencem a um "pai" que não existe. Isso pode causar problemas com integridade e funcionalidade de dados em seu banco de dados que usa os registros "órfãos".
Para levar em conta a integridade referencial, siga as seguintes etapas:
-
Determine quais registros "filho" pertencem aos registros que você deseja arquivar. Por exemplo, para arquivar registros de ativos que são emprestados em uma biblioteca, primeiro determine se há alguma transação aberta nesses ativos, ou seja, se os ativos foram verificados, mas não retornados.
-
Siga um destes procedimentos:
-
Se os registros "filho" sempre puderem ser excluídos com segurança, verifique se a relação impõe integridade referencial, com exclusões em cascata. Isso garante que todos os registros "filho" relacionados sejam excluídos.
-
Se os registros "filho" nem sempre puderem ser excluídos com segurança, considere arquivar todas as tabelas no banco de dados.
-
Crie uma consulta que selecione registros "pai" que não tenham registros "filho". Em seguida, use essa primeira consulta para criar suas consultas de arquivo (consulte a seção Mover periodicamente registros para uma tabela de arquivo), em vez de usar a tabela "pai".
-
Substituir periodicamente uma tabela
Se você quiser arquivar todos os dados em uma tabela, poderá substituir periodicamente a tabela por uma cópia vazia.
Importante: Se a tabela que você arquivar estiver relacionada a outras tabelas, talvez seja necessário contornar a integridade referencial.
-
No Painel de Navegação, selecione as tabelas que você deseja arquivar, pressione CTRL+C e pressione CTRL+V.
-
Na caixa de diálogo Colar Tabela Como , em Opções de colar, selecioneSomente Estrutura e clique em OK.
O Access nomeia a cópia como um nome de tabela original. -
No Painel de Navegação, clique com o botão direito do mouse na tabela original e clique em Renomear no menu de atalho.
Dê outro nome à tabela para indicar o que ela contém, como "DailyTemperatureExtremes_archive_2019". -
No Painel de Navegação, clique com o botão direito do mouse na cópia vazia e clique em Renomear no menu de atalho. Renomeie-o com o nome da tabela original.
Substituir periodicamente todas as tabelas
Se você usar um banco de dados dividido, poderá substituir periodicamente todas as tabelas substituindo o banco de dados de back-end por uma cópia vazia.
Para fazer isso, primeiro prepare a cópia vazia. A menos que o design do banco de dados seja alterado, você pode reutilizar essa cópia vazia sempre que arquivar. Para arquivar, basta renomear o banco de dados de back-end existente para indicar que ele é um arquivo e salvar a cópia vazia como o novo banco de dados de back-end.
Preparar uma cópia vazia de um banco de dados de back-end
Primeiro, importe as definições de tabela para todas as tabelas no banco de dados de back-end.
-
Na guia Arquivo clique em Novo, selecione Banco de dados em branco e clique em Criar.
-
Fechar Tabela1.
-
Na guia Dados Externos , no grupo Importar & Link , clique em Acessar.
-
Na caixa de diálogo Obter Dados Externos – Acessar banco de dados , selecione Importar tabelas, consultas, formulários, relatórios, macros e módulos no banco de dados atual e clique em Procurar.
-
Na caixa de diálogo Abrir Arquivo , selecione o banco de dados de back-end. Clique em Abrir para fechar a caixa de diálogo Abrir Arquivo e clique em OK.
-
Na caixa de diálogo Importar Objetos , clique em Opções.
-
Em Importar Tabelas, selecione Somente Definição.
-
Na guia Tabelas , clique em Selecionar Tudo, clique em OK e clique em Fechar.
Adicionar dados a quaisquer tabelas de pesquisa na cópia vazia
Para cada tabela de pesquisa, siga as seguintes etapas:
-
Vincule-se à tabela de pesquisa no banco de dados de back-end existente.
-
Crie uma consulta de anexo que adicione todos os registros do original à cópia.
Substituir o banco de dados de back-end por uma cópia vazia
Primeiro, renomeie o banco de dados de back-end existente para indicar que ele agora é um arquivo. Em seguida, abra a cópia vazia e salve-a usando o nome original do banco de dados de back-end.
-
Clique na guia Arquivo e clique em Salvar Banco de Dados Como. Você pode ser solicitado a fechar todos os objetos abertos; se assim for, clique em OK. A caixa de diálogo Salvar como é aberta.
-
Na caixa Salvar na caixa (na parte superior da caixa de diálogo Salvar como ), verifique se você está salvando o arquivo no mesmo lugar que o banco de dados de back-end original.
-
Na caixa Nome do Arquivo , insira o nome do banco de dados de back-end original.
-
Na caixa Salvar como tipo , selecione Acessar Banco de Dados (*.accdb).
Mover registros periodicamente para uma tabela de arquivos
Este é um processo de quatro etapas que requer fazer uma cópia vazia da tabela que contém os registros que você deseja arquivar, criar uma consulta de anexo para copiar os registros da tabela original para a tabela de arquivo, criar uma consulta exclusão para remover os registros arquivados da tabela original e, finalmente, criar uma macro para executar as duas consultas que podem ser executadas quando você quiser arquivar. Esse processo aparentemente complexo pode ser fácil se você seguir as etapas na ordem em que elas são apresentadas abaixo:
Etapa 1: criar uma tabela de arquivo
Etapa 2: criar uma consulta de anexo para copiar dados para a tabela de arquivos
Etapa 3: criar uma consulta de exclusão para remover dados da tabela original
Etapa 4: criar uma macro para executar consultas de anexo e exclusão
Etapa 1: criar uma tabela de arquivo
Para manter todos os registros arquivados em uma tabela, faça essa etapa uma vez. A tabela de arquivo que você criar nesta etapa conterá todos os seus registros arquivados.
Para excluir sua tabela de arquivo antiga ao criar uma nova, em vez de fazer essa etapa, você pode usar uma consulta criar tabela para copiar os dados para sua tabela de arquivos. Para fazer isso, pule para a Etapa 2.
Para usar uma nova tabela de arquivo sempre que você arquivar, mas também para manter suas tabelas de arquivo antigas, renomeie a tabela de arquivo antiga antes de criar uma nova. Se você estiver arquivando com base em uma data, considerando nomear suas tabelas de arquivo antigas de acordo com o intervalo de datas que elas representam.
-
No Painel de Navegação, selecione a tabela que tem registros para arquivar, pressione CTRL+C e pressione CTRL+V.
-
Na caixa Nome da Tabela , exclua as palavras Copiar e anexe um sublinhado e a palavra "arquivo" ao nome da tabela existente e clique em OK. Por exemplo, se a tabela original for chamada Transações , a tabela de arquivo será nomeada Transactions_archive.
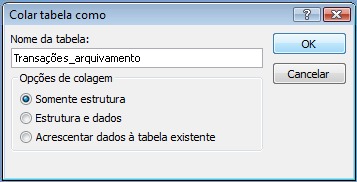
-
Na caixa de diálogo Colar Tabela Como , em Opções de colar, selecioneSomente Estrutura.
Etapa 2: criar uma consulta de anexo para copiar dados para a tabela de arquivos
-
Na guia Criar, no grupo Consultas, clique em Design da Consulta.
-
Adicione a tabela com os registros que você deseja arquivar.
-
Na janela design da consulta, clique duas vezes no asterisco (*) na tabela que você acabou de adicionar. O nome da tabela e um asterisco aparecem na primeira coluna da grade de design de consulta.
Observação: O asterisco indica que a consulta deve incluir todos os campos da tabela na saída da consulta. Quando você usa o asterisco, se os campos forem adicionados ou removidos da tabela, a saída da consulta será ajustada de acordo.
-
Na janela de design da consulta, clique duas vezes no campo que você deseja usar para especificar uma condição que os registros devem ser atendidos antes de arquivar eles. Por exemplo, se a tabela Transações tiver um campo chamado Checked In Date e você quiser arquivar todos os registros em que essa data tenha mais de um ano de idade, você clicará duas vezes no campo e ele aparecerá na próxima coluna vazia da grade de design da consulta.
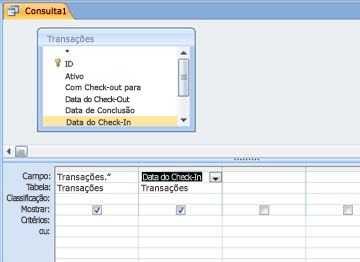
Repita esta etapa se quiser usar critérios com campos adicionais.
-
Use a linha Critérios para especificar critérios para os campos que você acabou de adicionar. Por exemplo, você pode especificar que a Data de Entrada Marcada deve ser anterior a 1º de janeiro de 2019 usando a expressão < 1/1/2019# na linha Critérios .
Se os valores de critérios forem alterados cada vez que você arquivar, você deverá fazer sua consulta pedir entrada. Para fazer isso, você usa um parâmetro na linha Critérios para que a consulta peça entrada. Para usar um parâmetro, use uma expressão como normalmente faria, mas, em vez de um valor especificado, use uma breve pergunta cercada por colchetes. Por exemplo, você pode usar a expressão <[Arquivar transações concluídas antes:], assim:

Para obter mais informações sobre como usar parâmetros, consulte o artigo Introdução às consultas.
Você também pode querer usar a linha ou para especificar condições alternativas. Para obter mais informações sobre como usar critérios, confira o artigo Exemplos de critérios de consulta.
Dica: Se você estiver usando um campo de data para especificar critérios e quiser arquivar todos os registros mais antigos que a data atual, insira<Date() na linha Critérios para o campo data.
-
Siga um destes procedimentos:
Se você já tiver criado a tabela de arquivo, use uma consulta de anexo para adicionar os registros especificados a essa tabela:
-
Na guia Design, no grupo Tipo de Consulta, clique em Acrescentar.
-
Na caixa de diálogo Append , na caixa Nome da Tabela , selecione o nome da tabela de arquivo e clique em OK.
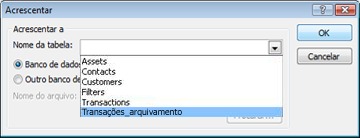
Na grade de design da consulta, a linha Acrescentar Para é exibida.
-
Desmarque a linha Append To para todos os campos que você usou para especificar critérios. (Somente o asterisco deve ter um valor para Append To.)
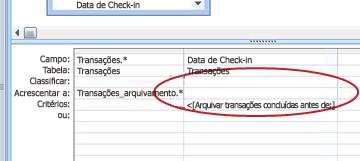
Se você não tiver criado a tabela de arquivo, use uma consulta make-table para criar a tabela de arquivo usando os registros especificados:
-
Na guia Design, no grupo Tipo de Consulta, clique em Criar Tabela.
-
Na caixa de diálogo Criar Tabela , na caixa Nome da Tabela , digite o nome da tabela de arquivo e clique em OK.
-
-
Pressione CTRL+S para salvar a consulta.
Etapa 3: criar uma consulta de exclusão para remover dados da tabela original
-
Na guia Criar, no grupo Consultas, clique em Design da Consulta.
-
Adicione a tabela com os registros que você deseja arquivar.
-
Na janela design da consulta, clique duas vezes no asterisco (*) na tabela que você acabou de adicionar. O nome da tabela e um asterisco aparecem na primeira coluna da grade de design de consulta.
-
Na janela de design da consulta, clique duas vezes nos mesmos campos usados para especificar uma condição na consulta de anexo.
-
Use a linha Critérios para especificar critérios para os campos que você acabou de adicionar. Para obter mais informações sobre como usar critérios, confira o artigo Exemplos de critérios de consulta.
Importante: Se a consulta de anexo ou make-table usou um parâmetro, verifique se a consulta de exclusão também o faz. Lembre-se também de que você insira o mesmo valor para ambas as consultas. Se você inserir valores de parâmetro diferentes, poderá perder dados. Para ajudar a evitar a perda de dados, considere usar um formulário para coletar os valores e fazer com que as consultas peçam ao formulário os valores de entrada. Para obter mais informações, confira o artigo Introdução a consultas.
-
Na guia Design , no grupo Tipo de Consulta , clique em Excluir.
A linha Excluir aparece na grade de design da consulta.
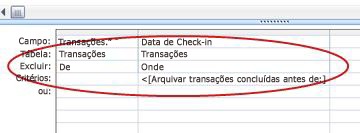
-
Pressione CTRL+S para salvar a consulta.
Etapa 4: criar uma macro para executar consultas de anexo e exclusão
-
Na guia Criar, no grupo Macros e Código, clique em Macro.
-
Clique na seta suspensa ao lado de Adicionar Nova Ação e clique em AbrirQuery.
A ação OpenQuery é exibida e exibe seus argumentos.
-
Na caixa Nome da Consulta , selecione a consulta (anexo ou make-table) que você criou na Etapa 2.
-
Clique na seta suspensa ao lado de Adicionar Nova Ação e clique em AbrirQuery.
A ação OpenQuery é exibida e exibe seus argumentos.
-
Na caixa Nome da Consulta , selecione a consulta de exclusão que você criou na Etapa 3.
-
Pressione CTRL+S para salvar a macro.
Quando você quiser arquivar registros, execute a macro.










