Usando Microsoft Excel, você pode transformar seus dados rapidamente em um gráfico de rosca e, em seguida, usar os novos recursos de formatação para tornar o gráfico de rosca mais fácil de ler. Por exemplo, ao adicionar uma legenda, rótulos de dados e caixas de texto que apontam o que cada anel de um gráfico de rosca representa, você pode entender rapidamente os dados que são plotados no gráfico.
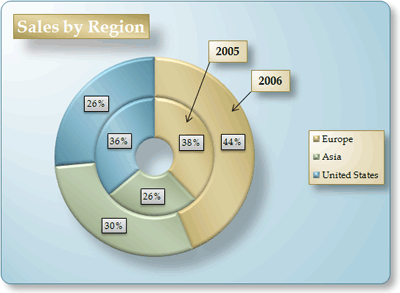
Depois de criar um gráfico de rosca, você pode girar as fatias de diferentes perspectivas, se concentrar em fatias específicas puxando fatias do gráfico de rosca ou altere o tamanho do buraco do gráfico de rosca para ampliar ou reduzir o tamanho das fatias.
Observação: Começando com Office 2016, os gráficos de rosca são descontinuados em favor dos gráficos de estrelas.
O que você deseja fazer?
Saiba mais sobre como plotar dados em um gráfico de rosca
Dados organizados apenas em colunas ou linhas de uma planilha podem ser plotados em um gráfico de rosca. Assim como um gráfico de pizza, um gráfico de rosca mostra a relação das partes com um todo, mas um gráfico de rosca pode conter mais de um série de dados. Cada série de dados que você plotar em um gráfico de rosca adiciona um toque ao gráfico. A primeira série de dados é exibida no centro do gráfico.
Por causa da natureza circular, os gráficos de rosca não são fáceis de ler, especialmente quando exibem várias séries de dados. As proporções dos toques externos e dos anéis internos não representam o tamanho dos dados de modo preciso – os pontos de dados nos toques externos podem aparecer maiores do que os pontos de dados em toques internos, enquanto os valores reais podem ser menores. A exibição de valores ou percentuais em rótulos de dados é muito útil em um gráfico de rosca, mas se você quiser comparar os pontos de dados lado a lado, use uma coluna empilhada ou um gráfico de barras empilhadas em vez disso.
Considere o uso de um gráfico de rosca quando:
-
Você tem uma ou mais séries de dados que deseja plotar.
-
Nenhum dos valores que você deseja plotar é negativo.
-
Nenhum dos valores que você deseja plotar é um valor zero (0).
-
Você não tem mais de sete categorias por série de dados.
-
As categorias representam partes do todo em cada anel do gráfico de rosca.
Ao criar um gráfico de rosca, você pode escolher um dos seguintes subtipos de gráfico de rosca:
-
Rosca Os gráficos de rosca exibem dados em toques, em que cada anel representa uma série de dados. Se houver porcentagens exibidas nos rótulos de dados, cada círculo irá totalizar 100%.
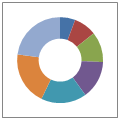
-
Rosca destacada Como gráficos de pizza destacados, os gráficos de rosca destacada exibem a contribuição de cada valor para um total enquanto enfatiza valores individuais, mas podem conter mais de uma série de dados.
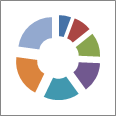
Gráficos de rosca e gráficos de rosca explodida não estão disponíveis em 3D, mas você pode usar a formatação 3D para dar a esses gráficos uma aparência semelhante a 3D.
Criar um gráfico de rosca elaborado
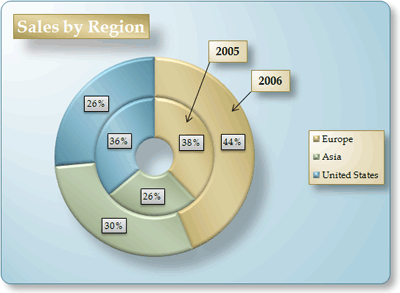
Então, como criamos este gráfico de rosca? O procedimento a seguir vai ajudá-lo a criar um gráfico de rosca com resultados semelhantes. Para este gráfico, usamos os dados de planilha de exemplo. Você pode copiar esses dados para sua planilha ou pode usar seus próprios dados.
-
Abra a planilha que contém os dados que você deseja plotar em um gráfico de rosca ou copie os dados de planilha de exemplo em uma planilha em branco.
Como copiar os dados de uma planilha de exemplo
-
Crie uma planilha ou pasta de trabalho vazia.
-
Selecione o exemplo no tópico da Ajuda.
Observação: Não selecione os cabeçalhos de linha ou de coluna.

-
Pressione Ctrl+C.
-
Na planilha, selecione a célula A1 e pressione Ctrl+V.
1
2
3
4
A
B
C
2005
2006
Europa
$12704714
$17987034
Centro
$8774099
$12214447
Estados Unidos
$12094215
$10873099
-
-
Selecione os dados que você deseja plotar no gráfico de rosca.
-
Na guia Inserir , no grupo gráficos , clique em outros gráficos.
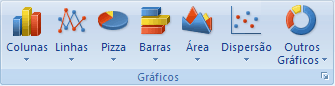
-
Em rosca, clique em rosca.
-
Clique na área de plotagem do gráfico de rosca.
Isso exibe as Ferramentas de Gráfico, adicionando as guias Design, Layout e Formatar.
-
Na guia design , no grupo layouts de gráfico , selecione o layout que você deseja usar.
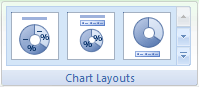
Para o nosso gráfico de rosca, usamos layout 6.
Layout 6 exibe uma legenda. Se o seu gráfico tiver entradas de legenda demais ou se não for fácil distinguir as entradas de legenda, talvez você queira adicionar rótulos de dados aos pontos de dados do gráfico de rosca em vez de exibir uma legenda (guialayout , grupo Rótulos , botão Rótulos de dados ).
-
Na guia Design, no grupo Estilos de Gráfico, clique no estilo de gráfico a ser usado.

Para o nosso gráfico de rosca, usamos o estilo 26.
-
Para alterar o tamanho do gráfico, faça o seguinte:
-
Clique no gráfico.
-
Na guia Formatar , no grupo tamanho , digite o tamanho desejado na caixa altura da forma e largura da forma .
Para o nosso gráfico de rosca, definimos a altura da forma como 4 " e a largura da forma para 5,5".
-
-
Para alterar o tamanho do buraco de rosca, faça o seguinte:
-
Clique em uma série de dados ou selecione-a em uma lista de elementos do gráfico (guiaFormatar , grupo seleção atual , caixa elementos do gráfico ).
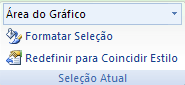
-
Na guia Formatar, no grupo Seleção Atual, clique em Seleção de Formato.
-
Clique em Opções de sériee, em tamanho do diâmetro da rosca, arraste o controle deslizante até o tamanho desejado ou digite um valor de porcentagem entre 10 e 90 na caixa porcentagem .
Para nosso gráfico de rosca, usamos 20%.
-
-
Para destacar melhor os rótulos de dados, faça o seguinte:
-
Clique em um rótulo de dados uma vez para selecionar os rótulos de dados de uma série de dados inteira ou selecione-os em uma lista de elementos de gráfico (guiaFormatar , grupo seleção atual , caixa elementos do gráfico ).
-
Na guia Formatar , no grupo estilos de forma , clique em mais


Para o nosso gráfico de rosca, usamos o efeito sutil-escuro 1.
-
Repita essas etapas para formatar os rótulos de dados de todas as séries de dados no seu gráfico de rosca.
-
-
Para alterar e formatar o título do gráfico, faça o seguinte:
-
Clique no título do gráfico ou selecione-o em uma lista de elementos do gráfico (guiaFormatar , grupo seleção atual , caixa elementos do gráfico ).
-
Digite o título que você deseja usar e pressione ENTER.
-
Na guia Formatar , no grupo estilos de forma , clique em mais

Para o nosso gráfico de rosca, usamos o efeito moderado-ênfase 1.
-
Se você quiser alterar o posicionamento do título, arraste-o para o local desejado.
-
-
Para alterar o formato da legenda, clique na legenda e, em seguida, selecione o estilo desejado na caixa estilos de forma (guiaFormatar , no grupo estilos de forma ,

-
Para adicionar rótulos de texto com setas que apontam para os toques de rosca, faça o seguinte:
-
Na guia layout , no grupo Inserir , clique em caixa de texto.
-
Clique no gráfico em que você deseja colocar a caixa de texto, digite o texto desejado e, em seguida, pressione ENTER.
-
Selecione a caixa de texto e, na guia Formatar , no grupo estilos de forma , clique no iniciador de caixa de diálogo

-
Clique em caixa de textoe, em seguida, em AutoAjuste, marque a caixa de seleção redimensionar forma para ajustar texto e clique em OK.
-
No grupo estilos de forma , selecione o estilo que você deseja usar.
-
Na guia layout , no grupo Inserir , clique em formas.
-
Em linhas, clique em seta.
-
No gráfico, desenhe a seta do canto da caixa de texto até o anel de rosca para o qual você deseja que ele aponte.
-
Para alterar o formato das caixas de texto, clique em uma caixa de texto e selecione o estilo desejado no grupo estilos de forma (guiaFormatar , grupo estilos de forma ).
Repita essas etapas para todos os toques de rosca em seu gráfico.
-
-
Para alterar o plano de fundo do gráfico, faça o seguinte:
-
Clique na área do gráfico ou selecione-a em uma lista de elementos do gráfico (guiaFormatar , grupo seleção atual , caixa elementos do gráfico ).
-
Na guia Formatar , no grupo estilos de forma , clique em mais

Para o nosso gráfico de rosca, usamos o efeito sutil-ênfase 3.
-
-
Para arredondar os cantos do plano de fundo do gráfico, faça o seguinte:
-
Na guia Formatar , no grupo estilos de forma , clique no iniciador de caixa de diálogo

-
Clique em estilos de bordae marque a caixa de seleção cantos arredondados .
-
-
Se você quiser usar cores de tema diferentes do tema padrão aplicado à sua pasta de trabalho, faça o seguinte:
-
Na guia layout da página , no grupo temas , clique em temas.
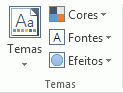
-
Em interno, clique no tema que você deseja usar.
Para o nosso gráfico de rosca, usamos o tema do Apex .
-
Girar as fatias em um gráfico de rosca
A ordem em que série de dados em gráficos de rosca são plotadas Office Excel 2007 é determinada pela ordem dos dados na planilha. Para uma perspectiva diferente, você pode girar as fatias do gráfico de rosca dentro dos graus 360 do círculo do gráfico de rosca.
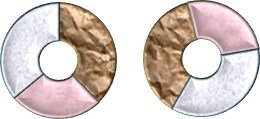
-
Em um gráfico de rosca, clique na série de dados ou em um ponto de dados ou siga este procedimento para selecioná-lo em uma lista de elementos do gráfico.
-
Clique no gráfico.
Isso exibe as Ferramentas de Gráfico, adicionando as guias Design, Layout e Formatar.
-
Na guia Formatar , no grupo seleção atual , clique na seta ao lado da caixa elementos do gráfico e, em seguida, clique na série de dados ou ponto de dados desejado.
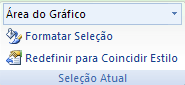
-
-
Na guia Formatar, no grupo Seleção Atual, clique em Seleção de Formato.
-
Na caixa ângulo da primeira fatia , arraste o controle deslizante até o grau de rotação desejado ou digite um valor entre 0 (zero) e 360 para especificar o ângulo no qual você deseja que a primeira fatia apareça.
Destacar fatias de um gráfico de rosca
Para enfatizar as fatias individuais de um gráfico de rosca, você pode usar o tipo de gráfico de rosca explodido ao criar o gráfico. Os gráficos de rosca detalhados exibem a contribuição de cada valor para um total enquanto enfatiza valores individuais. Você pode alterar a configuração de explosão de rosca para todas as fatias ou fatias individuais.
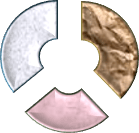
Você também pode retirar as fatias manualmente.
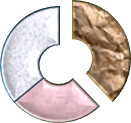
Alterar as configurações das fatias em um gráfico de rosca explodido
-
No gráfico de rosca destacada, clique em uma série de dados ou em um ponto de dados ou siga este procedimento para selecionar uma série de dados de uma lista de elementos do gráfico:
-
Clique no gráfico.
Isso exibe as Ferramentas de Gráfico, adicionando as guias Design, Layout e Formatar.
-
Na guia Formatar , no grupo seleção atual , clique na seta ao lado da caixa elementos do gráfico e, em seguida, clique em uma série de dados.
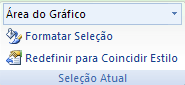
-
-
Na guia Formatar, no grupo Seleção Atual, clique em Seleção de Formato.
-
Em detalhamento de rosca, arraste o controle deslizante para aumentar ou diminuir a porcentagem de separação ou digite a porcentagem de separação desejada na caixa porcentagem .
Destacar fatias de um gráfico de rosca manualmente
Clique no gráfico de rosca e siga um destes procedimentos:
-
Para retirar todas as fatias do gráfico de rosca, arraste para longe do centro do gráfico.
-
Para retirar fatias individuais do gráfico de rosca, clique na fatia que você deseja retirar e, em seguida, arraste a fatia para longe do centro do gráfico.
Alterar o tamanho do diâmetro em um gráfico de rosca
Ao aumentar ou reduzir o tamanho do buraco em um gráfico de rosca, você reduz ou amplia a largura das fatias. Por exemplo, você pode querer exibir fatias mais amplas para acomodar melhor rótulos de dados que contenham nomes de longa série ou de categorias ou uma combinação de nomes, valores e porcentagens.
-
Em um gráfico de rosca, clique em uma série de dados ou siga este procedimento para selecioná-lo em uma lista de elementos do gráfico.
-
Clique no gráfico.
Isso exibe as Ferramentas de Gráfico, adicionando as guias Design, Layout e Formatar.
-
Na guia Formatar , no grupo seleção atual , clique na seta ao lado da caixa elementos do gráfico e, em seguida, clique em uma série de dados.
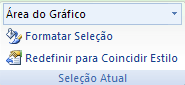
-
-
Na guia Formatar, no grupo Seleção Atual, clique em Seleção de Formato.
-
Em tamanho do diâmetro de rosca, arraste o controle deslizante até o tamanho desejado ou digite um valor de porcentagem entre 10 e 90 na caixa porcentagem .
Salvar um gráfico como um modelo
Se quiser criar outro gráfico igual ao recém-criado, salve-o como um modelo que possa ser usado como base para outros gráfico semelhantes.
-
Clique no gráfico que deseja salvar como um modelo.
-
Na guia Design, no grupo Tipo, clique em Salvar como Modelo.

-
Na caixa Nome do arquivo, digite um nome para o modelo.
Dica: A menos que você especifique uma pasta diferente, o arquivo de modelo (. crtx) será salvo na pasta gráficos , e o modelo ficará disponível em modelos na caixa de diálogo Inserir gráfico (guiaInserir , grupo gráficos , iniciador de caixa de diálogo

Para obter mais informações sobre como aplicar um modelo de gráfico, consulte salvar um gráfico personalizado como um modelo.
Observação: Um modelo de gráfico contém a formatação do gráfico e armazena as cores que estão em uso quando o gráfico é salvo como modelo. Quando você usa um modelo para criar um gráfico em outra pasta de trabalho, o gráfico novo usa as cores do modelo , e não as cores do tema de documento atualmente aplicadas à pasta de trabalho. Para usar as cores do tema do documento em vez das cores do modelo de gráfico, clique com o botão direito do mouse na área do gráfico e, em seguida, clique em Redefinir para corresponder ao estilo no menu de atalho.










