Os gráficos de colunas são úteis para mostrar alterações de dados durante um período ou para ilustrar a comparação entre itens. Nos gráficos de colunas, as categorias são geralmente organizadas ao longo do eixo horizontal e os valores ao longo do eixo vertical.
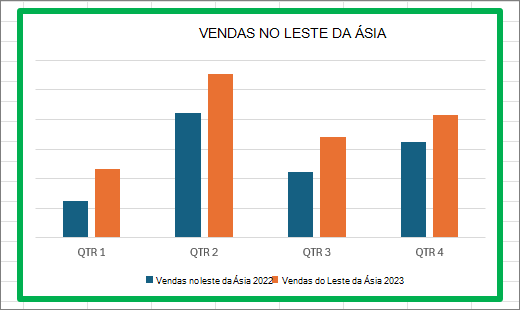
Para saber mais sobre gráficos de colunas e quando eles devem ser usados, veja Tipos de gráficos disponíveis no Office.
Para criar um gráfico de colunas:
-
Inserir dados em uma planilha.
-
Selecione os dados.
-
Na guia Inserir, selecione

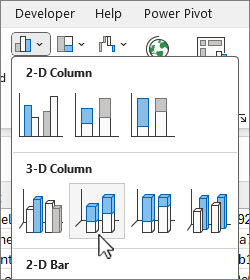
Opcionalmente, você pode formatar ainda mais o gráfico:
Observação: Selecione primeiro o gráfico antes de aplicar uma opção de formatação.
-
Para aplicar um layout de gráfico diferente, na guia Design do Gráfico, selecione Layout de Gráficos e escolha um layout.
-
Para aplicar um estilo de gráfico diferente, na guia Design do Gráfico, selecione Estilos de Gráfico e escolha um estilo.
-
Para aplicar um estilo de forma diferente, na guia Formatar, selecione Estilos de Forma e escolha um estilo.
Observação: Um estilo de gráfico é diferente de um estilo de forma. Um estilo de forma é uma opção de formatação aplicável apenas à borda do gráfico, enquanto o estilo de gráfico é uma opção de formatação que se aplica a todo o gráfico.
-
Para aplicar diferentes efeitos de forma, na guia Formatar, selecione Efeitos de Forma e escolha uma opção como Bevel ou Glow e, em seguida, uma sub opção.
-
Para aplicar um tema, na guia Layout da Página, selecione Temas e escolha um tema.
-
Para aplicar uma opção de formatação a um componente específico de um gráfico (como Eixo Vertical (Valor), EixoHorizontal (Categoria),Área do Gráfico, para citar alguns), na guia Formatar, escolha um componente na caixa suspensa Elementos do Gráfico , selecione Formatar Seleção e faça as alterações necessárias. Repita a etapa para cada componente que deseja modificar.
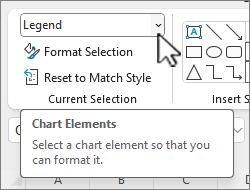
Observação: Caso se sinta confortável para trabalhar com gráficos, também será possível selecionar e clicar com o botão direito do mouse em uma área específica no gráfico e selecionar uma opção de formatação.
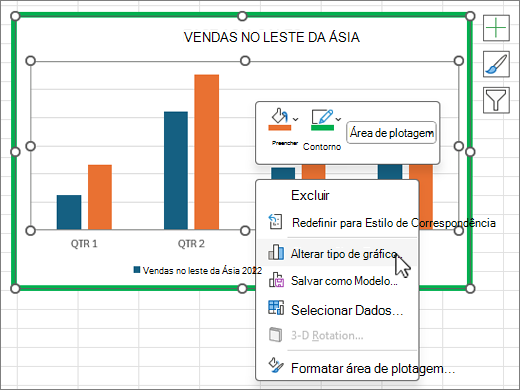
-
Para criar um gráfico de coluna, siga estas etapas:
-
Na mensagem de email, na guia Inserir, selecione

-
Na caixa de diálogo Inserir Gráfico , escolha Coluna e escolha uma opção de gráfico de colunas de sua escolha e selecione OK.
O Excel abre é aberto em uma janela dividida e exibe dados de exemplo em uma planilha.
-
Substitua os dados de exemplo por seus próprios dados.
Observação: Se o gráfico não estiver refletindo os dados da planilha, certifique-se de arrastar as linhas verticais até a última linha da tabela.
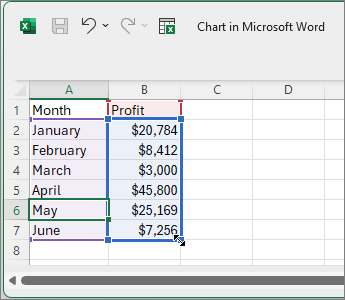
-
Opcionalmente, salve a planilha seguindo estas etapas:
-
Selecione Editar dados no Microsoft Excel na barra de ferramentas de acesso rápido.
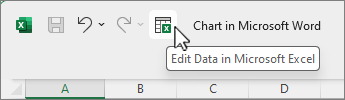
A planilha é aberta no Excel.
-
Salve a planilha.
Dica: Para reabrir a planilha, na guia Design do Gráfico , selecione Editar Dados e escolha uma opção, incluindo Editar Dados no Excel.
Como opção, você pode formatar o gráfico mais um pouco. Veja a lista abaixo para ver algumas opções:
Observação: Assegure-se de clicar no gráfico primeiro antes de aplicar uma opção de formatação.
-
Para aplicar um layout de gráfico diferente, na guia Design do Gráfico , selecione Layout de Gráficos e selecione um layout.
-
Para aplicar um estilo de gráfico diferente, na guia Design do Gráfico , selecione Estilos de Gráfico e escolha um estilo.
-
Para aplicar um estilo de forma diferente, na guia Formatar, selecione Estilos de Forma e escolha um estilo.
Observação: Um estilo de gráfico é diferente de um estilo de forma. Um estilo de forma é uma opção de formatação aplicável apenas à borda do gráfico, enquanto o estilo de gráfico é uma opção de formatação que se aplica a todo o gráfico.
-
Para aplicar diferentes efeitos de forma, na guia Formatar, selecione Efeitos de Forma e escolha uma opção como Bevel ou Glow e, em seguida, uma sub opção.
-
Para aplicar uma opção de formatação a um componente específico de um gráfico (como Eixo Vertical (Valor), EixoHorizontal (Categoria),Área do Gráfico, para citar alguns), na guia Formatar, escolha um componente na caixa suspensa Elementos do Gráfico , selecione Formatar Seleção e faça as alterações necessárias. Repita a etapa para cada componente que deseja modificar.
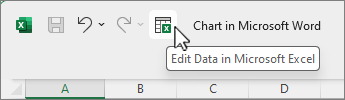
Observação: Caso se sinta confortável para trabalhar com gráficos, também será possível selecionar e clicar com o botão direito do mouse em uma área específica no gráfico e selecionar uma opção de formatação.
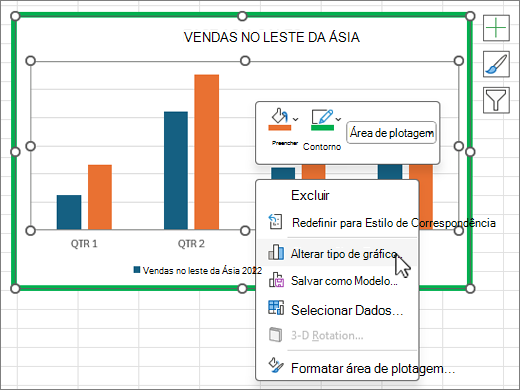
-
Você sabia?
Se você não tiver uma assinatura Microsoft 365 ou a versão mais recente do Office, você poderá experimentá-la agora:











