Um gráfico de bolhas é uma variação de um gráfico de dispersão no qual os pontos de dados são substituídos por bolhas e uma dimensão adicional dos dados é representada no tamanho das bolhas. Assim como um gráfico de dispersão, um gráfico de bolhas não usa um eixo de categoria – eixos horizontais e verticais são eixos de valor. Além dos valores x e y que são plotados em um gráfico de dispersão, um gráfico de bolhas plota valores x, valores y e valores z (tamanho).
Você pode usar um gráfico de bolhas em vez de um gráfico de dispersão se seus dados tiverem três séries de dados que contêm um conjunto de valores. Os tamanhos das bolhas são determinados pelos valores na terceira série de dados. Gráficos de bolhas geralmente são usados para apresentar dados financeiros. Diferentes tamanhos de bolha são úteis para enfatizar visualmente valores específicos.
Para criar um gráfico de bolhas, organize seus dados em linhas ou colunas em uma planilha para que os valores x sejam listados na primeira linha ou coluna e valores y correspondentes e valores de tamanho de bolha (z) sejam listados em linhas ou colunas adjacentes. Por exemplo, organize os dados da planilha, conforme mostrado na imagem a seguir.
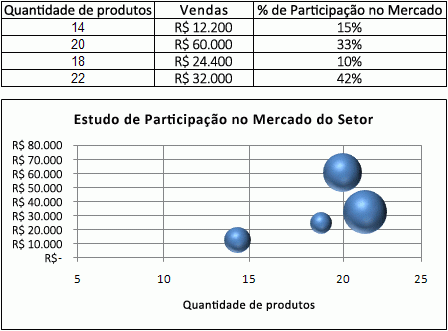
Neste gráfico de bolhas, o número de produtos é exibido ao longo do eixo horizontal, os valores de vendas são exibidos ao longo do eixo vertical e os percentuais de participação de mercado são representados pelo tamanho das bolhas.
Considere usar um gráfico de bolhas quando seus dados incluem o seguinte:
-
Três valores por ponto de dados Três valores são necessários para cada bolha. Esses valores podem estar em linhas ou colunas na planilha, mas devem estar na seguinte ordem: valor x, valor y e, em seguida, valor z.
-
Várias séries de dados Plotar várias séries de dados em um gráfico de bolhas (várias séries de bolhas) é semelhante a plotar várias séries de dados em um gráfico de dispersão (várias séries de dispersão). Os gráficos de dispersão usam conjuntos de valores x e valores y, mas os gráficos de bolhas usam conjuntos de valores x, valores y e valores z.
Ao criar um gráfico de bolhas, você pode optar por exibir bolhas no formato 2D ou com um efeito 3D.
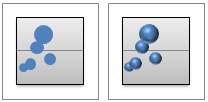
Criar um gráfico de bolhas elaborado
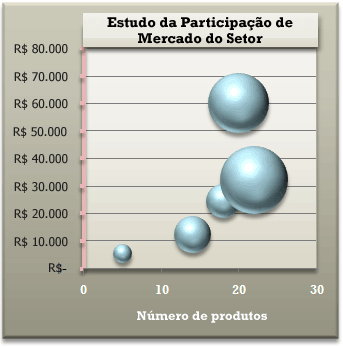
Então, como criamos esse gráfico de bolhas? O procedimento a seguir ajudará você a criar um gráfico de bolhas com resultados semelhantes. Para este gráfico, usamos os dados da planilha de exemplo. Você pode copiar esses dados para sua planilha ou usar seus próprios dados.
-
Copie os dados da planilha de exemplo em uma planilha em branco ou abra a planilha que contém os dados que você deseja plotar em um gráfico de bolhas.
Para copiar os dados da planilha de exemplo
-
Crie uma planilha ou pasta de trabalho vazia.
-
Selecione o exemplo no tópico da Ajuda.
Observação: Não selecione os cabeçalhos de linha ou de coluna.

-
Pressione Ctrl+C.
-
Na planilha, selecione a célula A1 e pressione Ctrl+V.
A
B
C
1
Número de Produtos
Vendas
Percentual de Participação de Mercado
2
5
R$ 5.500
3%
3
14
$12.200
12%
4
20
$60.000
33%
5
18
$24.400
10%
6
22
$32.000
42%
Observação: Verifique se sua planilha tem pelo menos quatro linhas ou colunas de dados. Quando você cria um gráfico de bolhas a partir de três ou menos linhas ou colunas de dados, o gráfico não plota as bolhas corretamente.
-
-
Selecione os dados que você deseja plotar no gráfico de bolhas.
Observação: É melhor não incluir títulos de linha ou coluna na seleção. Se você selecionar os títulos com seus dados, o gráfico poderá produzir resultados incorretos.
-
Na guia Inserir , no grupo Gráficos , clique na seta ao lado de Gráficos de Dispersão.
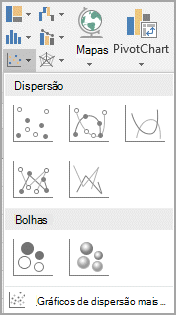
-
Selecione a bolha com o ícone de efeito 3D.
-
Clique no área de gráfico do gráfico. Isso exibe as Ferramentas de Gráfico.
-
Em Ferramentas de Gráfico, na guia Design , no grupo Estilos de Gráfico , clique no estilo do gráfico que você deseja usar.
-
Se você vir uma legenda no gráfico, clique na legenda e pressione DELETE.
-
Para alterar o tamanho do gráfico, na guia Formatar , no grupo Tamanho , selecione o tamanho da forma desejado na caixa Altura da Forma e Largura da Forma e pressione ENTER.
Para nosso gráfico de bolhas, usamos 3,5" para altura da forma e largura da forma.

-
Para formatar e posicionar um título de gráfico no gráfico, clique no área de gráfico e faça o seguinte:
-
No gráfico, clique no título do gráfico e digite o texto desejado.
Para nosso gráfico de bolhas, digitamos o Industry Market Share Study.
-
Para reduzir o tamanho do título do gráfico, clique com o botão direito do mouse no título, selecione Fonte e insira o tamanho desejado.
Para nosso gráfico de bolhas, usamos 12.
-
Para alinhar o título do gráfico com o área de plotagem, clique no título do gráfico e arraste-o para a posição desejada.
-
-
Para adicionar um título de eixo horizontal, clique na área do gráfico do gráfico e faça o seguinte:
-
Clique no sinal de adição ao lado do gráfico
-
Selecione Títulos de Eixo e selecione Horizontal Primário.
-
Selecione a caixa de texto Título do Eixo e insira seu texto.
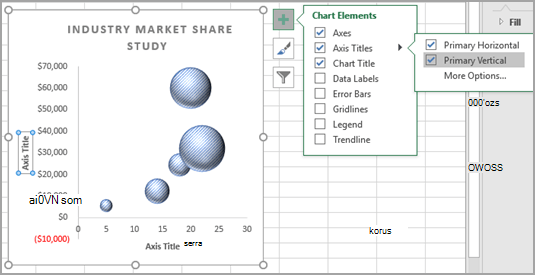
Para nosso gráfico de bolhas, digitamos Número de produtos.
-
-
Clique no eixo vertical ou selecione-o em uma lista de elementos do gráfico (guia Formatar , grupo Seleção Atual , caixa Elementos de Gráfico ).
-
Na guia Formatar, no grupo Seleção Atual, clique em Seleção de Formato.
-
Em Opções de Eixo, faça o seguinte:
-
Para Mínimo, digite 0 (zero).
-
Para Máximo, digite o número desejado.
Para nosso gráfico de bolhas, digitamos 80000.
-
-
Na caixa de diálogo Eixo de Formato , clique em Número.
-
Em Número, na caixa Decimal places , digite 0 (zero) e clique na seta para baixo no canto superior direito e clique em Fechar.
-
Para aplicar um efeito de formatação especial à área de plotagem, área do gráfico, título do gráfico ou eixo vertical do gráfico, clique nesse elemento do gráfico ou selecione-o em uma lista de elementos de gráfico (guia Formatar , grupo Seleção Atual , caixa Elementos gráficos ) e faça o seguinte:
-
Na guia Formatar , no grupo Estilos de Forma , clique no botão Mais ao lado de Efeitos de Forma.
-
Clique no efeito desejado.

-
-
Se você quiser usar cores de tema diferentes do tema padrão aplicado à sua pasta de trabalho, faça o seguinte:
-
Na guia Layout da Página , no grupo Temas , clique em Temas.
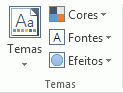
-
Clique no tema que você deseja usar. (Passe o mouse sobre cada tema para ver uma versão prévia de como o tema será exibido quando aplicado ao gráfico.)
-
Você pode salvar o gráfico como um modelo que você pode usar como base para outros gráficos semelhantes. Para obter mais informações, acesse Salvar um gráfico personalizado como um modelo.










