À medida que seu banco de dados cresce, a localização de registros específicos envolverá mais do que uma rápida olhada em uma planilha de dados. Neste artigo, saiba cinco maneiras de localizar registros específicos com base em suas necessidades.
O que você deseja fazer?
Procurar por todos os registros
Você pode navegar por registros usando a chave TAB quando quiser passar por um registro por vez, a fim de localizar um registro específico. Você também pode navegar por registros em uma tabela em modo Folha de Dados usando os botões de navegação de registro. Os botões de navegação de registro estão disponíveis na parte inferior da tabela ou formulário.
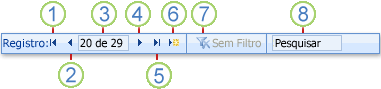
1. Vá para o primeiro registro
2. Vá para o registro anterior
3. Caixa de registro atual
4. Vá para o próximo registro
5. Vá para o último registro
6. Abra um novo registro (em branco)
7. Indicador de filtro
8. Caixa de pesquisa
Observações:
-
Ao clicar na caixa Registro Atual , você pode digitar um número de registro e pressionar ENTER para navegar até esse registro. O número de registro é contado sequencialmente desde o início do formulário ou folha de dados. Ele não corresponde a nenhum valor de campo.
-
Para saber se um filtro foi aplicado, consulte o botão indicador de filtro. Se não houver nenhum filtro aplicado ou todos os filtros tiverem sido limpos, ele exibirá Nenhum Filtro. Quando ele exibe Filtrado, você pode clicar neste botão para remover o filtro. Da mesma forma, quando ele exibe Unfiltered, você pode clicar neste botão para aplicar o último filtro que você usou, se houver.
-
Quando você insere texto na caixa Pesquisa , o primeiro valor correspondente é realçado em tempo real à medida que você insere cada caractere. Você pode usar esse recurso para pesquisar rapidamente um registro com um valor correspondente.
Ir para um registro específico
Você pode acessar um registro específico no Access quando souber qual registro deseja encontrar. A caixa Ir para permite que você escolha um registro específico de uma lista suspensa e geralmente é adicionado aos formulários.

-
Para navegar até um registro específico, clique na seta à direita da caixa Ir para e selecione um registro na lista suspensa.
Observação: Se você souber os primeiros caracteres do registro para o qual deseja navegar, poderá digitar esses caracteres na caixa Ir para ajudar a encontrar rapidamente esse registro.
A caixa Ir para exibe apenas dados suficientes para identificar exclusivamente cada registro. Quando você seleciona um registro na lista, o Access exibe o restante dos dados desse registro na área main do formulário.
Pesquisar um registro específico
Você pode pesquisar um registro específico em uma tabela ou formulário usando a guia Localizar na caixa de diálogo Localizar e Substituir . Essa é uma opção eficaz para localizar um registro específico quando o registro que você deseja localizar atende a critérios específicos, como termos de pesquisa e operadores de comparação, como "iguais" ou "contém".
Observação: Você só pode usar a caixa de diálogo Localizar e Substituir se a tabela ou o formulário exibir dados no momento. Isso é verdade mesmo que não haja registros visíveis porque um filtro foi aplicado.
-
Abra a tabela ou o formulário e clique no campo que você deseja pesquisar.
-
Na guia Página Inicial, no grupo Localizar, clique em Localizar ou pressione Ctrl+F.
A caixa de diálogo Localizar e Substituir é exibida, com a guia Localizar selecionada.
-
Na caixa Localizar O que , digite o valor para o qual você deseja pesquisar.
-
Para alterar o campo que você deseja pesquisar ou pesquisar toda a tabela subjacente, clique na opção apropriada na lista Pesquisar .
Dica: A lista De correspondências representa seu operador de comparação (como "iguais" ou "contém"). Para ampliar sua pesquisa, na lista Correspondência , clique em Qualquer Parte do Campo.
-
Na lista Pesquisa, selecione Tudo e em Localizar Próximo.
-
Quando o item para o qual você está pesquisando estiver realçado, clique em Cancelar na caixa de diálogo Localizar e Substituir para fechar a caixa de diálogo. Os registros que correspondem às suas condições são realçados
Para obter mais informações sobre como usar a caixa de diálogo Localizar e Substituir , consulte o artigo Usar a caixa de diálogo Localizar e Substituir para alterar dados.
Filtrar para ver um número limitado de registros
Você pode filtrar para ver um número limitado de registros quando quiser ver apenas os registros que atendem a critérios específicos e operadores de comparação. Por exemplo, para restringir rapidamente os registros exibidos, clique com o botão direito do mouse em um campo cujo valor você deseja corresponder e selecione Equals, Does Not Equal, Contains ou Does Not Contain na parte inferior do menu de atalho. Um filtro pode ser ativado ou desativado, o que facilita a opção entre exibições filtradas e não filtradas dos mesmos dados. Ao contrário da pesquisa, um filtro limita apenas quais dos registros são exibidos.
-
Para aplicar um filtro baseado em uma seleção, abra uma tabela ou formulário.
-
Para garantir que a tabela ou o formulário ainda não esteja filtrado, na guia Página Inicial , no grupo Classificar & Filtro , clique em Avançado e clique em Limpar Todos os Filtros, se esse comando estiver disponível.
-
Navegue até o registro que contém o valor que você deseja usar como parte do filtro e clique na coluna (na exibição Folha de Dados) ou no controle (na exibição Formulário, Relatório ou Layout). Para filtrar com base em uma seleção parcial, selecione apenas os caracteres desejados.
-
Na guia Página Inicial , no grupo Classificar & Filtro , clique em Seleção e clique no filtro que você deseja aplicar.
-
Para filtrar outros campos com base em uma seleção, repita as etapas 3 e 4.
Para obter mais informações sobre como aplicar um filtro, consulte o artigo Aplicar um filtro para exibir registros selecionados em um banco de dados do Access.
Criar uma consulta para encontrar um registro específico
As técnicas que você pode usar para pesquisar e filtrar registros são muito úteis para encontrar registros específicos para o caso em questão. No entanto, talvez você queira executar a mesma operação de pesquisa ou filtro regularmente. Em vez de reproduzir um conjunto de etapas de pesquisa e filtro sempre, você pode criar um consulta. Uma consulta é uma maneira poderosa e flexível de localizar registros específicos porque permite que você execute pesquisas personalizadas, aplique filtros personalizados e classifique registros. Você pode criar suas próprias consultas para ajudá-lo a se concentrar em registros específicos e responder a perguntas específicas. Depois de criada, uma consulta pode ser salva e reutilizado e também pode ser usada na criação de formulários e relatórios.
Quando você usa uma consulta para pesquisar ou filtrar, você usa critérios com base no tipo de dados para os quais você está procurando. Diferentes tipos de informações são armazenados como diferentes tipos de dados. Por exemplo, os aniversários são armazenados como dados de data/hora, enquanto os nomes são armazenados como dados de texto.
Às vezes, você não consegue encontrar um registro específico que você sabe que existe. Isso pode ocorrer se você estiver exibindo registros em um formulário ou em uma consulta que não exibe determinados registros devido ao valor de um determinado campo. O exemplo a seguir demonstra como usar uma consulta para localizar registros.
Suponha que você esteja usando um banco de dados criado usando o modelo Problemas de Acesso para controlar problemas. A tabela Problemas tem um campo chamado Status, que indica se um problema específico está ativo, resolvido ou fechado. Você pode criar uma consulta que exibe problemas cujo status está fechado seguindo estas etapas:
-
Na guia Criar, no grupo Consultas, clique em Design da Consulta.
-
Clique duas vezes em Problemas e clique em Fechar.
-
No designer de consulta, clique duas vezes no asterisco (*) na tabela Problemas . Isso ajuda a garantir que a consulta exiba todos os campos dos registros que retorna.
Problemas.* são exibidos na primeira coluna da grade de design, na linha Campo . Isso indica que todos os campos da tabela Problemas devem ser retornados.
-
No designer de consulta, clique duas vezes em Status na tabela Problemas .
O status aparece na segunda coluna na grade de design, na linha Campo .
-
Na segunda coluna da grade de design, desmarque a caixa marcar na linha Mostrar. Isso ajuda a garantir que a consulta não exiba o campo Status.
Se você não limpar a caixa Mostrar marcar na coluna Status, o campo Status será exibido duas vezes nos resultados da consulta.
-
Na segunda coluna da grade de design, na linha Critérios , digite ="Fechado". Esse é o critério de pesquisa. É assim que você garante que a consulta retorne apenas os registros em que o valor de Status é "Fechado".
Observação: Neste exemplo, apenas um critério de pesquisa é usado. Você pode usar muitos critérios de pesquisa para qualquer pesquisa, adicionando critérios a mais campos e usando a linha ou e as linhas adicionais abaixo ou.
Sua consulta está pronta para ser executada e se parece com isso:
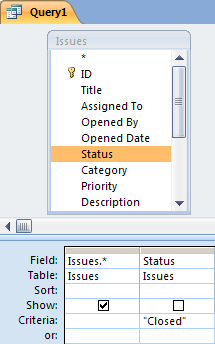
-
Na guia Design, no grupo Resultados, clique em Executar.
Observação: A menos que você já tenha começado a acompanhar problemas e, portanto, tenha dados na tabela Problemas – e tenha definido o status de pelo menos um problema como "Fechado" – a consulta não retornará nenhum resultado. No entanto, você pode salvar a consulta e usá-la a qualquer momento no futuro.
-
Pressione CTRL+S para salvar a consulta.
-
Na caixa de diálogo Salvar como , digite um nome para a consulta no campo Nome da Consulta , como Problemas Fechados, e clique em OK.
Agora você tem uma consulta que exibe problemas cuja status está fechada.
Para saber mais sobre como criar consultas para ajudá-lo a encontrar registros, consulte o artigo Criar uma consulta de seleção simples.
Para saber mais sobre critérios de pesquisa e filtro, consulte o artigo Exemplos de critérios de consulta.










