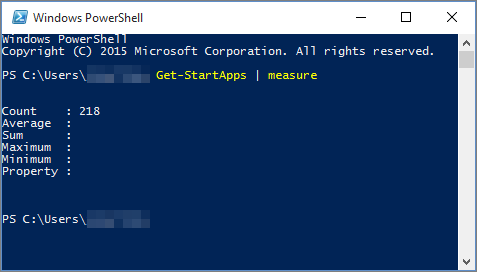Se você instalar o Office em um computador com Windows 10 e não conseguir encontrar os atalhos do Office no menu Iniciar ou em Todos os aplicativos, é provável que você tenha mais de 512 aplicativos na lista Todos os aplicativos.
Observações:
-
Este problema foi corrigido na atualização de novembro do Windows 10, que será baixada e instalada automaticamente quando estiver disponível. Caso você ainda não tenha a atualização, confira estas Perguntas Frequentes para ver um método manual de verificar se existem atualizações.
-
Caso não seja possível instalar a atualização de novembro do Windows 10, ou enquanto espera para instalar a atualização, você pode usar a solução alternativa neste artigo.
Fixar um programa na barra de tarefas ou na área de trabalho
As soluções alternativas a seguir permitem fixar um programa na barra de tarefas ou na área de trabalho, dessa forma, o programa pode ser facilmente encontrado.
Para criar um atalho para o Outlook, confira Criar um atalho na área de trabalho.
Abrir um documento existente
-
Localize e abra um documento, uma planilha ou uma apresentação existente em seu computador.
-
Depois que o aplicativo estiver aberto, clique com botão direito do mouse na barra de tarefas e selecione Fixar este programa na barra de tarefas.
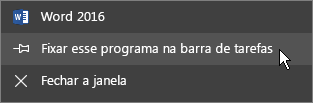
Criar um novo documento
-
Clique com o botão direito do mouse na área de trabalho para abrir o menu.
-
Selecione Novo e escolha o aplicativo para o tipo de documento que você deseja criar, por exemplo, documento do Microsoft Word.
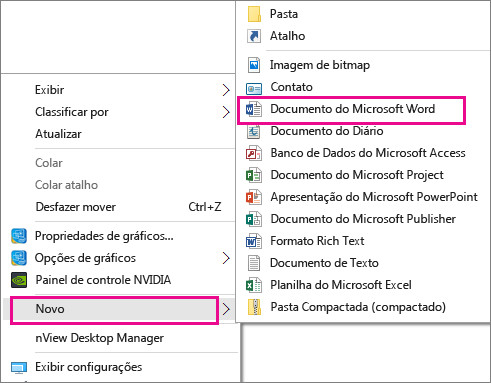
-
Quando o novo arquivo aparecer em sua área de trabalho, clique duas vezes nele ou toque para abri-lo.
-
Depois que o aplicativo estiver aberto, clique com botão direito do mouse na barra de tarefas e selecione Fixar este programa na barra de tarefas.
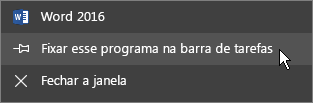
Criar um atalho na área de trabalho
-
Vá para o menu Iniciar > Explorador de Arquivos.
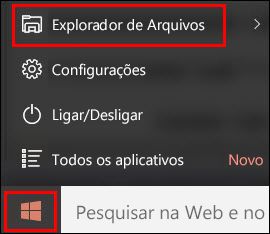
-
Vá para a pasta Office 16:
-
Para o Office de 32 bits, vá para C:\Program Files (x86)\Microsoft Office\root\Office16.
-
Para o Office de 64 bits, vá para C:\Program Files\Microsoft Office\root\Office16.
-
-
Encontre o programa do Office para o qual você deseja criar um atalho: WINWORD, EXCEL, POWERPNT, ONENOTE, OUTLOOK, MSPUB ou MSACCESS.
Dicas:
-
Para localizar o programa rapidamente, você pode procurá-lo na caixa Pesquisar o Office 16 no canto superior direito da janela.
-

-
-
Clique com o botão direito do mouse no programa e selecione Criar atalho.
-
Escolha Sim no alerta que é exibido.

É criado um atalho na área de trabalho do programa que você escolheu.
Descubra quantos aplicativos você instalou
Você pode verificar quantos aplicativos tem executando esse script do PowerShell.
-
No menu Iniciar, pesquise Windows PowerShell.
-
Na janela do Windows PowerShell, digite Get-StartApps | measure e selecione ENTER.
O número ao lado de Contagem mostra quantos aplicativos você tem instalados.