Se você quiser que sua apresentação contenha mais de um tema (layouts com cores, fontes e efeitos), adicione outro slide mestre a ela e aplique um tema ao novo slide mestre.
- Qual versão do Office você está usando?
- Versões mais recentes
- Office 2007-2010
Usar vários temas em uma apresentação
Atualmente, sua apresentação atualmente tem um slide mestre com um tema aplicado. Para adicionar um segundo tema, adicione outro slide mestre com um tema diferente. Veja como:
-
Na guia Exibição, escolha Slide Mestre.
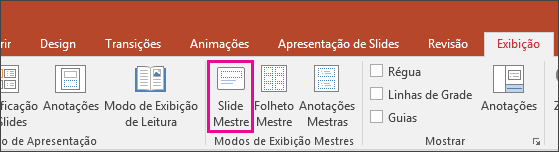
-
Na guia Slide Mestre, escolha Inserir Slide Mestre.
Um segundo slide mestre é inserido no painel de miniaturas à esquerda.
-
Com o novo slide mestre marcado no painel de miniaturas, na guia Slide Mestre da faixa de opções, selecione Temas e escolha um tema na lista.

O slide mestre que você adicionou agora tem um tema diferente do outro Slide Mestre na apresentação.
-
Quando tiver terminado, selecione Fechar o Modo de Exibição de Slide Mestre.
O novo tema escolhido ainda não foi aplicado a um slide, mas agora você já tem dois temas diferentes que poderão ser usados. Confira os dois procedimentos abaixo para usar o novo tema e o slide mestre recém-adicionado.
Para aplicar um tema aos novos slides:
-
Na guia Página Inicial da faixa de opções, em Slides, clique na seta para baixo ao lado de Novo Slide para abrir a galeria de miniaturas de layout de slide.
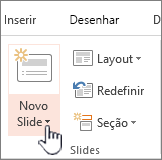
-
Role pelas miniaturas e clique no tema e no layout desejados.
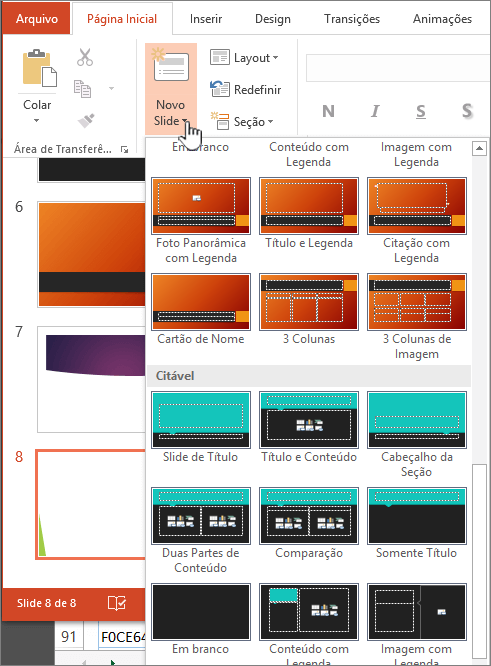
Saiba mais em Editar e reaplicar um layout de slide.
Para aplicar um tema somente a slides existentes
-
Clique no slide que você quer alterar.
-
Em Slides, clique na seta para baixo ao lado de Layout para exibir uma lista suspensa de uma seleção de miniaturas.
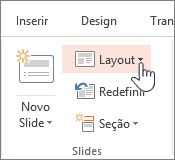
-
Role pelas miniaturas e clique no tema e no layout desejados.
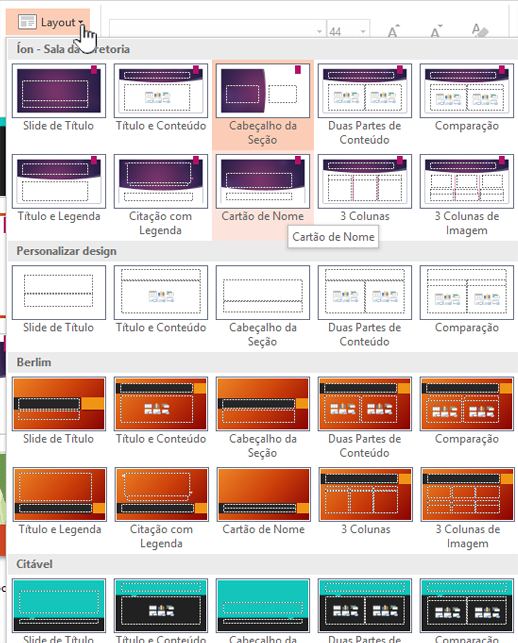
Saiba mais em Editar e reaplicar um layout de slide.
Usar vários temas em uma apresentação
-
Na guia Exibição, clique em Slide Mestre.
-
Na guia Slide Mestre, no grupo Editar Tema, clique em Temas.
-
Siga um destes procedimentos:
-
Para aplicar um tema interno, em Interno, clique no tema desejado.
-
Para aplicar um tema recém-criado ou um tema existente que você modificou e salvou, em Personalizado, clique no tema desejado.
Observação: Personalizado só estará disponível na galeria Temas se você tiver criado um ou mais temas personalizados. Para saber mais sobre personalização de temas, confira Criar seu próprio tema no PowerPoint.
-
Para aplicar um documento com tema armazenado em um local diferente, clique em Procurar Temas e localize e selecione o tema desejado.
-
-
Para aplicar um segundo mestre e um conjunto de layouts, role até o fim dos layouts no Modo de Exibição de Slide Mestre.
-
Clique após o último layout, clique em Tema e escolha um tema. Um novo conjunto de layouts será exibido no estilo escolhido.
-
Prossiga até concluir e clique em Fechar Modo de Exibição de Slide Mestre.
Agora você tem dois temas disponíveis na apresentação, mas o novo tema escolhido ainda não foi aplicado a um slide. Confira os dois procedimentos abaixo para usar o novo tema e o slide mestre recém-adicionado.
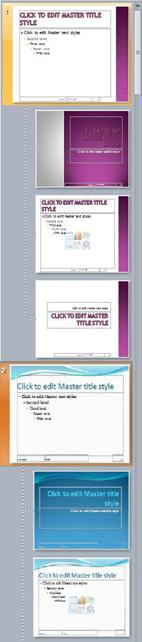
Figura: uma apresentação tem dois slides mestres, cada um com um tema diferente aplicado a ele
Para aplicar um tema aos novos slides:
-
Na guia Página Inicial da faixa de opções, em Slides, clique na seta para baixo ao lado de Novo Slide para abrir a galeria de miniaturas de layout de slide.
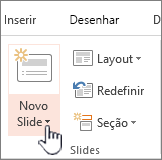
-
Role pelas miniaturas e clique no tema e no layout desejados.
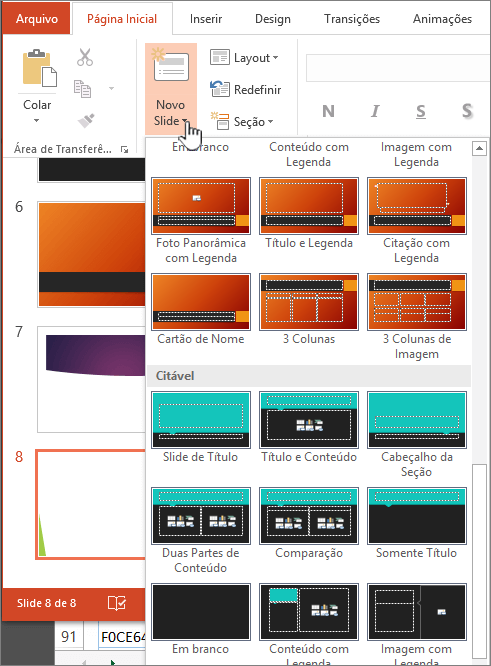
Saiba mais em Editar e reaplicar um layout de slide.
Para aplicar um tema somente a slides existentes
-
Clique no slide que você quer alterar.
-
Em Slides, clique na seta para baixo ao lado de Layout para exibir uma lista suspensa de uma seleção de miniaturas.
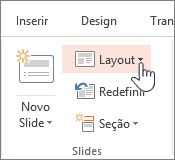
-
Role pelas miniaturas e clique no tema e no layout desejados.
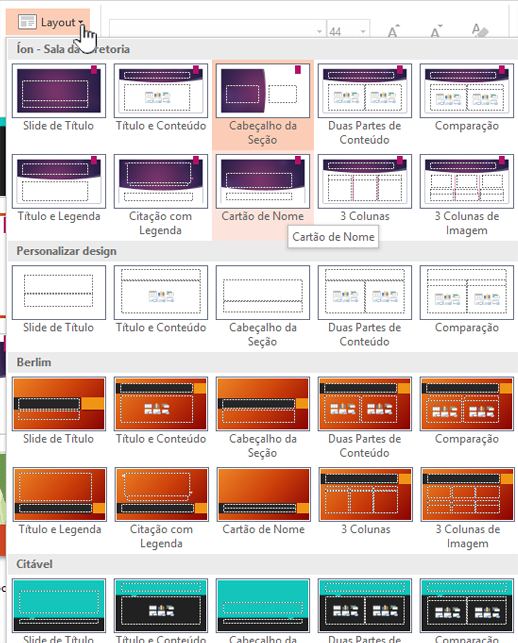
Saiba mais em Editar e reaplicar um layout de slide.
- Qual versão do Office você está usando?
- Versões mais recentes
- Office 2011
Aplicar um tema diferente a um slide
-
Selecione o slide para o qual você deseja aplicar um tema diferente.
-
Mantenha a tecla Control pressionada e, na guia Design, em Temas, clique no slide para o qual você deseja aplicar o tema e clique em Aplicar aos Slides Selecionados.
Dica: Se seu objetivo for exibir muito pouca ou nenhuma cor no slide (uma aparência simples), aplique o tema Branco.
Retornar elementos formatados manualmente para as configurações do tema
Um tema é um conjunto específico de cores, fontes e layout do slide. Quando qualquer um desses elementos é formatado manualmente, essa formatação substitui o tema. Por exemplo, se sua apresentação usar a fonte Courier e você formatar manualmente parte do texto como Tahoma, reaplicar ou alterar o tema não afetará o texto que for formatado com a fonte Tahoma.
Para retornar elementos formatados manualmente para as configurações de tema, consulte as seções a seguir:
Restaurar uma fonte para a fonte do tema
Cada tema tem dois conjuntos de fontes, um para títulos e outra para o corpo do texto. Se o texto for um título, use a fonte Títulos do Tema. Caso contrário, use a fonte Corpo do Tema.
-
Selecione o texto que você deseja alterar para uma fonte de tema.
Dica: Você pode manter pressionada a tecla Shift para selecionar mais de uma caixa de texto ou objeto que contém texto. Se você não consegue selecionar um objeto ou texto em um slide, modifique o slide mestre.
-
Na guia Página Inicial, em Fonte, clique na seta ao lado da caixa de nomes de fontes.
-
Para alterar o texto para uma fonte de tema, clique na fonte Títulos do Tema ou Corpo do Tema.
Uma marca de seleção mostra que a fonte Títulos do Tema ou Corpo do Tema está selecionada.
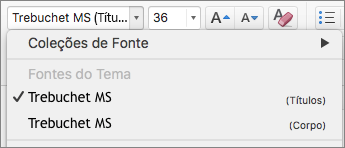
Restaurar as cores de objetos para as cores do tema
Se você aplicar um tema e as cores de alguns objetos não forem alteradas para as cores do tema, isso significa que eles provavelmente têm formatações manuais aplicadas.
-
Selecione o objeto para o qual você deseja restaurar as cores do tema.
-
Na guia Formatar, em Estilos de Forma, clique na seta ao lado de Preenchimento da Forma e clique na cor desejada.
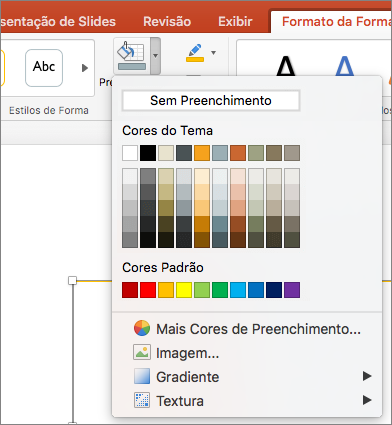
Restaurar layouts do tema
Se você aplicar um tema e alguns slides não forem alterados para os layouts do tema, isso significa que os layouts provavelmente foram alterados manualmente. Por exemplo, se você mover um título para um local diferente no slide ou alterar a posição de uma tabela, esses itens terão layouts formatados manualmente que não são alterados quando o tema é alterado.
-
Clique no item que você deseja restaurar para o layout do tema, como um título reposicionado.
-
Na guia Página Inicial, em Slides, clique em Redefinir.
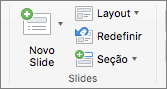
Confira também
Aplicar um tema diferente a um slide
-
Selecione o slide para o qual você deseja aplicar um tema diferente.
-
Mantenha a tecla Control pressionada e, na guia Temas, em Temas, clique no slide para o qual você deseja aplicar o tema e clique em Aplicar aos Slides Selecionados.
Dica: Se seu objetivo for exibir muito pouca ou nenhuma cor no slide (uma aparência simples), aplique o tema Branco.
Retornar elementos formatados manualmente para as configurações do tema
Um tema é um conjunto específico de cores, fontes e layout do slide. Quando qualquer um desses elementos é formatado manualmente, essa formatação substitui o tema. Por exemplo, se sua apresentação usar a fonte Courier e você formatar manualmente parte do texto como Tahoma, reaplicar ou alterar o tema não afetará o texto que for formatado com a fonte Tahoma.
Para retornar elementos formatados manualmente para as configurações de tema, consulte as seções a seguir:
Restaurar uma fonte para a fonte do tema
Cada tema tem dois conjuntos de fontes, um para títulos e outra para o corpo do texto. Se o texto for um título, use a fonte Títulos do Tema. Caso contrário, use a fonte Corpo do Tema.
-
Selecione o texto que você deseja alterar para uma fonte de tema.
Dica: Você pode manter pressionada a tecla SHIFT para selecionar mais de uma caixa de texto ou objeto que contém texto. Se você não pode selecionar um objeto ou texto em um slide, modifique o slide mestre.
-
Na guia Página Inicial, em Fonte, clique na seta ao lado da caixa de fonte.
-
Para alterar o texto para uma fonte de tema, clique na fonte Títulos do Tema ou Corpo do Tema.
Uma marca de seleção mostra que a fonte Títulos do Tema ou Corpo do Tema está selecionada
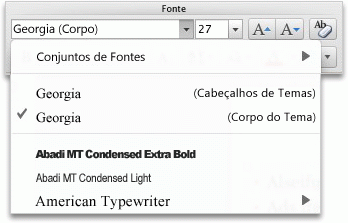
Restaurar as cores de objetos para as cores do tema
Se você aplicar um tema e as cores de alguns objetos não forem alteradas para as cores do tema, isso significa que eles provavelmente têm formatações manuais aplicadas.
-
Selecione o objeto para o qual você deseja restaurar as cores do tema.
-
Na guia Formatar, em Estilos de Forma, clique na seta ao lado de Preenchimento e clique na cor desejada.
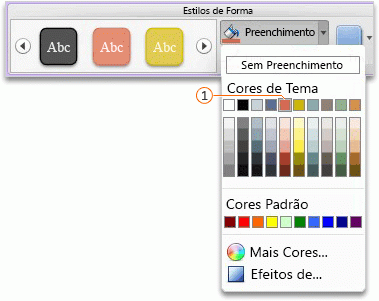

Restaurar layouts do tema
Se você aplicar um tema e alguns slides não alterarem para os layouts do tema, isso significará que os layouts provavelmente foram alterados manualmente. Por exemplo, se você mover um título para um local diferente no slide ou alterar a posição de uma tabela, esses itens terão layouts formatados manualmente que não são alterados quando o tema altera.
-
Clique no item que você deseja restaurar para o layout do tema, como um título reposicionado.
-
Na guia Página Inicial, em Slides, clique em Layout e, em seguida, clique em Redefinir Layout para as Configurações Padrão.
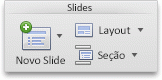
O PowerPoint para a Web não tem suporte para uso de mais de um tema em uma apresentação. Você deve usar uma versão para área de trabalho do PowerPoint para isso.










