Aplicar validação de dados a células
Use a validação de dados para restringir o tipo de dados ou os valores que os usuários inserem em uma célula, como uma lista suspensa.

Selecione as células para as quais você deseja criar uma regra.
-
Selecione Data >Data Validation.
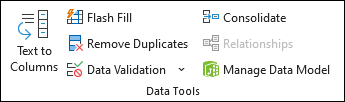
-
Na guia Configurações , em Permitir, selecione uma opção:
-
Número Inteiro – para restringir a célula a aceitar apenas números inteiros.
-
Decimal – para restringir a célula a aceitar apenas números decimais.
-
Lista – para escolher dados da lista suspensa.
-
Data – para restringir a célula a aceitar apenas a data.
-
Tempo – para restringir a célula a aceitar apenas o tempo.
-
Comprimento do texto – para restringir o comprimento do texto.
-
Personalizado – para fórmula personalizada.
-
-
Em Dados, selecione uma condição.
-
Defina os outros valores necessários com base no que você escolheu para Permitir e Dados.
-
Selecione a guia Mensagem de Entrada e personalize uma mensagem que os usuários verão ao inserir dados.
-
Selecione a caixa de seleção Mostrar mensagem de entrada quando a célula estiver selecionada para exibir a mensagem quando o usuário selecionar ou passar o mouse sobre as células selecionadas.
-
Selecione a guia Alerta de Erro para personalizar a mensagem de erro e escolher um Estilo.
-
Selecione OK.
Agora, se o usuário tentar inserir um valor que não é válido, um Alerta de Erro será exibido com sua mensagem personalizada.
Baixar nossos exemplos
Baixar uma pasta de trabalho de exemplo com todos os exemplos de validação de dados neste artigo
Se estiver criando uma folha que exige que os usuários insiram dados, você pode restringir a entrada a um determinado intervalo de datas ou números, ou certificar-se de que apenas números inteiros positivos sejam inseridos. O Excel pode restringir a entrada de dados a determinadas células usando validação de dados, solicitar que os usuários insiram dados válidos quando uma célula for selecionada e exibir uma mensagem de erro quando um usuário inserir dados inválidos.
Restringir a entrada de dados
-
Selecione as células nas quais você deseja restringir a entrada de dados.
-
Na guia Dados , selecione Validação de Dados > Validação de Dados.
Observação: Se o comando de validação não estiver disponível, a folha pode estar protegida ou a pasta de trabalho pode ser compartilhada. Não será possível alterar as configurações de validação de dados se sua pasta de trabalho for compartilhada ou se sua planilha estiver protegida. Confira mais informações sobre a proteção de pastas de trabalho em Proteger uma pasta de trabalho.
-
Na caixa Permitir , selecione o tipo de dados que você deseja permitir e preencha os critérios e valores de limitação.
Observação: As caixas em que você insere valores limitados são rotuladas com base nos dados e nos critérios de limitação escolhidos. Por exemplo, se você escolher Data como seu tipo de dados, poderá inserir valores limitados em caixas de valor mínimo e máximo rotuladas como Data de Início e Data de Término.
Solicitar entradas válidas aos usuários
Quando os usuários selecionam uma célula que tem requisitos de entrada de dados, você pode exibir uma mensagem que explica quais dados são válidos.
-
Selecione as células nas quais deseja solicitar aos usuários entradas de dados válidas.
-
Na guia Dados , selecione Validação de Dados > Validação de Dados.
Observação: Se o comando de validação não estiver disponível, a folha pode estar protegida ou a pasta de trabalho pode ser compartilhada. Não será possível alterar as configurações de validação de dados se sua pasta de trabalho for compartilhada ou se sua planilha estiver protegida. Confira mais informações sobre a proteção de pastas de trabalho em Proteger uma pasta de trabalho.
-
Na guia Mensagem de Entrada, selecione a caixa Mostrar mensagem de entrada quando a célula estiver selecionada marcar.
-
Na caixa Título , digite um título para sua mensagem.
-
Na caixa Mensagem de entrada , digite a mensagem que você deseja exibir.
Exibir uma mensagem de erro quando dados inválidos forem inseridos
Se houver restrições de dados em vigor e um usuário inserir dados inválidos em uma célula, você pode exibir uma mensagem que explica o erro.
-
Selecione as células onde deseja exibir sua mensagem de erro.
-
Na guia Dados , clique em Validação de Dados > Validação de Dados .
Observação: Se o comando de validação não estiver disponível, a folha pode estar protegida ou a pasta de trabalho pode ser compartilhada. Não será possível alterar as configurações de validação de dados se sua pasta de trabalho for compartilhada ou se sua planilha estiver protegida. Para obter mais informações sobre proteção de pasta de trabalho, consulte Proteger uma pasta de trabalho .
-
Na guia Alerta de Erro , na caixa Título , digite um título para sua mensagem.
-
Na caixa Mensagem de erro , digite a mensagem que você deseja exibir se dados inválidos forem inseridos.
-
Siga um destes procedimentos:
Para
No menu pop-up Estilo, selecione
Exija que os usuários corrijam o erro antes de continuar
Interromper
Avisar os usuários de que os dados são inválidos e exigir que eles selecionem Sim ou Não para indicar se eles querem continuar
Aviso
Avise os usuários que os dados são inválidos, mas permita que prossigam depois de dispensar a mensagem de aviso
Importante
Adicionar a validação de dados a uma célula ou a um intervalo
Observação: As duas primeiras etapas nesta seção são para adicionar qualquer tipo de validação de dados. As etapas 3 a 7 são especificamente para criar uma lista suspensa.
-
Selecione uma ou mais células para validar.
-
Na guia Dados , no grupo Ferramentas de Dados , selecione Validação de Dados.
-
Na guia Configurações , na caixa Permitir , selecione Lista.
-
Na caixa Origem , digite seus valores de lista, separados por vírgulas. Por exemplo, digite Baixo, Médio, Alto.
-
Verifique se a caixa suspensa in-cell marcar está selecionada. Caso contrário, você não verá a seta suspensa ao lado da célula.
-
Para especificar como você deseja lidar com valores em branco (nulo), selecione ou desmarque a caixa Ignorar marcar em branco .
-
Teste a validação de dados para verificar se ela está funcionando corretamente. Tente digitar dados válidos e inválidos nas células para ter certeza de que suas configurações estejam funcionando como você pretende e de que suas mensagens estejam aparecendo quando você espera.
Observações:
-
Depois de criar sua lista suspensa, verifique se ela está funcionando da maneira desejada. Por exemplo, você pode querer verificar se a célula é larga o suficiente para mostrar todas as suas entradas.
-
Remover validação de dados – selecione a célula ou células que contêm a validação que você deseja excluir, vá para Data > Data Validation e na caixa de diálogo validação de dados pressione Limpar Tudo e selecione OK.
A tabela a seguir lista outros tipos de validação de dados e mostra maneiras de adicioná-los a planilhas.
|
Para fazer isso: |
Siga as seguintes etapas: |
|---|---|
|
Restringir a entrada de dados a números inteiros em limites. |
|
|
Restringir a entrada de dados a um número decimal em limites. |
|
|
Restringir a entrada de dados a uma data em um intervalo de datas. |
|
|
Restringir a entrada de dados a um horário em um período. |
|
|
Restringir a entrada de dados a um texto com comprimento especificado. |
|
|
Calcular o que é permitido com base no conteúdo de outra célula. |
|
Observações:
-
Os exemplos a seguir usam a opção Personalizado, onde você escreve fórmulas para definir suas condições. Você não precisa se preocupar com o que a caixa Dados mostra, porque ela está desabilitada com a opção Personalizado.
-
As capturas de tela neste artigo foram tiradas em Excel 2016; mas a funcionalidade é a mesma em Excel para a Web.
|
Para assegurar que |
Insira esta fórmula |
|---|---|
|
A célula que contém a ID de produto (C2) começa sempre com o prefixo padrão "ID-" e tem no mínimo 10 caracteres (mais que 9) de comprimento. |
=AND(LEFT(C2,3)="ID-",LEN(C2)>9) 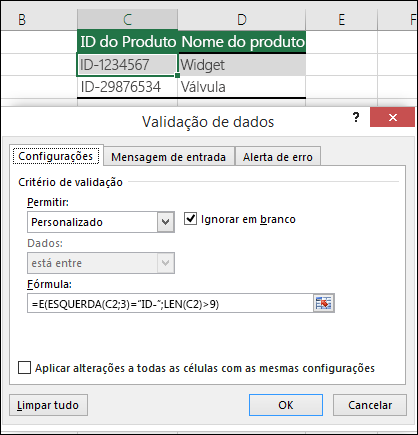 |
|
A célula que contém um nome de produto (D2) contém apenas texto. |
=ÉTEXTO(D2) 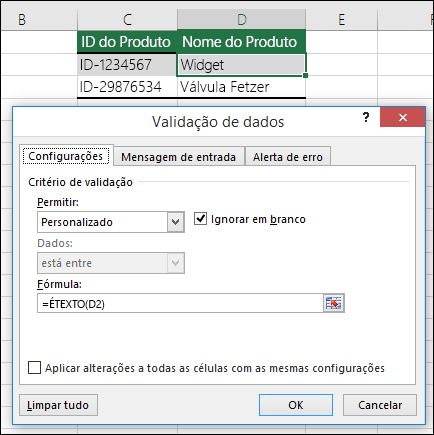 |
|
A célula que contém o aniversário de alguém (B6) deve ser maior que o número de anos definido na célula B4. |
=SE(B6<=(HOJE()-(365*B4));VERDADEIRO;FALSO) 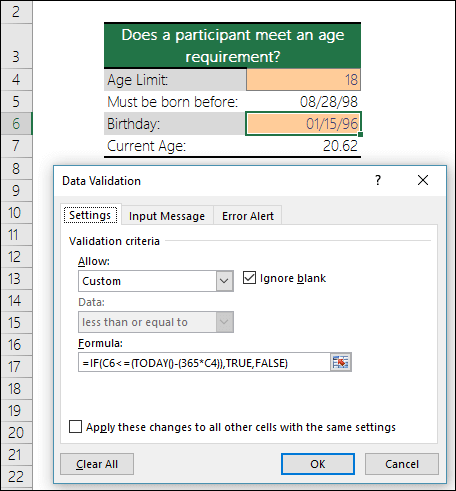 |
|
Todos os dados no intervalo de células A2:A10 contêm valores únicos. |
=CONT.SE($A$2:$A$10;A2)=1 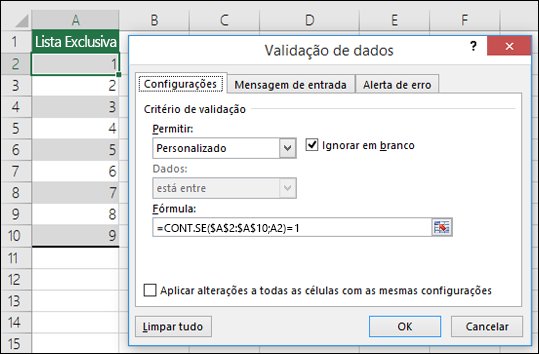 Observação: Você deve inserir a fórmula de validação de dados para a célula A2 primeiro e copiar A2 para A3:A10 para que o segundo argumento de CONT.SE corresponda à célula atual. Essa é a parte A2)=1 será alterada para A3)=1, A4)=1 e assim por diante. |
|
Verifique se uma entrada de endereço de email na célula B4 contém o símbolo @. |
=ISNUMBER(FIND("@",B4)) 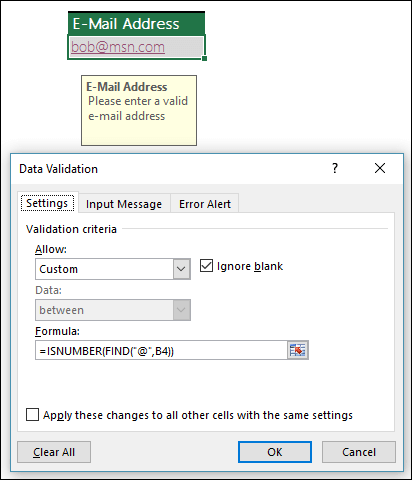 |
Dica: Se você for um proprietário de pequeno negócio procurando mais informações sobre como configurar o Microsoft 365, visite Auxílio e aprendizado para pequenos negócios.











