Observação: Este artigo já cumpriu o seu papel, por isso o retiraremos em breve. Para evitar problemas de "Página não encontrada", removemos links que já sabemos que podem causar esse problema. Se você criou links para esta página, remova-os e juntos manteremos a Web conectada.
Você pode aplicar efeitos artísticos a uma imagem ou um preenchimento de imagem para que a imagem pareça mais um esboço, desenho ou pintura. Um preenchimento de imagem é uma forma ou outro objeto com uma imagem aplicada para "preenchê-la". Você pode aplicar somente um efeito artístico de cada vez a uma imagem; portanto, a aplicação de um efeito artístico diferente remove o efeito artístico aplicado anteriormente.
Imagem original

Mesma imagem com efeito de Fotocópia
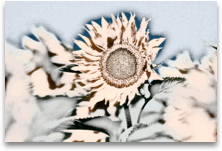
Mesma imagem com o efeito Escala de Cinza do Lápis
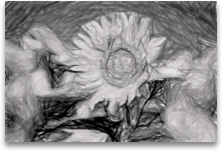
Observação: Compactar uma imagem para reduzir o tamanho do arquivo altera a quantidade de detalhes mantidos na imagem de origem. Isso significa que, depois da compactação, a imagem poderá parecer diferente do que era antes. Por isso, você deverá compactar a imagem e salvar o arquivo antes de aplicar um efeito artístico. Se você não gostou dos resultados da compactação e do efeito artístico, pode alterar a compactação mesmo depois de salvar o arquivo, contanto que não feche o programa no qual está trabalhando.
Aplicar um efeito artístico
-
Clique na imagem a qual você deseja aplicar um efeito artístico e clique na guia Formatar Imagem.
-
Clique em efeitos artísticos
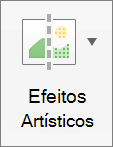
e, em seguida, clique no filtro artístico que você deseja.
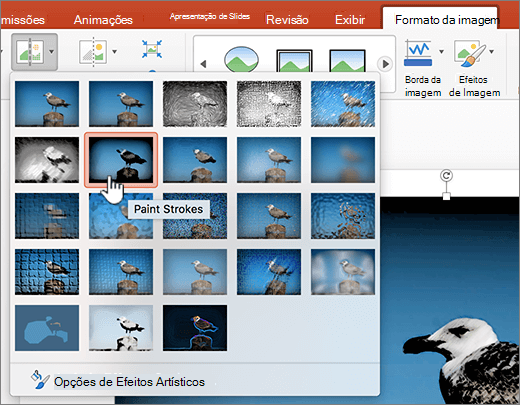
-
Para ajustar o efeito artístico, clique em Opções de efeitos artísticose faça as alterações desejadas.
Remover um efeito artístico
-
Clique na imagem que tem o efeito artístico que você deseja remover e clique na guia Formatar Imagem.
-
Clique em efeitos artísticos
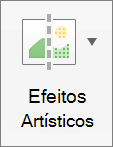
e, em seguida, clique em nenhum, que é o primeiro efeito.
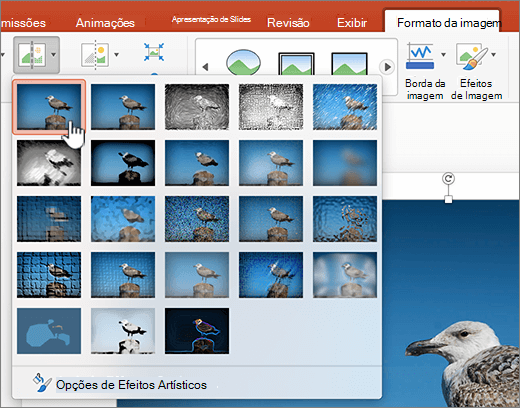
Observação: Para remover toda a formatação que você adicionou a uma imagem, clique em Redefinir em efeitos artísticos no painel Formatar imagem.
Aplicar um efeito artístico
-
Clique na imagem a qual você deseja aplicar um efeito artístico e clique na guia Formatar Imagem.
-
Em Ajustar, clique em Filtros, e no filtro artístico desejado.
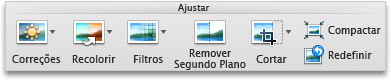
-
Para ajustar o efeito artístico, clique em Filtros, clique em Opções de Filtro Artístico e faça as alterações desejadas.
Remover um efeito artístico
-
Clique na imagem que tem o efeito artístico que você deseja remover e clique na guia Formatar Imagem.
-
Em Ajustar, clique em Filtros e em Nenhum, que é o primeiro efeito.
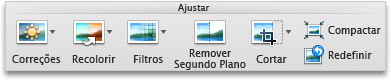
Observação: Para remover toda a formatação que você adicionou a uma imagem, clique em Redefinir.










