Observação: Este artigo já cumpriu o seu papel, por isso o retiraremos em breve. Para evitar problemas de "Página não encontrada", removemos links que já sabemos que podem causar esse problema. Se você criou links para esta página, remova-os e juntos manteremos a Web conectada.
Para criar objeto de aparência profissional, você pode alterar a aparência aplicando estilos. Estilos alteram a forma como as cores, as fontes e os efeitos são aplicados e definem quais são dominantes ou aplicam efeitos, como sombras, brilhos, reflexos, bordas suaves, bisels e tridimensionais (3-D) rotações.
Word, PowerPoint, Excel
Siga um destes procedimentos:
Aplicar um estilo
-
Clique no objeto que você deseja alterar e, em seguida, clique na guia Formatar .
Observação: O nome da guia Formatar muda de acordo com o objeto que você clica. Por exemplo, o objeto selecionado aqui é uma forma, portanto, a guia é chamada de guia formato de forma , e os nomes de todos os outros comandos também são alterados.
-
Clique no estilo desejado.

Para ver mais estilos, clique em

Remover um estilo
-
Clique no objeto que você deseja alterar e, em seguida, clique na guia Formatar .
-
Clique na seta ao lado de preenchimento ou estrutura de tópicose, em seguida, clique em sem preenchimento ou em sem contorno.
Aplicar um efeito
-
Clique no objeto que você deseja alterar e, em seguida, clique na guia Formatar .
-
Clique na seta ao lado de efeitos, aponte para um efeito e clique no efeito desejado, como sombra ou bordas suaves.
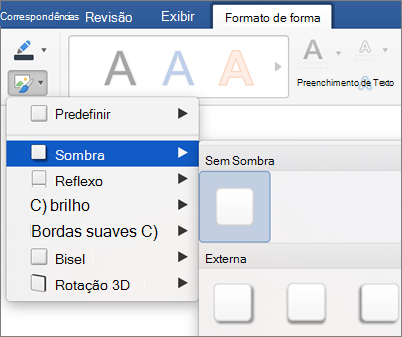
Remover um efeito
-
Clique no objeto que você deseja alterar e, em seguida, clique na guia Formatar .
-
Clique na seta ao lado de efeitos, aponte para um efeito e clique em sem [nome do efeito].
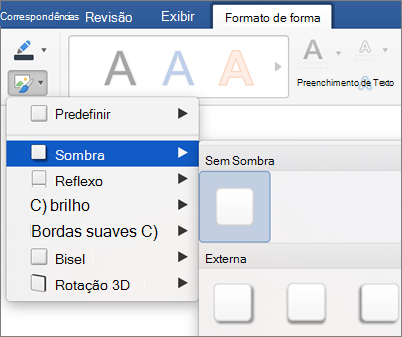
Confira também
Qual programa do Office você está usando?
Word
Siga um destes procedimentos:
Aplicar um estilo
-
Clique no objeto que você deseja alterar e clique na guia Formatar.
-
Em Estilos de Forma, clique no estilo desejado.

Para ver mais estilos, aponte para um estilo e clique em

Remover um estilo
-
Clique no objeto que você deseja alterar e clique na guia Formatar.
-
Em Estilos de forma, aponte para um estilo e clique em


-
Clique em Mais Opções.
-
No painel de navegação esquerdo, clique em Preenchimento e, em seguida, no menu pop-up Cor, clique em Sem Preenchimento.
-
No painel de navegação esquerdo, clique em Linha e, em seguida, no menu pop-up Cor, clique em Sem Linha.
Aplicar um efeito
-
Clique no objeto que você deseja alterar e clique na guia Formatar.
-
Em Estilos de Forma, clique em Efeitos, aponte para um efeito e clique no efeito desejado.

Remover um efeito
-
Clique no objeto que você deseja alterar e clique na guia Formatar.
-
Em Estilos de Forma, clique em Efeitos, aponte para um efeito e clique em Sem [nome do efeito].

Confira também
PowerPoint
Siga um destes procedimentos:
Aplicar um estilo
-
Clique no objeto que você deseja alterar.
-
Na guia Página Inicial, em Formatar, clique em Estilos Rápidos e, em seguida, no estilo desejado.

Remover um estilo
-
Clique no objeto que você deseja alterar e clique na guia Formatar.
-
Em Estilos de forma, aponte para um estilo e clique em


-
Clique em Mais Opções.
-
No painel de navegação esquerdo, clique em Preenchimento e, em seguida, no menu pop-up Cor, clique em Sem Preenchimento.
-
No painel de navegação esquerdo, clique em Linha e, em seguida, no menu pop-up Cor, clique em Sem Linha.
Aplicar um efeito
-
Clique no objeto que você deseja alterar.
-
Na guia Página Inicial, em Formatar, clique em Estilos Rápidos, aponte para um efeito e clique no desejado.

Remover um efeito
-
Clique no objeto que você deseja alterar.
-
Na guia Página Inicial, em Formatar, clique em Estilos Rápidos, aponte para um efeito e clique em Sem [nome do efeito].

Confira também
Excel
Siga um destes procedimentos:
Aplicar um estilo
-
Clique no objeto que você deseja alterar e clique na guia Formatar.
-
Em Estilos de Forma, clique no estilo desejado.

Para ver mais estilos, aponte para um estilo e clique em

Remover um estilo
-
Clique no objeto que você deseja alterar e clique na guia Formatar.
-
Em Estilos de forma, aponte para um estilo e clique em


-
Clique em Mais Opções.
-
No painel de navegação esquerdo, clique em Preenchimento e, em seguida, no menu pop-up Cor, clique em Sem Preenchimento.
-
No painel de navegação esquerdo, clique em Linha e, em seguida, no menu pop-up Cor, clique em Sem Linha.
Aplicar um efeito
-
Clique no objeto que você deseja alterar e clique na guia Formatar.
-
Em Estilos de Forma, clique em Efeitos, aponte para um efeito e clique no efeito desejado.

Remover um efeito
-
Clique no objeto que você deseja alterar e clique na guia Formatar.
-
Em Estilos de Forma, clique em Efeitos, aponte para um efeito e clique em Sem [nome do efeito].











