Observação: Este artigo já cumpriu o seu papel, por isso o retiraremos em breve. Para evitar problemas de "Página não encontrada", removemos links que já sabemos que podem causar esse problema. Se você criou links para esta página, remova-os e juntos manteremos a Web conectada.
Você pode animar uma única palavra em um slide para enfatizar um ponto. Você pode aplicar shimmer, onda ou qualquer outro efeito de ênfase ao texto dentro de uma forma, caixa de texto ou espaço reservado para texto. A maioria dos efeitos de animação se aplica a todo o texto do slide, portanto, para animar uma única palavra, siga estas etapas básicas:
-
Inserir uma forma e adicionar texto a ela.
-
Formatar o texto.
-
Formatar a forma.
-
Aplique os efeitos de animação desejados.
O exemplo a seguir fornece detalhes para cada uma dessas etapas.
Insira uma forma com texto
-
Na guia página inicial , clique em formas > retânguloe, em seguida, clique em ou em qualquer lugar do slide para inserir a forma.
-
CTRL + clique na forma, clique em Editar textoe, em seguida, digite o texto que você deseja animar. Em nosso exemplo, vamos digitar wow!.
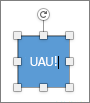
Formatar o texto
-
No slide, selecione o texto.
-
Na guia página inicial , no grupo fonte , aplique qualquer formatação, como configurações de fonte ou cores, desejadas. Por exemplo, clique na seta ao lado de cor da fonte

Formatar a forma
-
Clique duas vezes na forma e, no painel Propriedades à direita, vá para Formatar forma > opções de forma.
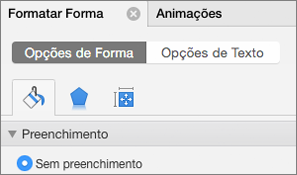
-
Em Preenchimento, escolha Sem preenchimento.
-
Em Linha, escolha Sem linha.
-
Posicione a forma para que o texto fique onde você deseja. Agora, seu slide deve estar parecido com este:

Animar o texto
Agora vamos adicionar as animações Surgir e Girar ao texto.
-
Selecione o texto da forma e clique na guia Animações.
-
Clique em surgir em efeitos de entrada.

-
Selecione o texto novamente e clique em girar em efeitos de ênfase. O painel de propriedade Animações é parecido com este:
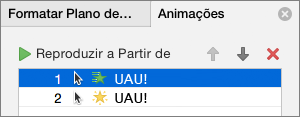
-
(Opcional) No painel de propriedade Animações, selecione cada etapa de animação e ajuste as configurações Opções de efeitos e Intervalo conforme o necessário. Saiba mais.
-
Para visualizar a animação, selecione a primeira animação e clique em Reproduzir a partir de.
Confira também
Insira uma forma com texto
-
Na guia página inicial , em Inserir, clique em forma, aponte para retângulose selecione um retângulo.
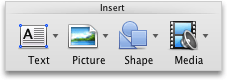
-
Na sua apresentação, arraste o ponteiro para criar um retângulo e, em seguida, digite a palavra wow no retângulo.
Formatar o texto
-
No slide, selecione o texto.
-
Na guia página inicial , em fonte, aplique a formatação desejada. Por exemplo, clique na seta ao lado de cor da fonte

Formatar a forma
As formas têm uma cor de linha e preenchimento associadas a elas. Para fazer com que a palavra "WOW" seja semelhante a outro texto, você precisa excluir a cor de preenchimento e linha.
-
Clique na borda da forma e, em seguida, clique na guia Formatar .
Uma borda azul é exibida ao lado da forma. A forma deve ser semelhante à ilustração a seguir.
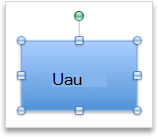
-
Em estilos de forma, clique em preenchimentoe, em seguida, clique em sem preenchimento.

-
Em estilos de forma, clique em linhae, em seguida, clique em sem linha.
A forma agora deve ter sem preenchimento e sem linha e deve ser semelhante à ilustração a seguir.
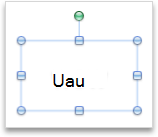
Animar o texto
-
No slide, selecione o texto.
-
Na guia animações , em efeitos de ênfase, clique em cor da fonte.
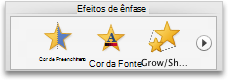
-
Em Opções de animação, clique em Reordenare, em Opções de efeito, no menu pop-up de Propriedades , clique na cor que você deseja usar.
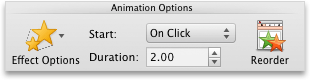
-
Para Visualizar todos os efeitos de animação no slide, na guia animações , em Visualizar, clique em reproduzir.

Dicas:
-
Cada efeito de animação é representado no slide por um número


-
Você pode alterar outras opções de animação, por exemplo, a velocidade ou o modo como a animação começa. Para obter mais informações, consulte alterar a ordem de animação, a velocidade ou a maneira como ele é iniciado.
-
Confira também
Alterar a ordem de animação, velocidade ou como inicia










