Você pode anexar arquivos do seu computador, do OneDrive ou de outras contas de armazenamento a mensagens de email e eventos de calendário para compartilhá-los com outras pessoas. Você também pode inserir imagens nas suas mensagens de email e eventos de calendário.
Observação: Caso as instruções não correspondam ao que você vê, talvez você esteja usando uma versão mais antiga de Outlook na Web. Experimente as Instruções para o Outlook clássico na Web.
Ao anexar um arquivo do seu computador, você anexa uma cópia do arquivo. Cada destinatário receberá a própria cópia do arquivo.
Observação: O limite de tamanho para anexos de arquivos locais é de 34 MB.
-
Na parte inferior de um evento de mensagem ou calendário, selecione

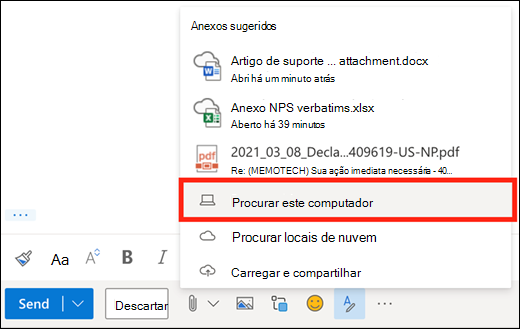
-
Escolha o arquivo local que deseja anexar e selecione Abrir.
Você pode também compartilhar um arquivo do OneDrive. Dessa maneira, os destinatários podem colaborar em tempo real.
Observação: O limite de tamanho para anexos de arquivos do OneDrive é de 2 GB.
-
Na parte inferior de um evento de mensagem ou calendário, selecione

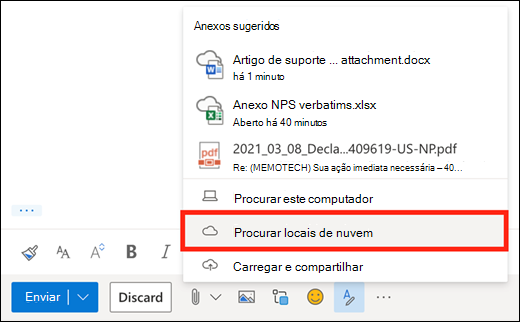
-
Escolha o arquivo ou a pasta que deseja compartilhar e selecione Avançar. Clique duas vezes nas pastas para abri-las.
-
Selecione Compartilhar como um link do OneDrive.
-
Determine se as pessoas podem editar o arquivo ou apenas exibi-lo. Selecione

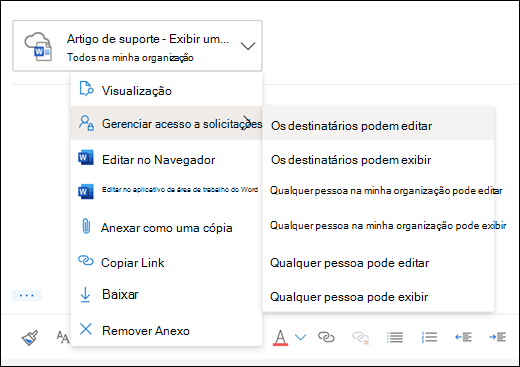
Você pode compartilhar arquivos de outras contas de armazenamento. Todas as pessoas com quem que você compartilha o arquivo podem ver as alterações mais recentes.
-
Em um evento de mensagem ou calendário, selecione

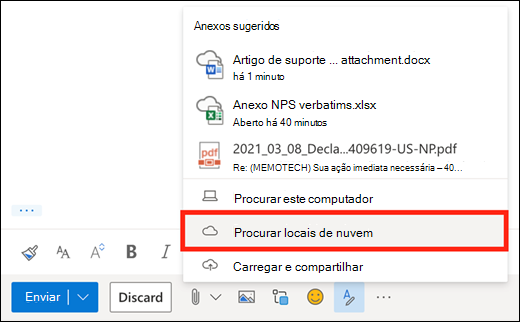
-
Selecione a conta de armazenamento da qual você deseja compartilhar o arquivo. É possível adicionar contas de armazenamento selecionando Adicionar uma conta.
-
Escolha o arquivo ou a pasta que deseja anexar e selecione Avançar. Clique duas vezes nas pastas para abri-las.
-
Selecione Compartilhar como um link.
Se você tiver um link para um arquivoOneDrive ouMicrosoft Office SharePoint Online, poderá colá-lo no corpo da mensagem. Outlook substituirá a URL pelo nome do arquivo e pelo ícone de aplicativo do Office correspondente. Selecione o link para escolher quem tem acesso a ele.
Observação: Se um destinatário não tiver permissão para acessar o arquivo, você verá uma mensagem de erro ao selecionar o link.
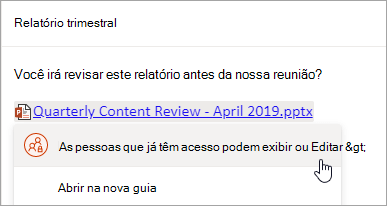
Ao selecionar o ícone 
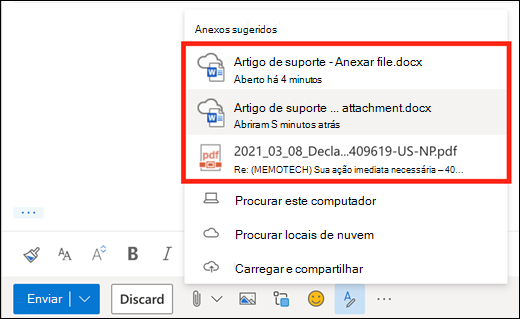
Você pode anexar uma mensagem a outra mensagem no Outlook na Web.
-
Crie uma nova mensagem ou clique para responder ou encaminhar uma mensagem existente.
-
Organize as janelas para que você possa ver a lista de mensagens e a nova mensagem.
-
Selecione e arraste a mensagem que você deseja anexar da lista de mensagens para sua mensagem.
Você não pode anexar uma cópia de uma pasta no Outlook na Web. No entanto, você pode compartilhar uma pasta no OneDrive.
-
Selecione o ícone OneDrive na barra de tarefas e selecione Exibir online. Isso abrirá OneDrive em um navegador da Web.
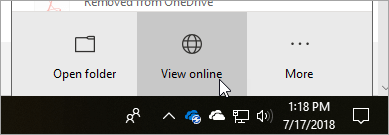
-
Abra o Explorador de Arquivos

-
Arraste a pasta para OneDrive no navegador da Web.
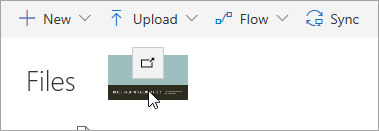
-
Vá para Outlook na Web e crie uma nova mensagem ou abra uma mensagem da lista de mensagens.
-
Selecione

-
Selecione Compartilhar como um link do OneDrive.
IMPORTANTE: Por padrão, os destinatários poderão editar os arquivos na pasta. Para alterar permissões para que os destinatários só possam exibir os arquivos:
-
Selecione

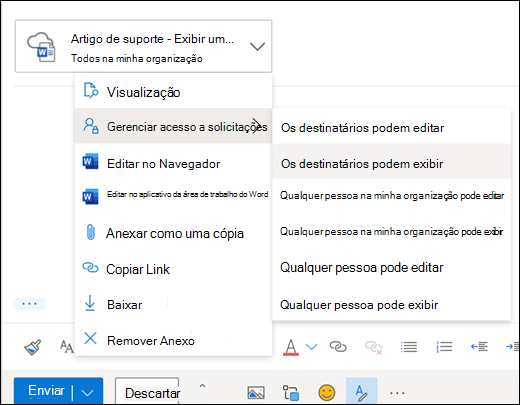
-
Selecione a mensagem contendo o anexo que você deseja baixar.
-
Ao lado do anexo, selecione

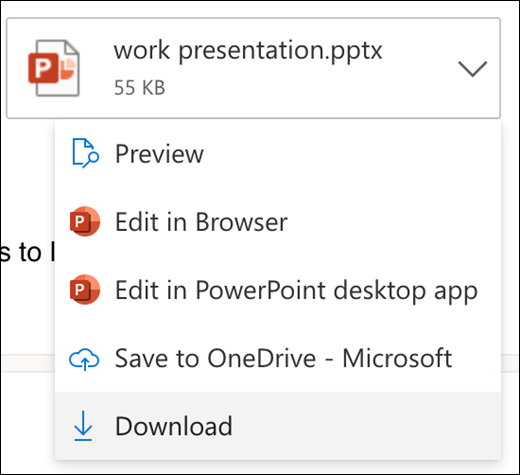
-
Selecione Baixar.
-
Abra a mensagem que contém o anexo que você deseja imprimir.
-
Selecione o anexo e, em seguida, selecione Baixar.
Cuidado: Não abra anexos enviados no email, a menos que você confie no conteúdo e na pessoa de quem recebeu a mensagem. Os anexos são formas comuns de propagação de vírus no computador. Na mensagem de email, selecione Visualização no menu suspenso ao lado do anexo para exibir o conteúdo do anexo sem abri-lo.
-
Abra o anexo usando o aplicativo ou programa correspondente e, em seguida, imprima. Por exemplo, abra um arquivo .docx no Word e, em seguida, imprima.
Na mensagem de email que você está escrevendo, selecione 
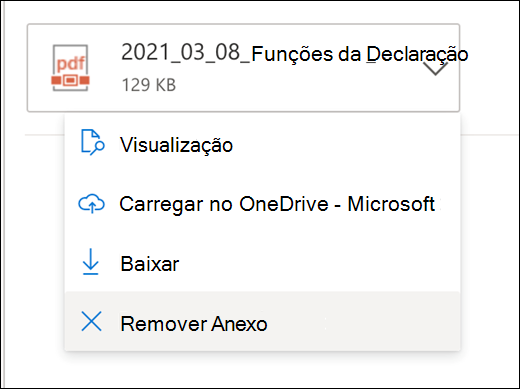
Você pode inserir fotos, gifs ou clip-arts do computador ou do OneDrive como imagens embutidas em mensagens de email, eventos de calendário ou na assinatura de email. As imagens embutidas são exibidas no corpo da mensagem ou do evento de calendário.
-
Abra a mensagem ou o evento de calendário.
-
Selecione o ícone de imagem para inserir uma imagem do OneDrive ou do computador.
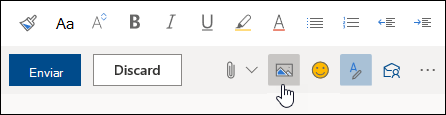
-
Escolha a imagem a inserir e selecione Abrir.
-
Arraste as alças de canto para redimensionar a imagem.
Observação: Redimensionar uma imagem não reduzir o tamanho do arquivo. Para saber como reduzir o tamanho de arquivo de uma imagem, confira o artigo Reduzir o tamanho de arquivo de uma imagem.
-
Clique com o botão direito do mouse na imagem para ver as opções de formatação.
Instruções para o Outlook na Web clássico
Ao anexar um arquivo do seu computador, você anexa uma cópia do arquivo. Cada destinatário receberá a própria cópia do arquivo.
Observação: O limite de tamanho para anexos de arquivos locais é de 34 MB.
-
Em uma mensagem de email ou evento de calendário, selecione Anexar na parte superior da página.
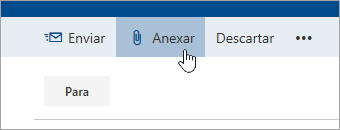
-
Selecione Computador, escolha o arquivo que deseja anexar e selecione Abrir.
Dica: Clique duas vezes nas pastas para abri-las.
Quando você anexa um arquivo do OneDrive, seus destinatários podem colaborar em tempo real. Você também pode carregar um arquivo no seu computador para o OneDrive e compartilhá-lo como um arquivo do OneDrive.
Observação: O limite de tamanho para anexos de arquivos do OneDrive é de 2 GB.
-
Em uma mensagem de email ou evento de calendário, selecione Anexar na parte superior da página.
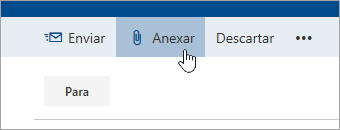
-
Selecione OneDrive – pessoal ou OneDrive – <nome da sua empresa>.
-
Escolha o arquivo que você deseja anexar e selecione Avançar.
Dica: Clique duas vezes nas pastas para abri-las.
-
Selecione Compartilhar como um link do OneDrive.
Para decidir se as pessoas podem editar o arquivo ou apenas exibi-lo, selecione

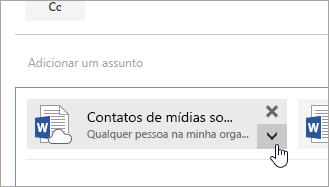
-
Abra uma nova mensagem de email ou clique para responder ou encaminhar uma mensagem já existente.
-
Abra a mensagem em uma nova janela selecionando

Observação: Se você não vir


-
Organize as janelas para que você possa ver a lista de mensagens e a nova mensagem de email.
-
Selecione e arraste da lista de mensagens a mensagem que você deseja anexar à nova mensagem.
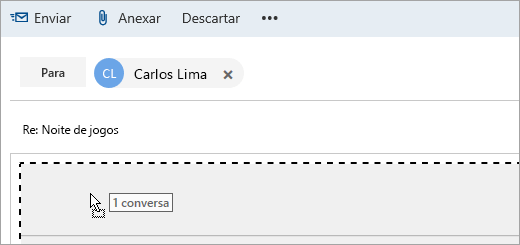
-
Abra a mensagem que contém o anexo que você deseja imprimir.
-
Selecione o anexo e, no menu suspenso, selecione Baixar.
Quando o download estiver concluído, você pode abrir o item e imprimi-lo.
Selecione 
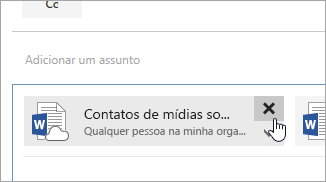
-
Abra a mensagem ou o evento de calendário.
-
Selecione o ícone de imagem para inserir uma imagem do seu computador.

-
Escolha a imagem a inserir e selecione Abrir.
-
Arraste as alças de canto para aumentar ou diminuir a imagem.
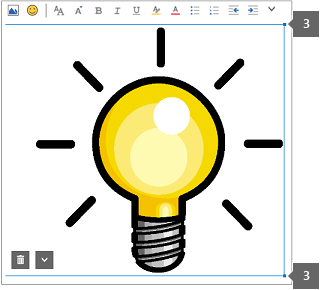
-
Clique com o botão direito do mouse na imagem para ver as opções de formatação.
-
Se você responder a uma mensagem que contenha um anexo, este não será incluído na resposta.
-
Não abra um anexo enviado em uma mensagem de email a menos que você confie no conteúdo e na pessoa que o enviou a você. Os anexos são formas comuns de propagação de vírus no computador. Use o painel de leitura para visualizar a mensagem (

-
No Outlook na Web, é possível reduzir nomes longos de arquivos de anexos. Isso não afeta o conteúdo do arquivo.
-
Você só pode anexar arquivos a eventos do calendário criados por você ou por seus representantes.
Confira também
Anexar arquivos ou inserir imagens em mensagens de email do Outlook
Ao anexar um arquivo do seu computador, você anexa uma cópia do arquivo. Cada destinatário receberá a própria cópia do arquivo.
Observação: O limite de tamanho para anexos de arquivos locais é de 34 MB.
-
Na barra de ferramentas da janela de mensagens ou evento de calendário, selecione Anexar arquivo > Procurar este computador.
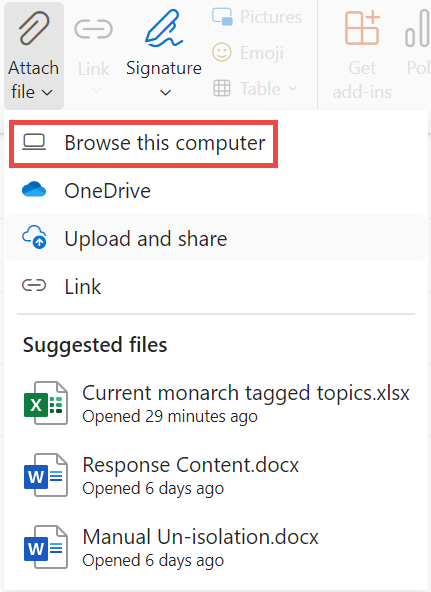
-
Escolha o arquivo local que você deseja anexar e selecione Abrir.
Você pode também compartilhar um arquivo do OneDrive. Dessa maneira, os destinatários podem colaborar em tempo real.
Observação: O limite de tamanho para anexos de arquivos do OneDrive é de 2 GB.
-
Na barra de ferramentas da janela de mensagens ou evento de calendário, selecione Anexar arquivo > OneDrive.
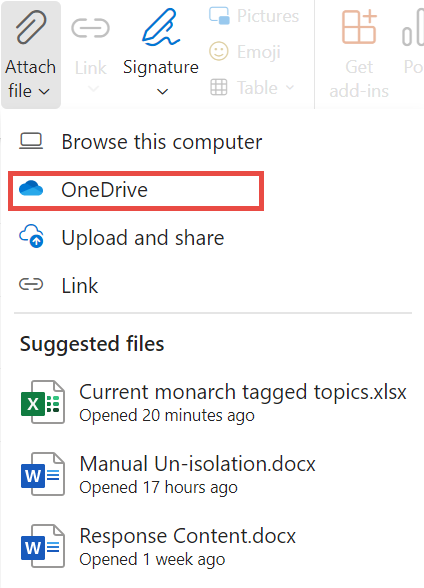
-
Escolha o arquivo ou pasta que você deseja compartilhar.
-
Na parte inferior da janela do OneDrive, selecione a seta para baixo para selecionar Compartilhar link.
-
Na janela da mensagem, selecione o arquivo compartilhado e selecione Pessoas na Microsoft com este link podem editar.
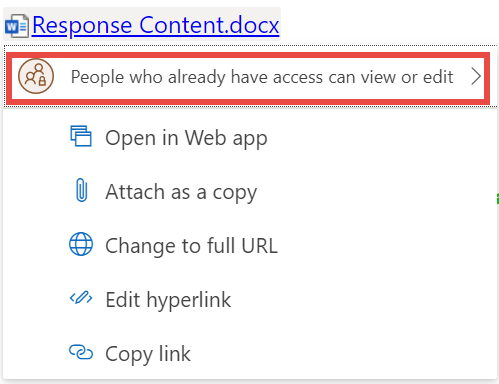
-
Na janela Configurações de compartilhamento , escolha se as pessoas podem editar o arquivo ou apenas exibi-lo. Clique em Aplicar.
Se você tiver um link para um arquivoOneDrive ouMicrosoft Office SharePoint Online, poderá colá-lo no corpo da mensagem. Outlook substituirá a URL pelo nome do arquivo e pelo ícone de aplicativo do Office correspondente. Selecione o link para escolher quem tem acesso a ele.
Observação: Se um destinatário não tiver permissão para acessar o arquivo, você verá uma mensagem de erro ao selecionar o link.
Ao selecionar Anexar arquivo para anexar um arquivo, você verá uma pequena lista de arquivos que podem ser relevantes para sua conversa ou em que você trabalhou recentemente. Selecione qualquer um deles para adicioná-lo à sua mensagem.
-
Selecione a mensagem contendo o anexo que você deseja baixar.
-
Ao lado do anexo, selecione

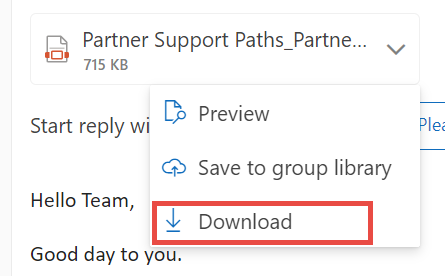
-
Selecione Baixar.
-
Abra a mensagem que contém o anexo que você deseja imprimir.
-
Selecione o anexo e, em seguida, selecione Baixar.
Cuidado: Não abra anexos enviados no email, a menos que você confie no conteúdo e na pessoa de quem recebeu a mensagem. Os anexos são formas comuns de propagação de vírus no computador. Na mensagem de email, selecione Visualização no menu suspenso ao lado do anexo para exibir o conteúdo do anexo sem abri-lo.
-
Abra o anexo usando o aplicativo ou programa correspondente e, em seguida, imprima. Por exemplo, abra um arquivo .docx no Word e, em seguida, imprima.
Na mensagem de email que você está escrevendo, selecione 
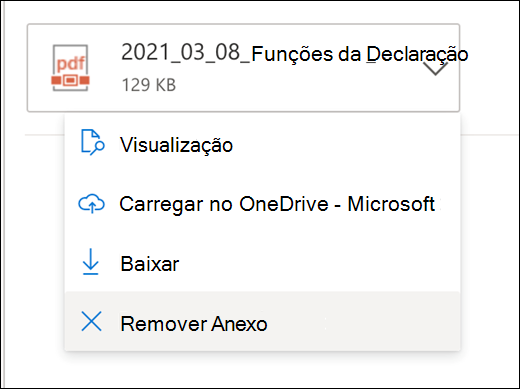
Você pode inserir fotos, gifs ou clip-arts do computador ou do OneDrive como imagens embutidas em mensagens de email, eventos de calendário ou na assinatura de email. As imagens embutidas são exibidas no corpo da mensagem ou do evento de calendário.
-
Abra a mensagem ou o evento de calendário.
-
Selecione o ícone de imagem para inserir uma imagem do OneDrive ou do computador.
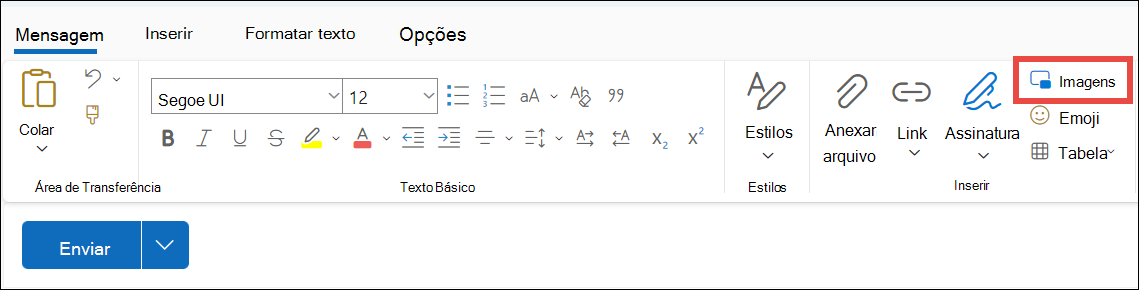
-
Escolha a imagem a inserir e selecione Abrir.
-
Arraste as alças de canto para redimensionar a imagem.
Observação: Redimensionar uma imagem não reduzir o tamanho do arquivo. Para saber como reduzir o tamanho de arquivo de uma imagem, confira o artigo Reduzir o tamanho de arquivo de uma imagem.
-
Clique com o botão direito do mouse na imagem para ver as opções de formatação.










